Geben Sie Daten manuell in Arbeitsblattzellen ein
Sie haben mehrere Möglichkeiten, wenn Sie Daten manuell in Excel eingeben möchten. Sie können Daten in eine Zelle, in mehrere Zellen gleichzeitig oder in mehr als ein Arbeitsblatt gleichzeitig eingeben. Bei den eingegebenen Daten kann es sich um Zahlen, Text, Datumsangaben oder Uhrzeiten handeln. Sie können die Daten auf verschiedene Weise formatieren. Und es gibt mehrere Einstellungen, die Sie anpassen können, um Ihnen die Dateneingabe zu erleichtern.
In diesem Thema wird nicht erläutert, wie ein Datenformular zum Eingeben von Daten in ein Arbeitsblatt verwendet wird. Weitere Informationen zum Arbeiten mit Datenformularen finden Sie unter Zeilen mithilfe eines Datenformulars hinzufügen, bearbeiten, suchen und löschen .
Wichtig: Wenn Sie in einem Arbeitsblatt keine Daten eingeben oder bearbeiten können, wurde es möglicherweise von Ihnen oder einer anderen Person geschützt, um zu verhindern, dass Daten versehentlich geändert werden. Auf einem geschützten Arbeitsblatt können Sie Zellen auswählen, um die Daten anzuzeigen, aber Sie können keine Informationen in gesperrte Zellen eingeben. In den meisten Fällen sollten Sie den Schutz nicht von einem Arbeitsblatt entfernen, es sei denn, Sie haben die Erlaubnis dazu von der Person, die es erstellt hat. Um den Schutz eines Arbeitsblatts aufzuheben, klicken Sie auf der Registerkarte „ Überprüfen " in der Gruppe „ Änderungen " auf „Blattschutz aufheben". Wenn beim Anwenden des Arbeitsblattschutzes ein Kennwort festgelegt wurde, müssen Sie dieses Kennwort zuerst eingeben, um den Schutz des Arbeitsblatts aufzuheben.
Klicken Sie auf dem Arbeitsblatt auf eine Zelle.
Geben Sie die Zahlen oder den Text ein, den Sie eingeben möchten, und drücken Sie dann die EINGABETASTE oder die TAB-TASTE.
Um Daten in einer neuen Zeile innerhalb einer Zelle einzugeben, geben Sie einen Zeilenumbruch ein, indem Sie ALT+EINGABETASTE drücken.
Klicken Sie auf der Registerkarte Datei auf Optionen .
Nur in Excel 2007: Klicken Sie auf die Microsoft Office-Schaltfläche
 , und klicken Sie dann auf Excel-Optionen .
, und klicken Sie dann auf Excel-Optionen . Klicken Sie auf Erweitert und aktivieren Sie dann unter Bearbeitungsoptionen das Kontrollkästchen Automatisch ein Dezimalkomma einfügen .
Geben Sie im Feld Stellen eine positive Zahl für Ziffern rechts vom Dezimalkomma oder eine negative Zahl für Ziffern links vom Dezimalkomma ein.
Wenn Sie beispielsweise 3 in das Feld Orte eingeben und dann 2834 in eine Zelle eingeben, wird der Wert als 2,834 angezeigt. Wenn Sie in das Feld Orte -3 eingeben und dann 283 eingeben, lautet der Wert 283000.
Klicken Sie auf dem Arbeitsblatt auf eine Zelle, und geben Sie dann die gewünschte Zahl ein.
Daten, die Sie in Zellen eingegeben haben, bevor Sie die Option „ Feste Dezimalzahl " ausgewählt haben, sind nicht betroffen.
Um die Option „ Feste Dezimalzahl " vorübergehend außer Kraft zu setzen, geben Sie bei der Eingabe der Zahl einen Dezimalpunkt ein.
Klicken Sie auf dem Arbeitsblatt auf eine Zelle.
Geben Sie ein Datum oder eine Uhrzeit wie folgt ein:
Um ein Datum einzugeben, verwenden Sie einen Schrägstrich oder einen Bindestrich, um die Teile eines Datums zu trennen; Geben Sie beispielsweise 9/5/2002 oder 5-Sep-2002 ein.
Um eine Zeit einzugeben, die auf dem 12-Stunden-Format basiert, geben Sie die Zeit gefolgt von einem Leerzeichen ein und geben Sie dann a oder p nach der Zeit ein; zum Beispiel 21:00 Uhr . Andernfalls trägt Excel die Uhrzeit als AM ein.
Um das aktuelle Datum und die Uhrzeit einzugeben, drücken Sie Strg+Umschalt+; (Semikolon).
Um ein Datum oder eine Uhrzeit einzugeben, die beim erneuten Öffnen eines Arbeitsblatts aktuell bleiben, können Sie die Funktionen HEUTE und JETZT verwenden.
Wenn Sie ein Datum oder eine Uhrzeit in eine Zelle eingeben, wird es entweder im standardmäßigen Datums- oder Uhrzeitformat Ihres Computers oder in dem Format angezeigt, das auf die Zelle angewendet wurde, bevor Sie das Datum oder die Uhrzeit eingegeben haben. Das standardmäßige Datums- oder Uhrzeitformat basiert auf den Datums- und Uhrzeiteinstellungen im Dialogfeld Regions- und Sprachoptionen (Systemsteuerung, Uhr, Sprache und Region ). Wenn diese Einstellungen auf Ihrem Computer geändert wurden, werden die Datums- und Uhrzeitangaben in Ihren Arbeitsmappen, die nicht mit dem Befehl „ Zellen formatieren" formatiert wurden, gemäß diesen Einstellungen angezeigt.
Um das standardmäßige Datums- oder Uhrzeitformat anzuwenden, klicken Sie auf die Zelle, die den Datums- oder Uhrzeitwert enthält, und drücken Sie dann STRG+UMSCHALT+# oder STRG+UMSCHALT+@.
Wählen Sie die Zellen aus, in die Sie dieselben Daten eingeben möchten. Die Zellen müssen nicht benachbart sein.
Geben Sie in der aktiven Zelle die Daten ein und drücken Sie dann STRG+EINGABETASTE.
Sie können die gleichen Daten auch in mehrere Zellen eingeben, indem Sie das Ausfüllkästchen verwenden
 zum automatischen Ausfüllen von Daten in Arbeitsblattzellen.
zum automatischen Ausfüllen von Daten in Arbeitsblattzellen.Weitere Informationen finden Sie im Artikel Daten automatisch in Arbeitsblattzellen füllen .
Indem Sie mehrere Arbeitsblätter gleichzeitig aktivieren, können Sie neue Daten eingeben oder vorhandene Daten auf einem der Arbeitsblätter ändern, und die Änderungen werden auf dieselben Zellen auf allen ausgewählten Arbeitsblättern angewendet.
Klicken Sie auf die Registerkarte des ersten Arbeitsblatts, das die Daten enthält, die Sie bearbeiten möchten. Halten Sie dann die Strg-Taste gedrückt, während Sie auf die Registerkarten anderer Arbeitsblätter klicken, in denen Sie die Daten synchronisieren möchten.

Hinweis: Wenn die Registerkarte des gewünschten Arbeitsblatts nicht angezeigt wird, klicken Sie auf die Schaltflächen zum Blättern durch die Registerkarten, um das Arbeitsblatt zu suchen, und klicken Sie dann auf die entsprechende Registerkarte. Wenn Sie die gewünschten Arbeitsblattregisterkarten immer noch nicht finden können, müssen Sie möglicherweise das Dokumentfenster maximieren.
Wählen Sie auf dem aktiven Arbeitsblatt die Zelle oder den Bereich aus, in dem Sie vorhandene Daten bearbeiten oder neue Daten eingeben möchten.
Geben Sie in der aktiven Zelle neue Daten ein oder bearbeiten Sie die vorhandenen Daten und drücken Sie dann die Eingabetaste oder die Tabulatortaste, um die Auswahl in die nächste Zelle zu verschieben.
Die Änderungen werden auf alle ausgewählten Arbeitsblätter angewendet.
Wiederholen Sie den vorherigen Schritt, bis Sie die Eingabe oder Bearbeitung von Daten abgeschlossen haben.
Um eine Auswahl mehrerer Arbeitsblätter aufzuheben, klicken Sie auf ein nicht ausgewähltes Arbeitsblatt. Wenn ein nicht ausgewähltes Arbeitsblatt nicht sichtbar ist, können Sie mit der rechten Maustaste auf die Registerkarte eines ausgewählten Arbeitsblatts klicken und dann auf Gruppierung aufheben klicken.
Wenn Sie Daten eingeben oder bearbeiten, wirken sich die Änderungen auf alle ausgewählten Arbeitsblätter aus und können versehentlich Daten ersetzen, die Sie nicht ändern wollten. Um dies zu vermeiden, können Sie alle Arbeitsblätter gleichzeitig anzeigen, um potenzielle Datenkonflikte zu identifizieren.
Klicken Sie auf der Registerkarte Ansicht in der Gruppe Fenster auf Neues Fenster .
Wechseln Sie zum neuen Fenster, und klicken Sie dann auf ein Arbeitsblatt, das Sie anzeigen möchten.
Wiederholen Sie die Schritte 1 und 2 für jedes Arbeitsblatt, das Sie anzeigen möchten.
Klicken Sie auf der Registerkarte Ansicht in der Gruppe Fenster auf Alle anordnen und dann auf die gewünschte Option.
Um Arbeitsblätter nur in der aktiven Arbeitsmappe anzuzeigen, aktivieren Sie im Dialogfeld Fenster anordnen das Kontrollkästchen Fenster der aktiven Arbeitsmappe .
Es gibt mehrere Einstellungen in Excel, die Sie ändern können, um die manuelle Dateneingabe zu vereinfachen. Einige Änderungen wirken sich auf alle Arbeitsmappen aus, einige auf das gesamte Arbeitsblatt und wieder andere nur auf die von Ihnen angegebenen Zellen.
Ändern Sie die Richtung für die Eingabetaste
Wenn Sie die Tabulatortaste drücken, um Daten in mehrere Zellen hintereinander einzugeben, und dann am Ende dieser Zeile die Eingabetaste drücken, wird die Auswahl standardmäßig an den Anfang der nächsten Zeile verschoben.
Durch Drücken der Eingabetaste wird die Auswahl um eine Zelle nach unten verschoben, und durch Drücken der Tabulatortaste wird die Auswahl um eine Zelle nach rechts verschoben. Sie können die Bewegungsrichtung für die Tabulatortaste nicht ändern, aber Sie können eine andere Richtung für die Eingabetaste angeben. Das Ändern dieser Einstellung wirkt sich auf das gesamte Arbeitsblatt, alle anderen geöffneten Arbeitsblätter, alle anderen geöffneten Arbeitsmappen und alle neuen Arbeitsmappen aus.
Klicken Sie auf der Registerkarte Datei auf Optionen .
Nur in Excel 2007: Klicken Sie auf die Microsoft Office-Schaltfläche
 , und klicken Sie dann auf Excel-Optionen .
, und klicken Sie dann auf Excel-Optionen . Aktivieren Sie in der Kategorie Erweitert unter Bearbeitungsoptionen das Kontrollkästchen Nach Drücken der Eingabetaste Auswahl verschieben und klicken Sie dann im Feld Richtung auf die gewünschte Richtung .
Ändern Sie die Breite einer Spalte
Manchmal zeigt eine Zelle ##### an. Dies kann vorkommen, wenn die Zelle eine Zahl oder ein Datum enthält und die Breite ihrer Spalte nicht alle Zeichen anzeigen kann, die ihr Format erfordert. Angenommen, eine Zelle mit dem Datumsformat „MM/TT/JJJJ" enthält den 31.12.2015. Die Spalte ist jedoch nur breit genug, um sechs Zeichen anzuzeigen. Die Zelle zeigt ##### an. Um den gesamten Inhalt der Zelle mit ihrem aktuellen Format anzuzeigen, müssen Sie die Breite der Spalte vergrößern.
Klicken Sie auf die Zelle, deren Spaltenbreite Sie ändern möchten.
Klicken Sie auf der Registerkarte Start in der Gruppe Zellen auf Format .

Führen Sie unter Zellengröße einen der folgenden Schritte aus:
Um den gesamten Text in die Zelle einzupassen, klicken Sie auf Spaltenbreite automatisch anpassen .
Um eine größere Spaltenbreite anzugeben, klicken Sie auf Spaltenbreite und geben Sie dann die gewünschte Breite in das Feld Spaltenbreite ein.
Hinweis: Anstatt die Breite einer Spalte zu vergrößern, können Sie das Format dieser Spalte oder sogar einer einzelnen Zelle ändern. Beispielsweise können Sie das Datumsformat so ändern, dass ein Datum nur als Monat und Tag angezeigt wird (Format "MM/TT"), z. B. 31.12, oder eine Zahl in einem wissenschaftlichen (exponentiellen) Format darstellt, z 4E+08.
Text in einer Zelle umbrechen
Sie können mehrere Textzeilen in einer Zelle anzeigen, indem Sie den Text umbrechen. Das Umbrechen von Text in einer Zelle wirkt sich nicht auf andere Zellen aus.
Klicken Sie auf die Zelle, in der Sie den Text umbrechen möchten.
Klicken Sie auf der Registerkarte Start in der Gruppe Ausrichtung auf Zeilenumbruch .
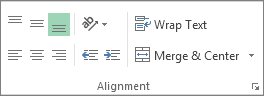
Hinweis: Wenn der Text ein langes Wort ist, werden die Zeichen nicht umgebrochen (das Wort wird nicht geteilt); Stattdessen können Sie die Spalte erweitern oder die Schriftgröße verringern, um den gesamten Text anzuzeigen. Wenn nicht der gesamte Text sichtbar ist, nachdem Sie den Text umbrochen haben, müssen Sie möglicherweise die Höhe der Zeile anpassen. Klicken Sie auf der Registerkarte Start in der Gruppe Zellen auf Format und dann unter Zellengröße auf Zeile automatisch anpassen .
Weitere Informationen zum Umbrechen von Text finden Sie im Artikel Text in einer Zelle umbrechen .
Ändern Sie das Format einer Zahl
In Excel ist das Format einer Zelle von den in der Zelle gespeicherten Daten getrennt. Dieser Anzeigeunterschied kann erhebliche Auswirkungen haben, wenn die Daten numerisch sind. Wenn beispielsweise eine von Ihnen eingegebene Zahl gerundet wird, wird normalerweise nur die angezeigte Zahl gerundet. Berechnungen verwenden die tatsächliche Zahl, die in der Zelle gespeichert ist, nicht die formatierte Zahl, die angezeigt wird. Daher können Berechnungen aufgrund von Rundungen in einer oder mehreren Zellen ungenau erscheinen.
Nachdem Sie Zahlen in eine Zelle eingegeben haben, können Sie das Format ändern, in dem sie angezeigt werden.
Klicken Sie auf die Zelle, die die Zahlen enthält, die Sie formatieren möchten.
Klicken Sie auf der Registerkarte Start in der Gruppe Zahlen auf den Pfeil neben dem Feld Zahlenformat , und klicken Sie dann auf das gewünschte Format.

Um ein Zahlenformat aus der Liste der verfügbaren Formate auszuwählen, klicken Sie auf Weitere Zahlenformate und dann in der Kategorieliste auf das Format, das Sie verwenden möchten.
Formatiere eine Zahl als Text
Zahlen, die nicht in Excel berechnet werden sollen, wie Telefonnummern, können Sie als Text formatieren, indem Sie das Textformat auf leere Zellen anwenden, bevor Sie die Zahlen eingeben.
Wählen Sie eine leere Zelle aus.
Klicken Sie auf der Registerkarte Start in der Gruppe Zahl auf den Pfeil neben dem Feld Zahlenformat und dann auf Text .

Geben Sie die gewünschten Zahlen in die formatierte Zelle ein.
Zahlen, die Sie eingegeben haben, bevor Sie das Textformat auf die Zellen angewendet haben, müssen erneut in die formatierten Zellen eingegeben werden. Um Zahlen schnell als Text erneut einzugeben, wählen Sie jede Zelle aus, drücken Sie F2 und dann die EINGABETASTE.
Benötigen Sie weitere Hilfe?
Sie können jederzeit einen Experten in der Excel Tech Community fragen oder Unterstützung in der Answers-Community erhalten.
No comments:
Post a Comment