Access-Daten in ein Word-Dokument exportieren
Mit dem Assistenten zum Exportieren von RTF-Dateien können Sie Daten aus Ihrer Access-Datenbank in ein Microsoft Word-Dokument exportieren. In diesem Artikel wird erläutert, wie Sie den Assistenten zum Exportieren von RTF-Dateien verwenden und Ihre Exporteinstellungen als Spezifikation zur späteren Wiederverwendung speichern.
In diesem Artikel
Daten nach Word exportieren: die Grundlagen
Sie können eine Tabelle, Abfrage, ein Formular oder einen Bericht nach Microsoft Word exportieren. Wenn Sie ein Objekt mithilfe des Assistenten zum Exportieren von RTF-Dateien exportieren, erstellt Access eine Kopie der Objektdaten in einer Microsoft Word-Rich-Text-Format-Datei (*.rtf). Bei Tabellen, Abfragen und Formularen werden die sichtbaren Felder und Datensätze im Word-Dokument als Tabelle angezeigt. Wenn Sie einen Bericht exportieren, exportiert der Assistent die Berichtsdaten und das Layout – er versucht, das Word-Dokument dem Bericht so ähnlich wie möglich zu machen.
Starten Sie den Vorgang aus Access Um Daten aus Access nach Word zu exportieren, müssen Sie in Access arbeiten. Es gibt keine Funktion in Word, die Daten aus einer Access-Datenbank importieren kann. Sie können eine Access-Datenbank oder -Tabelle auch nicht als Word-Dokument speichern, indem Sie den Befehl Speichern unter in Access verwenden.
Objekte, die Sie exportieren können Sie können eine Tabelle, eine Abfrage, ein Formular oder einen Bericht exportieren. Sie können auch nur die in einer Ansicht ausgewählten Datensätze exportieren. Makros und Module können nicht exportiert werden. Wenn Sie ein Formular oder Datenblatt exportieren, das Unterformulare oder Unterdatenblätter enthält, wird nur das Hauptformular oder Datenblatt exportiert. Sie müssen den Exportvorgang für jedes Unterformular und Unterdatenblatt wiederholen, das Sie in Word anzeigen möchten. Umgekehrt werden beim Exportieren eines Berichts die im Bericht enthaltenen Unterformulare und Unterberichte zusammen mit dem Hauptbericht exportiert.
Ergebnis des Vorgangs Der Assistent zum Exportieren von RTF-Dateien exportiert immer formatierte Daten. Das bedeutet, dass nur die Felder und Datensätze, die in einem Objekt oder einer Ansicht sichtbar sind, zusammen mit den Anzeigeformateinstellungen exportiert werden. Spalten und Datensätze, die aufgrund von Filtereinstellungen ausgeblendet sind, werden nicht exportiert. Bei einem Bericht bleibt das Layout des Berichts auch beim Export erhalten.
Zusammenführen mit einem vorhandenen Dokument Beim Exportieren von Access in ein Word-Dokument werden die Daten immer in eine neue Word-Datei exportiert. Wenn Sie möchten, dass die Daten in ein vorhandenes Word-Dokument eingefügt werden, müssen Sie sie zuerst aus Access in ein neues Word-Dokument exportieren und dann die Daten aus dem neuen Word-Dokument kopieren und in das vorhandene Dokument einfügen. Alternativ können Sie Zeilen direkt aus einer Access-Tabelle, Abfrage, einem Formular oder einem Bericht kopieren und sie dann in Ihr vorhandenes Dokument einfügen.
Daten nach Word exportieren
Der Prozess des Exportierens von Daten in ein Word-Dokument folgt diesen groben Schritten:
Bereiten Sie Ihre Quelldaten für den Export vor. Als Teil dieses Schritts stellen Sie sicher, dass Ihre Daten keine Fehler enthalten, und Sie entscheiden, ob Sie einige oder alle Daten in Ihrer Quelltabelle exportieren möchten.
Führen Sie den Assistenten zum Exportieren von RTF-Dateien aus.
Speichern Sie optional Ihre Einstellungen als Exportspezifikation zur späteren Wiederverwendung.
Die Schritte in den folgenden Abschnitten erläutern, wie die einzelnen Aufgaben ausgeführt werden.
Bereiten Sie den Export vor
Öffnen Sie die Access-Quelldatenbank.
Wählen Sie im Navigationsbereich das Objekt aus, das die zu exportierenden Daten enthält.
Sie können eine Tabelle, eine Abfrage, ein Formular oder einen Bericht exportieren.
Überprüfen Sie die Quelldaten, um sicherzustellen, dass sie keine Fehlerindikatoren (grüne Dreiecke) oder Fehlerwerte wie #Num enthalten .
Stellen Sie sicher, dass Sie alle Fehler behoben haben, bevor Sie die Daten nach Word exportieren. Andernfalls werden Sie feststellen, dass solche Werte durch einen Nullwert ersetzt werden.
Wenn das Word-Zieldokument vorhanden und geöffnet ist, schließen Sie es, bevor Sie fortfahren. Der Assistent fordert Sie auf, bevor Sie das Dokument überschreiben.
Hinweis: Sie können keine Daten an ein vorhandenes Word-Dokument anhängen.
Wenn Sie in der Access-Datenbank nur einen Teil einer Tabelle, Abfrage oder eines Formulars exportieren möchten, öffnen Sie das Objekt und wählen Sie nur die gewünschten Datensätze aus.
Exportieren Sie die Daten
Klicken Sie auf der Registerkarte Externe Daten in der Gruppe Exportieren auf Word .
Der Exportassistent Export – RTF-Datei wird geöffnet.
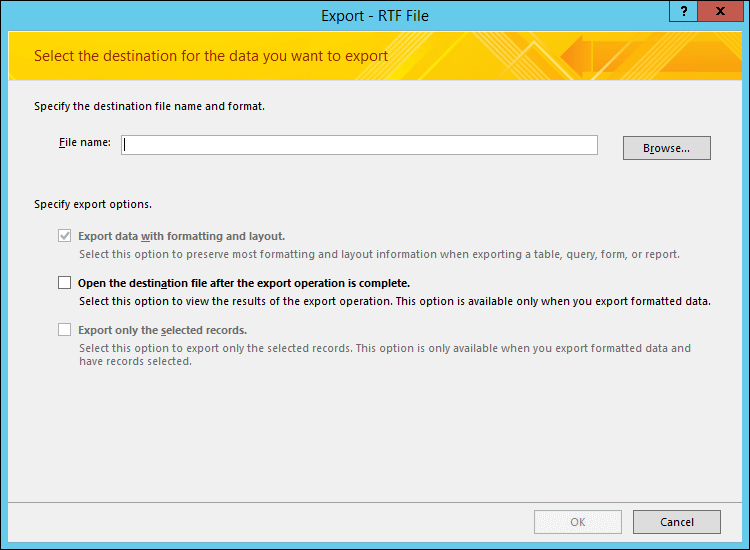
Hinweis: Die Exportbefehle sind nur verfügbar, wenn eine Datenbank geöffnet ist.
Geben Sie im Assistenten Export – RTF-Datei den Namen der Zieldatei an.
Der Assistent exportiert immer formatierte Daten. Wenn Sie das Word-Dokument nach Abschluss des Exportvorgangs anzeigen möchten, aktivieren Sie das Kontrollkästchen Zieldatei nach Abschluss des Exportvorgangs öffnen .
Wenn Sie die zu exportierenden Datensätze ausgewählt haben, bevor Sie den Exportvorgang gestartet haben, können Sie das Kontrollkästchen Nur die ausgewählten Datensätze exportieren aktivieren. Wenn Sie jedoch alle Datensätze in der Ansicht exportieren möchten, lassen Sie das Kontrollkästchen deaktiviert.
Hinweis: Dieses Kontrollkästchen ist nicht verfügbar (abgeblendet), wenn keine Datensätze ausgewählt sind.
Klicken Sie auf OK .
Wenn das Zieldokument vorhanden ist, werden Sie aufgefordert, auf Ja zu klicken, um die Datei zu überschreiben. Klicken Sie auf Nein , um den Namen der Zieldatei zu ändern, und klicken Sie dann erneut auf OK .
Access exportiert die Daten und öffnet das Zieldokument in Word, abhängig von den Exportoptionen, die Sie im Assistenten angegeben haben. Access zeigt auch den Status des Vorgangs auf der letzten Seite des Assistenten an.
Verstehen, wie Access Objekte nach Word exportiert
In der folgenden Tabelle wird beschrieben, wie Access verschiedene Objekte und Werte nach Word exportiert. Auf diese Weise können Sie feststellen, was schief läuft, wenn der Exportvorgang nicht wie erwartet funktioniert.
Artikel | Überlegungen zum Export |
Feldnamen | Wenn Sie eine Tabelle, eine Abfrage oder ein Formular exportieren, werden die Feldnamen in der ersten Zeile der Tabelle im Word-Dokument platziert. Wenn Sie einen Bericht exportieren, variiert die Platzierung der Feldnamen im Word-Dokument mit dem Berichtslayout. |
Mehrwertige Felder | Ein Feld in Access, das mehrere Werte unterstützt, wird in eine einzelne Spalte in Word exportiert. Die Werte werden durch Kommas ( , ) getrennt. |
Bilder, Objekte und Anhänge | Alle grafischen Elemente – Logos, Daten in OLE-Objektfeldern und Anhänge, die Teil der Quelldaten sind – werden nicht exportiert. |
Grafiken | Microsoft Graph-Objekte werden nicht exportiert. |
Ausdrücke | Ausdrücke werden nicht in das Word-Dokument exportiert. Nur die Ergebnisse der Ausdrücke werden exportiert. |
Unterformulare und Unterdatenblätter | Wenn Sie ein Formular oder Datenblatt exportieren, wird nur das Hauptformular oder Datenblatt exportiert. Sie müssen den Exportvorgang für jedes Unterformular und Unterdatenblatt wiederholen. |
Was sollte ich noch wissen?
Informationen zum Speichern der Details Ihres Exports in einer Spezifikation, die Sie später wiederverwenden können, finden Sie im Artikel Speichern der Details eines Import- oder Exportvorgangs als Spezifikation .
Informationen zum Ausführen gespeicherter Exportspezifikationen finden Sie im Artikel Ausführen eines gespeicherten Import- oder Exportvorgangs .
Informationen zum Planen der Ausführung von Spezifikationen zu bestimmten Zeiten finden Sie im Artikel Planen eines Import- oder Exportvorgangs .
Informationen zum Ändern eines Spezifikationsnamens, zum Löschen von Spezifikationen oder zum Aktualisieren der Namen von Quelldateien in Spezifikationen finden Sie im Artikel Datenaufgaben verwalten .
No comments:
Post a Comment