Allgemeine Datenschutzverordnung (DSGVO) und Teams Free (klassisch)
Als Administrator einer Gruppe, die Teams Free (klassisch) verwendet, werden Sie möglicherweise gebeten, Personen in der Gruppe dabei zu helfen, Kopien ihrer persönlichen Daten zu erhalten, diese zu entfernen oder zu verwalten, die in Teams Free (klassisch) verwendet werden. Gemäß der Datenschutz-Grundverordnung (DSGVO) wird dies als Datensubjektanfrage (DSR) bezeichnet.
So erhalten Sie Zugriff auf die Daten und füllen einen DSR aus:
Admin-Zugriff erhalten
Sie müssen Administrator oder Teambesitzer sein, um eine Datensubjektanfrage (DSR) ausfüllen zu können. Sie sind automatisch ein Administrator, wenn Sie die Organisation „Teams Free (classic)" erstellt haben oder wenn ein anderer Administrator Ihre Rolle in „Administrator" geändert hat.
Wenn Sie also nicht der Administrator oder Besitzer des Teams sind, müssen Sie sich an den Administrator oder Teambesitzer wenden. Wenn Sie jedoch die erste Person sind, die das Team einrichtet (aber keinen Administratorzugriff hat), können Sie es selbst erhalten, indem Sie die E-Mail-Adresse des Administrators suchen .
Rufen Sie Ihre Administrator-E-Mail-Adresse ab
Gehen Sie hier , um Ihre Administrator-E-Mail-Adresse zu erhalten. Wählen Sie Gruppen , Gruppen, deren Eigentümer ich bin , und suchen Sie dann rechts nach der E-Mail-Adresse des Administrators.
Hinweis: Ihre Administrator-E-Mail-Adresse sieht ähnlich aus wie admin@yourfreeorgname.onmicrosoft.com .
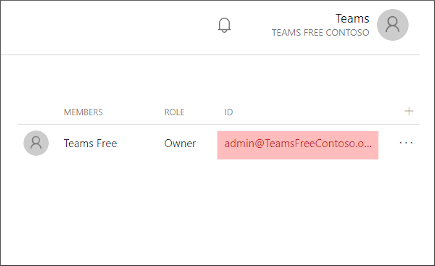
Schließen Sie das Verfahren zum Zurücksetzen des Passworts ab
Sobald Sie die Administrator-E-Mail-Adresse für Ihre Teams Free (classic)-Organisation haben, gehen Sie zum Microsoft 365 Admin Center . Wenn Sie aufgefordert werden, sich anzumelden, wählen Sie Passwort vergessen aus.
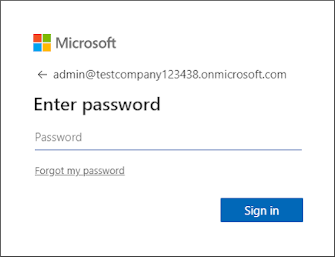
Schließen Sie dann das Verfahren zum Zurücksetzen des Passworts mit der Administrator-E-Mail-Adresse ab, die Sie in Schritt 2 erhalten haben.
Führen Sie die Überprüfungsschritte durch.
Sie erhalten eine E-Mail mit einem Code, mit dem Sie ein neues Passwort festlegen können.

Geben Sie den Code ein, um den Verifizierungsprozess abzuschließen.
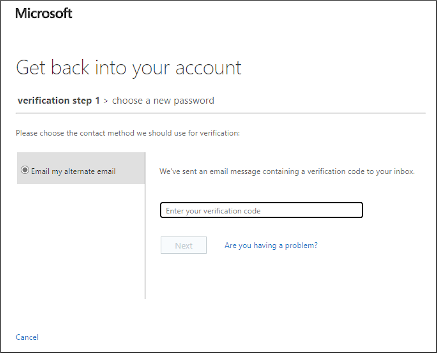
Löschen oder exportieren Sie Ihre Daten
Löschen Sie Ihre Daten
Öffnen Sie ein Inkognito -Browserfenster (oder möglicherweise Private oder inPrivate , je nach Browser). Dadurch wird sichergestellt, dass Sie bei keinem Konto angemeldet sind, wenn Sie diesen Vorgang starten.
Melden Sie sich mit Ihrer Administrator-E-Mail-Adresse und Ihrem neuen Administratorkennwort beim Azure-Portal an und wählen Sie das Menü Portal anzeigen aus
 oben links auf dem Bildschirm und wählen Sie dann Azure Active Directory in der linken Spalte aus.
oben links auf dem Bildschirm und wählen Sie dann Azure Active Directory in der linken Spalte aus. Wählen Sie Benutzer aus der linken Spalte und klicken Sie dann auf den Namen des Benutzers, den Sie löschen möchten. Sobald die Seite geladen ist, wählen Sie die Schaltfläche Löschen am oberen Rand des Bildschirms.
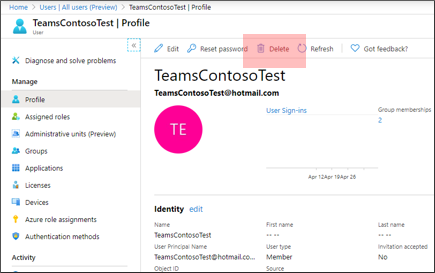
Wenn Sie aufgefordert werden, das Löschen des Benutzers zu bestätigen, wählen Sie Ja aus.
Exportieren Sie Ihre Daten
Um Inhalte (z. B. Word-, Excel- oder PowerPoint-Dateien) zu exportieren, können Sie sich bei Teams anmelden und alle Dateien manuell aus allen Team-Kanälen und -Chats herunterladen, die diese Dateien enthalten könnten.
Gehen Sie folgendermaßen vor, um Nutzungsdaten und Aktivitätsprotokolle zu exportieren:
Öffnen Sie ein Inkognito -Browserfenster (oder möglicherweise Private oder inPrivate , je nach Browser). Dadurch wird sichergestellt, dass Sie bei keinem Konto angemeldet sind, wenn Sie diesen Vorgang starten.
Melden Sie sich mit Ihrer Administrator-E-Mail-Adresse und Ihrem neuen Administratorkennwort beim Azure-Portal an.
Geben Sie in der oberen Suchleiste „Policy" ein und warten Sie auf die Ergebnisse.
Wählen Sie in der linken Spalte Benutzerrichtlinie und dann Exportanforderung hinzufügen aus.
Geben Sie den Namen des Benutzers für die Exportanforderung ein.
Wenn Sie über ein Azure-Abonnement verfügen, wählen Sie es aus. Wenn Sie dies nicht tun, wählen Sie Abonnement erstellen und melden Sie sich für eine kostenlose Testversion an (Dies wird in einem neuen Tab geöffnet.)
Kehren Sie zur Registerkarte Exportdatenanforderung des Azure-Portals zurück. Aktualisieren Sie die Registerkarte und wählen Sie dann Exportanforderung hinzufügen aus.
Geben Sie den Benutzernamen ein. Das soeben erstellte Azure-Abonnement sollte jetzt automatisch angezeigt werden. Wählen Sie es aus der Liste aus.
Wenn keine Speicheroption aufgeführt ist, wählen Sie als nächstes Create new .
Fülle das Formular aus. (Standardwerte beibehalten.)
Kehren Sie zur Registerkarte Exportdatenanforderung des Azure-Portals zurück. Aktualisieren Sie die Registerkarte und wählen Sie dann Exportanforderung hinzufügen aus.
Geben Sie den Benutzernamen erneut ein. Jetzt sollte die gerade erstellte Speicheroption automatisch angezeigt werden. Wählen Sie es aus der Liste aus.
Wählen Sie die Schaltfläche Erstellen am unteren Rand des Fensters.
Sie erhalten eine Benachrichtigung, dass die Anfrage erfolgreich abgeschlossen wurde.






No comments:
Post a Comment