Daten in eine Textdatei exportieren
In diesem Thema wird erläutert, wie Textdateien mithilfe des Export-Assistenten in Microsoft Access exportiert werden.
Was möchten Sie tun?
Den Export von Textdateien verstehen
Sie können Daten aus Access in einer Vielzahl von Formaten exportieren, einschließlich Excel-, Word- und SharePoint-Listen. Möglicherweise müssen Sie jedoch Daten in ein Programm exportieren, das ein Dateiformat verwendet, das von Access nicht unterstützt wird. Wenn das Zielprogramm Textdateien (.txt) verwenden kann, können Sie in diesem Fall Ihre Daten in diesem Format exportieren und die resultierende Datei mit dem zweiten Programm öffnen.
Sie können Tabellen, Abfragen, Formulare und Berichte als Textdateien exportieren. Sie können auch einen ausgewählten Teil einer Datenblattansicht exportieren. Beim Exportieren von Tabellen und Abfragen haben Sie die Möglichkeit, das gesamte Objekt oder nur die Daten ohne zusätzliche Formatierung zu exportieren.
Am Ende des Vorgangs erstellt Access eine Textdatei (*.txt). Wenn Sie die Formatierung ignorieren möchten, haben Sie die Möglichkeit, eine Textdatei mit Trennzeichen oder eine Textdatei mit fester Breite zu erstellen. Wenn Sie formatierte Daten exportieren, versucht Access, das Layout des Quellobjekts anzunähern.
Der Export-Assistent erstellt die folgenden Arten von Textdateien:
Dateien mit Trennzeichen In einer Datei mit Trennzeichen erscheint jeder Datensatz in einer eigenen Zeile, und die Felder sind durch ein einzelnes Zeichen getrennt, das als Trennzeichen bezeichnet wird. Das Trennzeichen kann ein beliebiges Zeichen sein, das nicht in den Feldwerten vorkommt, z. B. ein Komma oder Semikolon.
1, Firma A, Anna, Bedecs, Eigentümer
2, Firma C, Thomas, Axen, Einkaufsvertreter
3, Firma D, Christina, Lee, Einkauf Mgr.
4, Firma E, Martin, O'Donnell, Eigentümer
5, Firma F, Francisco, Pérez-Olaeta, Einkauf Mgr.
6, Firma G, Ming-Yang, Xie, Eigentümer
7,Company H,Elizabeth,Andersen,Purchase Rep
8, Firma I, Sven, Mortensen, Einkauf Mgr.
9, Firma J, Roland, Wacker, Einkauf Mgr.
10,Firma K,Peter,Krschne,Einkauf Mgr.
11, Firma L, John, Edwards, Einkauf Mgr.
12, Firma M, Andre, Ludo, Einkaufsvertreter
13, Firma N, Carlos, Grilo, EinkaufsvertreterSie haben nur die Möglichkeit, eine Datei mit Trennzeichen zu erstellen, wenn Sie den Inhalt einer Tabelle oder Abfrage ohne Formatierung exportieren. Eine Datei mit Trennzeichen enthält alle Datensätze und Felder im zugrunde liegenden Objekt. Ausgeblendete Spalten und gefilterte Zeilen werden zusammen mit allen anderen Daten exportiert.
Dateien mit fester Breite In einer Datei mit fester Breite erscheint jeder Datensatz in einer separaten Zeile, und die Breite jedes Felds bleibt über die Datensätze hinweg gleich. Mit anderen Worten, das erste Feld jedes Datensatzes könnte immer sieben Zeichen lang sein, das zweite Feld jedes Datensatzes könnte immer zwölf Zeichen lang sein und so weiter. Wenn die tatsächlichen Werte eines Felds von Datensatz zu Datensatz variieren, werden die Werte, die die erforderliche Breite unterschreiten, mit nachgestellten Leerzeichen aufgefüllt.
1 Unternehmen Ein Inhaber von Anna Bedecs
2 Firma C Thomas Axen Einkaufsvertreter
3 Unternehmen D Christina Lee Einkauf Mgr.
4 Unternehmen E Martin O'Donnell Inhaber
5 Unternehmen F Francisco Pérez-Olaeta Einkauf Mgr.
6 Unternehmen G Ming-Yang Xie Eigentümer
7 Firma H Elizabeth Andersen Einkaufsvertreterin
8 Unternehmen I Sven Mortensen Einkauf Mgr. Dr.
9 Unternehmen J Roland Wacker Einkauf Mgr. Dr.
10 Unternehmen K Peter Krschne Einkauf Mgr. Dr.
11 Firma L John Edwards Einkauf Mgr.
12 Unternehmen M Andre Ludo Einkaufsbeauftragter
13 Unternehmen N Carlos Grilo EinkaufsvertreterSie haben nur dann die Möglichkeit, eine Datei mit fester Breite zu erstellen, wenn Sie den Inhalt einer Tabelle oder Abfrage ohne Formatierung exportieren. Eine Datei mit fester Breite enthält alle Datensätze und Felder im zugrunde liegenden Objekt. Ausgeblendete Spalten und gefilterte Zeilen werden zusammen mit allen anderen Daten exportiert.
Formatierte Dateien In einer formatierten Datei werden Bindestriche (-) und senkrechte Striche (|) verwendet, um den Inhalt in einem Raster zu organisieren. Die Datensätze werden als Zeilen und Felder als Spalten angezeigt. Die Feldnamen erscheinen in der ersten Zeile.
--------------------------------------------
| Ausweis | E-Mail-Adresse |
--------------------------------------------
| 1 | nancy@northwindtraders.com |
--------------------------------------------
| 2 | andrew@northwindtraders.com |
--------------------------------------------
| 3 | jan@northwindtraders.com |
--------------------------------------------
| 4 | mariya@northwindtraders.com |
--------------------------------------------
| 5 | steven@northwindtraders.com |
--------------------------------------------
| 6 | michael@northwindtraders.com |
--------------------------------------------
| 7 | robert@northwindtraders.com |
--------------------------------------------
| 8 | laura@northwindtraders.com |
--------------------------------------------
| 9 | anne@northwindtraders.com |
--------------------------------------------Sie haben nur dann die Möglichkeit, eine formatierte Datei zu erstellen, wenn Sie die Daten zusammen mit der Formatierung in eine Tabelle, Abfrage, ein Formular oder einen Bericht exportieren möchten. Eine formatierte Datei enthält nur die Datensätze und Felder, die im Quellobjekt enthalten sind oder in der aktuellen Ansicht angezeigt werden. Ausgeblendete Spalten und gefilterte Zeilen werden nicht exportiert.
Daten in eine Textdatei exportieren
Der Prozess des Exportierens von Daten als Textdatei folgt diesen groben Schritten:
Öffnen und überprüfen Sie die Quelldatenbank
Führen Sie den Export-Assistenten aus
Speichern Sie Ihre Exporteinstellungen und überprüfen Sie die Textdatei
Die folgenden Schritte erläutern, wie die einzelnen Aufgaben ausgeführt werden.
Öffnen und überprüfen Sie die Quelldatenbank
Öffnen Sie die Quelldatenbank in Access.
Wählen Sie im Navigationsbereich das Objekt aus, das die zu exportierenden Daten enthält. Sie können eine Tabelle, eine Abfrage, ein Formular oder einen Bericht exportieren.
Hinweis: Sie können nur ein Datenbankobjekt in einem einzigen Exportvorgang exportieren. Wenn Sie ein Formular oder Datenblatt exportieren, das Unterformulare oder Unterdatenblätter enthält, wird nur das Hauptformular oder Datenblatt exportiert. Sie müssen den Exportvorgang für jedes Unterformular und Unterdatenblatt wiederholen, das Sie in der Textdatei anzeigen möchten. Wenn Sie hingegen einen Bericht exportieren, werden die im Bericht enthaltenen Unterformulare und Unterberichte zusammen mit dem Hauptbericht exportiert.
Überprüfen Sie die Quelldaten, um sicherzustellen, dass sie keine Fehlerindikatoren oder -werte enthalten.
Wenn die Daten Fehler enthalten, stellen Sie sicher, dass Sie diese beheben, bevor Sie die Daten exportieren. Andernfalls werden in der Textdatei Nullwerte angezeigt.
Wenn das Quellobjekt eine Tabelle oder Abfrage ist, entscheiden Sie, ob Sie die Daten mit oder ohne die Formatierung des Objekts exportieren möchten.
Diese Entscheidung wirkt sich auf drei Aspekte der resultierenden Datei aus – den Typ der Textdatei, die der Prozess erstellt, die Menge der exportierten Daten und das Anzeigeformat der Daten. Die folgende Tabelle beschreibt das Ergebnis des Exports von formatierten und unformatierten Daten.
Formatiert exportieren
Quellobjekt
Resultierender Dateityp
Felder und Aufzeichnungen
Formatierung
Nein
Muss entweder eine Tabelle oder eine Abfrage sein.
Datei mit Trennzeichen oder Datei mit fester Breite
Alle Felder und Datensätze im zugrunde liegenden Objekt werden exportiert.
Formateigenschafteneinstellungen werden während des Exportvorgangs ignoriert.
Bei Nachschlagefeldern werden nur die Nachschlage-ID-Werte exportiert.
Ja
Kann eine Tabelle, eine Abfrage, ein Formular oder ein Bericht sein.
Formatierte Datei
Es werden nur Felder und Datensätze exportiert, die in der aktuellen Ansicht oder im Quellobjekt angezeigt werden.
Der Assistent berücksichtigt die Einstellung der Format- Eigenschaft jeder Spalte.
Die Rich-Text-Formatierung wird ignoriert.
Bei Nachschlagefeldern werden die Nachschlagewerte exportiert.
Hyperlinks können in der Textdatei abgeschnitten sein.
Um nur einen Teil einer Tabelle, Abfrage oder eines Formulars zu exportieren, öffnen Sie das Objekt in der Datenblattansicht und wählen Sie dann nur die gewünschten Datensätze aus.
Führen Sie den Export-Assistenten aus
Klicken Sie im Access-Navigationsbereich mit der rechten Maustaste auf das Quellobjekt, zeigen Sie auf Exportieren und klicken Sie dann auf Textdatei . Sie können den Assistenten „ Export – Textdatei " auch starten, indem Sie das Quellobjekt im Navigationsbereich markieren und dann auf der Registerkarte „ Externe Daten " in der Gruppe „ Exportieren " auf „ Textdatei " klicken.
Access öffnet das Dialogfeld Export – Textdatei .
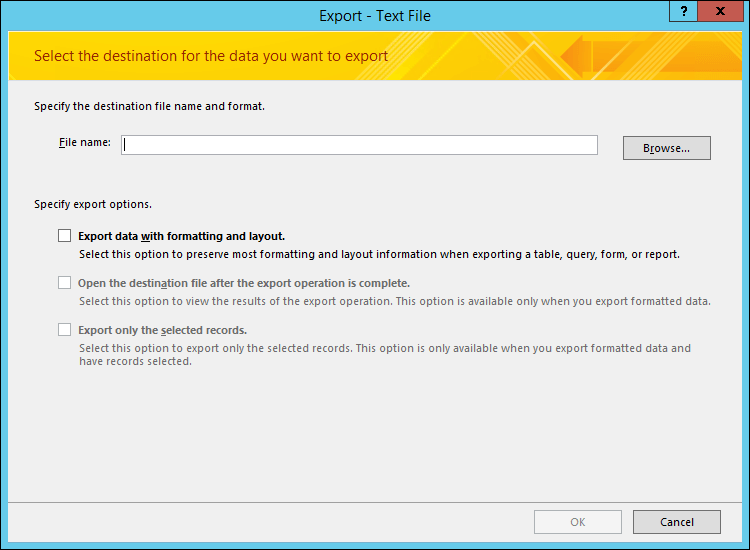
Akzeptieren oder ändern Sie im Dialogfeld „ Exportieren – Textdatei " den Namen, den Access für die Textdatei vorschlägt, oder ändern Sie ihn.
Wenn Sie eine Tabelle oder Abfrage exportieren und Daten mit Formatierung und Layout exportieren möchten, aktivieren Sie das Kontrollkästchen Daten mit Formatierung und Layout exportieren. Wenn Sie ein Formular oder einen Bericht exportieren, ist die Option immer ausgewählt, wird jedoch abgeblendet angezeigt.
Hinweis: Wenn Sie das erste Kontrollkästchen nicht aktivieren, können Sie das zweite oder dritte Kontrollkästchen nicht aktivieren.
Um die Zieltextdatei nach Abschluss des Exportvorgangs anzuzeigen, aktivieren Sie das Kontrollkästchen Zieldatei nach Abschluss des Exportvorgangs öffnen .
Wenn die Quelle ein Datenblatt ist und Sie einige Datensätze im geöffneten Datenblatt ausgewählt haben, bevor Sie den Exportvorgang gestartet haben, können Sie das Kontrollkästchen Nur die ausgewählten Datensätze exportieren aktivieren. Wenn Sie jedoch alle Datensätze in der Datenblattansicht exportieren möchten, lassen Sie das Kontrollkästchen deaktiviert.
Hinweis: Dieses Kontrollkästchen ist nicht verfügbar (wird abgeblendet angezeigt), wenn keiner der Datensätze im Quelldatenblatt ausgewählt ist oder wenn die Quelle kein Datenblatt ist.
Klicken Sie auf OK .
Wenn eine Textdatei, die Sie in Schritt 2 angeben, bereits vorhanden ist, fordert Access Sie auf, die Datei zu überschreiben. Klicken Sie zum Überschreiben auf „ Ja " oder klicken Sie auf „ Nein ", um zum Dialogfeld „ Export – Textdatei " zurückzukehren und einen anderen Namen anzugeben.
Wichtig: Sie können keine Daten an eine vorhandene Textdatei anhängen.
Wenn Sie Daten mit Formatierung und Layout exportieren, werden Sie aufgefordert, die Codierung auszuwählen, die zum Speichern der Datei verwendet werden soll. Akzeptieren Sie entweder die Standardeinstellung oder wählen Sie die gewünschte Option aus und klicken Sie dann auf OK .
Access exportiert die Daten und zeigt den Status auf der letzten Seite des Assistenten an.
Wenn Sie die Daten ohne Formatierung oder Layout exportieren möchten, wird der Assistent zum Exportieren von Text gestartet und fordert Sie auf, den Typ der Textdatei auszuwählen, die Sie erstellen möchten. Klicken Sie auf Delimited oder Fixed-Width und dann auf Next .
Die Wahl, die Sie treffen, hängt normalerweise von dem System ab, das mit den exportierten Dateien arbeitet. Einige Programme arbeiten mit Dateien mit Trennzeichen, andere mit Dateien mit Trennzeichen oder fester Breite. Wenn Benutzer sich die Daten ansehen müssen, kann eine Datei mit fester Breite viel einfacher zu lesen sein als eine Datei mit Trennzeichen.
Führen Sie einen der folgenden Abschnitte aus, basierend auf der Auswahl, die Sie im vorherigen Schritt getroffen haben:
Abgegrenzt
Wählen Sie unter Wählen Sie das Trennzeichen, das Ihre Felder trennt aus oder geben Sie das Zeichen an, das die Felder trennt – Tabulator, Semikolon, Komma, Leerzeichen oder Andere.
Um die Feldnamen in die Textdatei aufzunehmen, aktivieren Sie das Kontrollkästchen Feldnamen in erster Zeile einschließen.
Wählen Sie in der Liste Textqualifizierer den Textqualifizierer aus (das Zeichen, das verwendet wird, um Textwerte einzuschließen). Wenn Ihre Quelldaten mehrwertige Felder enthalten und Sie das Semikolon als Trennzeichen ausgewählt haben, ist die Auswahl eines Textqualifizierers sehr wichtig, da das Einschließen der Werteliste in ein Paar einfache oder doppelte Anführungszeichen hilft, die Werte in der Werteliste zu halten zusammen.
Feste Breite
Überprüfen und positionieren Sie die vertikalen Linien, die die Felder trennen. Scrollen Sie bei Bedarf nach rechts, um alle Felder anzuzeigen.
Auf der letzten Seite des Assistenten können Sie den Dateinamen und den Pfad für die Textdatei bearbeiten oder einfach unverändert lassen und auf Weiter klicken.
Klicken Sie auf Fertig stellen . Access exportiert die Daten und zeigt den Status des Exportvorgangs auf der letzten Seite des Assistenten an.
Was sollte ich sonst noch über den Export wissen?
Informationen zum Speichern der Details Ihres Exports in einer Spezifikation, die Sie später wiederverwenden können, finden Sie im Artikel Speichern der Details eines Import- oder Exportvorgangs als Spezifikation .
Informationen zum Ausführen gespeicherter Exportspezifikationen finden Sie im Artikel Ausführen eines gespeicherten Import- oder Exportvorgangs .
Informationen zum Planen der Ausführung von Spezifikationen zu bestimmten Zeiten finden Sie im Artikel Planen eines Import- oder Exportvorgangs .
Informationen zum Ändern eines Spezifikationsnamens, zum Löschen von Spezifikationen oder zum Aktualisieren der Namen von Quelldateien in Spezifikationen finden Sie im Artikel Datenaufgaben verwalten .
Beheben Sie fehlende und falsche Werte in einer Textdatei
In der folgenden Tabelle werden verschiedene Methoden zur Fehlerbehebung häufiger Fehler beschrieben.
Tipp: Wenn Sie feststellen, dass nur wenige Werte fehlen, korrigieren Sie diese in der Excel-Datei. Korrigieren Sie andernfalls das Quellobjekt in der Access-Datenbank, und wiederholen Sie dann den Exportvorgang.
Ausgabe | Beschreibung |
Feldnamen fehlen | In einer Datei mit fester Breite fehlen die Feldnamen. Fügen Sie sie manuell zur Textdatei hinzu. In einer Datei mit Trennzeichen werden die Feldnamen eingeschlossen, wenn Sie im Assistenten das Kontrollkästchen Feldnamen in erster Zeile einschließen aktivieren. |
Anzeige mehrwertiger Felder | Standardmäßig werden Felder, die mehrere Werte unterstützen, als Liste von Werten exportiert, die durch Semikolons (;) getrennt und in doppelte Anführungszeichen ("") eingeschlossen sind. Wenn Sie das Semikolon als Feldtrennzeichen festlegen und den Textqualifizierer in None ändern, scheint jeder Wert in der mehrwertigen Liste zu einem einzelnen Feld zu gehören. Ändern Sie entweder die Trennzeicheneinstellungen und führen Sie den Exportvorgang erneut aus oder schließen Sie die Werte des mehrwertigen Felds in der Textdatei manuell in doppelte Anführungszeichen ein. |
Fehlende Bilder, Objekte und Anhänge | Grafische Elemente (z. B. ein Logo, der Inhalt von OLE-Objektfeldern und Anhänge, die Teil der Quelldaten sind) werden nicht exportiert. |
Fehlende Grafik | Wenn Sie ein Formular oder einen Bericht exportieren, der ein Microsoft Graph-Objekt enthält, wird das Graph-Objekt nicht exportiert. |
Fehlende Ausdrücke | Der Ausdruck, der zum Berechnen der Werte verwendet wird, wird nicht in die Textdatei exportiert. Nur die Ergebnisse der Ausdrücke werden exportiert. Fügen Sie die Formel nach Abschluss des Exportvorgangs manuell zur Textdatei hinzu. |
Fehlende Unterformulare und Unterdatenblätter | Wenn Sie ein Formular oder Datenblatt exportieren, wird nur das Hauptformular oder Datenblatt exportiert. Wiederholen Sie den Exportvorgang für jedes gewünschte Unterformular und Unterdatenblatt. |
1- und 0-Werte erscheinen in Ja/Nein-Feldern | Wenn Sie Daten in eine Datei mit Trennzeichen oder fester Breite exportieren, werden die Werte in den Ja/Nein-Feldern als 1 (Wahr oder Ja) und 0 (Falsch oder Nein) angezeigt. Führen Sie in der Textdatei einen Such- und Ersetzungsvorgang durch, um die Werte zu korrigieren. |
Nullwerte | Überprüfen Sie in der Quelldatei, ob der entsprechende Wert im Quellfeld richtig angezeigt wird. Wenn Sie einen Fehlerwert oder einen nicht unterstützten Wert sehen, korrigieren Sie die Quelle und versuchen Sie dann erneut, zu exportieren. |
No comments:
Post a Comment