Erkunden Sie Ihre Daten in einer Power Map-Tour
Eine Microsoft Power Map-Tour kann eine zeitbasierte Beziehung zwischen geografischen Standorten und den zugehörigen Daten anzeigen, z. B. Bevölkerungszahlen, Temperaturhochs oder -tiefs oder Flugankunftsverzögerungen.
Wenn Sie Power Map aus einer Arbeitsmappe starten, die noch keine Tour enthält, wird automatisch eine neue Tour mit einer einzelnen Szene erstellt. Touren und Szenen sind die grundlegende Möglichkeit, die Power Map-Visualisierungen Ihrer Daten zu speichern.
Sie können beliebig viele Touren in einer Arbeitsmappe erstellen. Sie wechseln zwischen Touren und erstellen neue Touren, indem Sie das Feld Power Map starten verwenden. Dieses Beispiel enthält drei Touren, die die Weltbevölkerung nach Kontinent zeigen.
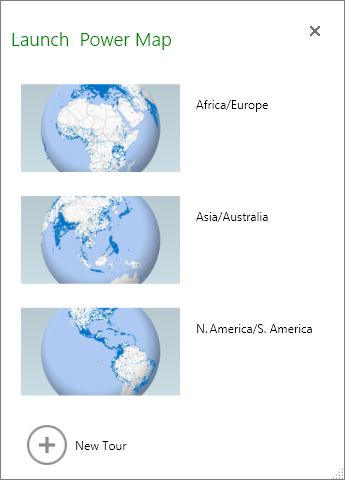
Erstellen Sie eine Tour
Wählen Sie eine beliebige Zelle in der Excel-Tabelle oder einen Zellbereich mit Ihren Daten aus. Stellen Sie sicher, dass Sie dies tun, bevor Sie die Tour erstellen; Es erleichtert Ihnen die Verknüpfung der Daten mit der neuen Tour.
Klicken Sie auf Einfügen > Karte > Power Map öffnen .
Das Power Map-Fenster erscheint und zeigt Ihre neue Tour.
Fügen Sie Ihrer Arbeitsmappe eine weitere Tour hinzu
Wählen Sie eine beliebige Zelle in der Excel-Tabelle oder einen Zellbereich mit Ihren Daten aus. Stellen Sie sicher, dass Sie dies tun, bevor Sie die Tour erstellen; Es erleichtert Ihnen die Verknüpfung der Daten mit der neuen Tour.
Klicken Sie auf Einfügen > Karte > Power Map öffnen . Das Feld Power Map starten wird angezeigt.
Klicken Sie auf Neue Tour .
Die neue Tour wird im Power Map-Fenster angezeigt. Wenn bereits eine andere Tour geöffnet war, schließt Power Map diese.
Speichern Sie Ihre Touren
In Power Map gibt es keine Schaltfläche zum Speichern ; Alle Rundgänge und Szenen bleiben in dem Zustand erhalten, in dem Sie das Fenster schließen. Wenn Sie Ihre Arbeitsmappe speichern, werden alle Power Map-Touren und -Szenen mit gespeichert.
Alle Änderungen, die Sie während der Bearbeitung an einer Szene in Power Map vornehmen, werden automatisch gespeichert, aber alle Änderungen, die Sie an einer Szene im Tour-Wiedergabemodus vornehmen – wie z. B. Größenänderung, Entfernen einer Legende oder Entfernen einer Zeitachse – werden nicht gespeichert. Alle Touren werden standardmäßig im Bearbeitungsmodus geöffnet, und alle Szenen in einer Tour werden im Tour-Editor-Bereich angezeigt.
Fügen Sie einer Tour eine Szene hinzu
Eine Tour kann aus einer einzelnen Szene oder mehreren Szenen bestehen, die nacheinander abgespielt werden, um verschiedene Ansichten Ihrer Daten zu zeigen, z. B. das Hervorheben eines Abschnitts einer Karte oder das Anzeigen anderer Daten in Bezug auf die geografischen Standorte. Beispielsweise könnte die erste Szene in Ihrer Tour das Bevölkerungswachstum für Städte im Laufe der Zeit zeigen, gefolgt von einer Szene, die die Anzahl der öffentlichen Schwimmbäder in diesen Städten im gleichen Zeitraum zeigt, gefolgt von weiteren Szenen, die andere Informationen über diese Städte zeigen. Dieses Beispiel zeigt eine Tour mit vier Szenen für eine Auswahl von Städten im Südwesten der USA.
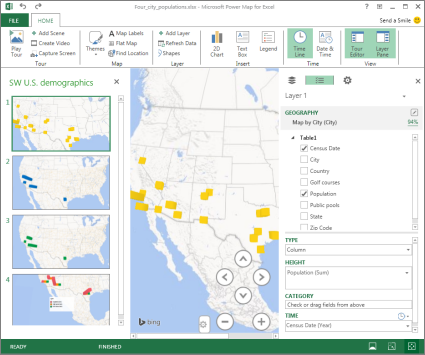
Spielen Sie eine Tour
Power Map spielt eine Tour immer im Vollbildmodus ab. Am unteren Rand des Bildschirms stehen Wiedergabeschaltflächen zur Verfügung.
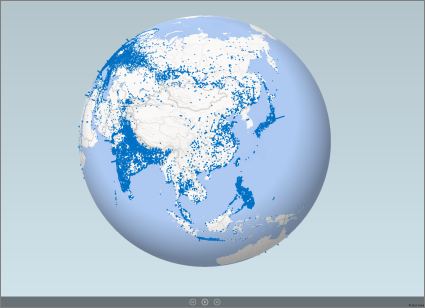
Öffnen Sie die Tour über das Feld Launch Power Map .
Klicken Sie im Power Map-Fenster auf der Registerkarte Startseite auf Play Tour .
Sie können anhalten, abspielen, zur vorherigen oder nächsten Szene wechseln oder in den Bearbeitungsmodus zurückkehren. Wenn Sie die Tour unterbrechen, können Sie die 3D-Umgebung erkunden und mit ihr interagieren. Alle Änderungen, die Sie im Wiedergabemodus vornehmen, werden nicht als Teil der Szene gespeichert. Sobald Sie die Wiedergabe fortsetzen oder in den Bearbeitungsmodus zurückkehren, gehen die im Wiedergabemodus vorgenommenen Änderungen verloren.
Hinweis: Die Schaltfläche Tour abspielen spielt immer die Tour beginnend mit der ersten Szene ab. Im Wiedergabemodus können Sie mit den Schaltflächen „ Weiter " und „ Zurück " zur gewünschten Szene navigieren.
Löschen Sie eine Tour
Hinweis: Der Befehl Rückgängig in Excel kann eine gerade gelöschte Tour nicht wiederherstellen.
Klicken Sie in der Arbeitsmappe auf Einfügen > Karte > Power Map öffnen .
Klicken Sie mit der rechten Maustaste auf die Tour und klicken Sie auf Löschen .
Kopieren Sie eine Tour
Klicken Sie im Feld Power Map starten mit der rechten Maustaste auf eine Tour und klicken Sie auf Duplizieren . Dadurch wird eine neue Tour erstellt, die Sie feinabstimmen können, während die ursprüngliche Tour unverändert bleibt.
No comments:
Post a Comment