Erstellen Sie eine Website-Übersicht
Wenn Sie den täglichen Betrieb einer Website verwalten, wissen Sie, dass es wichtig ist, ein klares Bild von der Gesamtstruktur und dem Ablauf der Website zu haben, Entwicklungsänderungen zu verfolgen und defekte Hyperlinks zu überwachen und zu reparieren. All diese Aufgaben und mehr können Sie mit der Websiteübersicht in Visio Professional oder Visio Plan 2 erledigen.
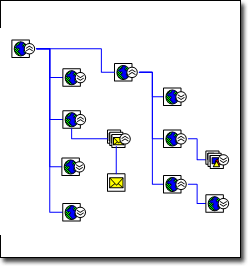
Visio starten.
Klicken Sie in der Vorlage/Kategorie Software und Datenbank auf Websiteübersicht .
Führen Sie einen der folgenden Schritte aus:
Wenn sich die Website auf einem HTTP-Server befindet, geben Sie im Feld Adresse die Adresse der Website ein, die Sie zuordnen möchten.
Wenn sich die Website auf einem Netzwerkserver oder einer lokalen Festplatte befindet, klicken Sie auf Durchsuchen , navigieren Sie zu der gewünschten Datei im Stammverzeichnis Ihrer Sitemap und klicken Sie dann auf Öffnen .
Hinweis: Geben Sie für beste Ergebnisse einen vollständigen Pfad und Dateinamen ein. Geben Sie beispielsweise http://www.contoso.com/default.asp anstelle von http://www.contoso.com ein.
Überprüfen Sie die maximale Anzahl von Ebenen und die Anzahl von Links, die entdeckt werden.
Um Ihre Website-Erkennung anzupassen, klicken Sie auf Einstellungen und führen Sie einen der folgenden Schritte aus:
Ändern Sie auf der Registerkarte „ Layout " den Layoutstil der Website-Übersicht, z. B. die Anzahl der Ebenen, die Sie entdecken möchten, oder ob die Zeichnung eine kompakte Baumstruktur oder ein Flussdiagramm zeigt.
Wählen Sie auf der Registerkarte Erweiterungen den Dateityp (z. B. .doc, .jpg oder .exe) aus, den Sie zuordnen möchten.
Wählen Sie auf der Registerkarte Protokolle die Protokolle (z. B. mailto, ftp oder NNTP) aus, die Sie zuordnen möchten.
Wählen Sie auf der Registerkarte Attribute die HTML-Attribute (z. B. HREF, SRC oder CODE) aus, die Sie nach Links durchsuchen möchten.
Wählen Sie auf der Registerkarte Erweitert Optionen aus, die Ihre Suchkriterien weiter verfeinern.
Klicken Sie auf OK .
Klicken Sie im Dialogfeld Site-Map erstellen auf OK .
Ein Fortschrittsdialogfeld wird angezeigt, während die Websiteübersichtsvorlage das Speichermodell generiert und Ihre Siteübersicht anlegt.
Um die Verknüpfungen auf dem Zeichenblatt neu auszurichten oder neu zu verteilen, klicken Sie im Menü Shape auf Shapes anordnen .
Überprüfen Sie Ihre Website automatisch auf Fehler
Die Verknüpfungen Ihrer Site aktiv und fehlerfrei zu halten, ist die wichtigste Aufgabe beim Website-Management.
Wenn Sie Ihre Website zuordnen, folgt Visio jedem Link innerhalb der von Ihnen angegebenen Parameter und verfolgt alle Fehler, auf die es stößt. Die Links mit Fehlern werden auf der Sitemap, im Filterfenster und im Listenfenster als Formen mit roten Kreuzen angezeigt. Die Fenster „ Filter" und „ Liste " sind auf der linken Seite des Zeichenfensters angedockt und eingeklappt.
Hinweis: Wenn Sie diese Fenster nicht sehen können, klicken Sie im Menüband auf die Registerkarte Websiteübersicht und aktivieren Sie die Kontrollkästchen neben Listenfenster oder Filterfenster .
Sie können schnell eine Liste der defekten Links mit den zugehörigen Fehlern erstellen, damit Sie den Überblick über Ihre Arbeit behalten und die erforderlichen Reparaturen durchführen können.
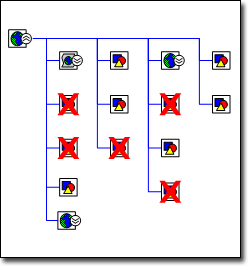
Erstellen Sie einen Bericht über Links mit Fehlern auf Ihrer Website
Öffnen Sie die Sitemap, für die Sie einen Fehlerbericht erstellen möchten.
Klicken Sie im Menüband auf die Registerkarte Websiteübersicht und dann auf Bericht erstellen .
Wählen Sie einen Berichtstyp aus, den Sie ausführen möchten, und klicken Sie dann auf Ausführen .
Wählen Sie aus, in welcher Art von Datei (z. B. Excel oder XML) Sie die Informationen speichern möchten, und klicken Sie dann auf OK .
Visio erstellt einen Bericht, der alle Links mit Hyperlinkfehlern auflistet.
Hinweis: Wenn Ihr Bericht in einem Programm außerhalb von Visio geöffnet wird, z. B. Excel, benennen und speichern Sie den Bericht.
Korrigieren Sie defekte Links
Einige fehlerhafte Links werden durch Zeitüberschreitungsfehler verursacht. Um diese Fehler zu beheben, klicken Sie mit der rechten Maustaste auf den Link und klicken Sie dann auf Aktualisieren oder Übergeordnetes Element von Hyperlink aktualisieren .
Andere fehlerhafte Links werden durch Website nicht gefunden, Zugriff verweigert oder Kennwort erforderlich oder durch falsche Dateinamen, falsche Dateispeicherorte und fehlende Dateien verursacht, was eine 404- oder Datei nicht gefunden-Fehlermeldung auslösen kann. All dies muss auf Ihrer Website behoben werden.
Ihre Website und die Websiteübersicht sind nicht dynamisch verknüpft; Das Ändern des einen wirkt sich nicht automatisch auf das andere aus. Nachdem Sie einen defekten Link auf der Website repariert haben, können Sie die Sitemap aktualisieren, indem Sie mit der rechten Maustaste auf die Form klicken, die den defekten Link darstellt, und dann auf Hyperlink aktualisieren klicken. Das rote X verschwindet.
Verfolgen Sie Änderungen an Ihrer Website
Wenn mehrere Entwickler an Ihrer Website arbeiten, kann das Verfolgen ihrer Arbeit schnell zu einer Vollzeitaufgabe werden. Mit dem Websiteübersicht-Vergleichsbericht können Sie zwei Versionen Ihrer Website vergleichen, um die über einen bestimmten Zeitraum vorgenommenen Änderungen zu quantifizieren. Der Report vergleicht die beiden Versionen und erstellt eine Liste der Unterschiede. Es identifiziert nicht nur die Links, die nur in einer der Karten erscheinen, sondern listet auch die folgenden Linkänderungen in beiden Karten auf:
Fehlerstatus
Dateititel
Dateigröße
Änderungsdatum der Datei
Angenommen, Sie möchten die Arbeit quantifizieren, die jede Woche auf der Website geleistet wird. Ordnen Sie die Website einfach zu Beginn der Woche und am Ende erneut zu. Vergleichen Sie dann die beiden Karten, um einen Bericht über die Änderungen zu erstellen. Sie können den Bericht auch mit einem für die Woche geplanten Arbeitsplan vergleichen, um zu sehen, ob Ihr Website-Projekt im Plan liegt.
Vergleichen Sie Website-Karten
Öffnen Sie die neueste Karte Ihrer Website.
Klicken Sie auf der Registerkarte Websiteübersicht auf Mit Dokument vergleichen .
Navigieren Sie zu der Websiteübersicht, mit der Sie vergleichen möchten, wählen Sie die Datei aus und klicken Sie dann auf Öffnen .
Visio vergleicht die beiden Karten und generiert einen HTML-Bericht, der die Unterschiede auflistet.
Benennen und speichern Sie den Bericht.
No comments:
Post a Comment