Explodieren oder erweitern Sie ein Kreisdiagramm
Um Teile eines Tortendiagramms hervorzuheben, ohne die zugrunde liegenden Daten zu ändern, können Sie ein einzelnes Segment herausziehen, das gesamte Tortendiagramm auseinander ziehen oder ganze Abschnitte vergrößern oder stapeln, indem Sie ein Tortendiagramm oder einen Kreisdiagrammbalken verwenden .
Um ein einzelnes Segment eines Kreisdiagramms hervorzuheben, können Sie es wie folgt vom Rest des Kreisdiagramms nach hinten verschieben:
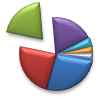
Klicken Sie auf das Tortendiagramm.
Doppelklicken Sie auf das Segment, das Sie herausziehen möchten, und ziehen Sie dieses Segment dann von der Mitte des Diagramms weg.
Ziehen Sie die ganze Torte auseinander

Am schnellsten ziehen Sie alle Segmente aus einem Kreisdiagramm heraus, indem Sie auf das Kreisdiagramm klicken und es dann von der Mitte des Diagramms wegziehen.
Gehen Sie folgendermaßen vor, um die Erweiterung genauer zu steuern:
Klicken Sie mit der rechten Maustaste auf das Kreisdiagramm, und klicken Sie dann auf Datenreihe formatieren .
Ziehen Sie den Schieberegler „ Kuchenexplosion ", um die Trennung zu erhöhen, oder geben Sie eine Zahl in das Prozentfeld ein.
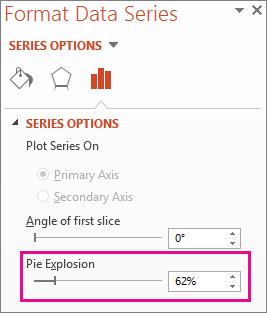
Tipp: Sie können Ihrem Tortendiagramm auch eine andere Perspektive geben, indem Sie ein Diagramm drehen .
Lenken Sie die Aufmerksamkeit auf kleine Segmente in einem Torten- oder Balkendiagramm
Kreisdiagramme und Balkendiagramme machen es einfacher, kleine Segmente eines Kreisdiagramms zu sehen. Diese Diagrammtypen trennen die kleineren Segmente vom Hauptkreisdiagramm und zeigen sie in einem sekundären Kreis- oder gestapelten Balkendiagramm an.
Im folgenden Beispiel fügt ein Kreisdiagramm einen sekundären Kreis hinzu, um die drei kleinsten Segmente anzuzeigen. Vergleichen Sie vorher ein normales Tortendiagramm:
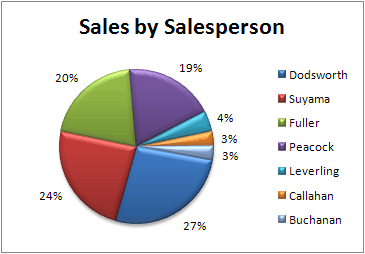
mit einem Tortendiagramm nach:
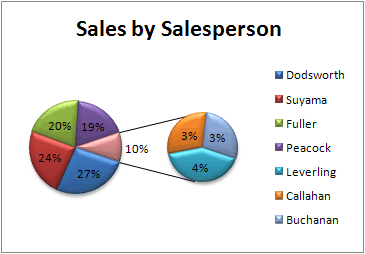
Wenn Sie nicht angeben, wie viele Datenpunkte im sekundären Kreis oder Stapel erscheinen sollen, enthält das Diagramm automatisch die drei kleinsten. In diesem Beispiel sind das 3 %, 3 % und 4 %.
Befolgen Sie diese Schritte, um es selbst zu tun:
Klicken Sie mit der rechten Maustaste auf das Diagramm, und klicken Sie dann auf Reihendiagrammtyp ändern .
Klicken Sie auf Pie und dann auf Pie of Pie oder Bar of Pie .
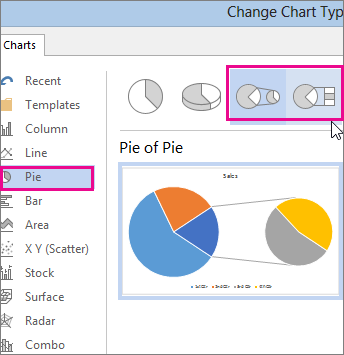
Um zu ändern, was im sekundären Kreis angezeigt wird, klicken Sie auf das Kreisstück , das Sie erweitern, und klicken Sie dann im Feld „ Reihe teilen nach" des Bereichs „Datenreihe formatieren" auf den Datentyp, der im sekundären Diagramm angezeigt werden soll.
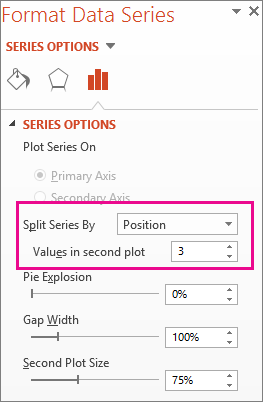
Um zu ändern, wie viele Datenpunkte im sekundären Diagramm angezeigt werden, haben Sie zwei Möglichkeiten:
Wenn Sie die Reihe nach Position aufteilen: Geben Sie im Feld Werte im zweiten Diagramm die gewünschte Anzahl von Positionen ein (z. B. 3, wenn Sie die 3 kleinsten möchten).
Wenn Sie die Reihe nach Wert oder Prozentwert aufteilen: Geben Sie im Feld Werte kleiner als eine andere Zahl ein. Im obigen Beispiel – mit 3 %, 3 % und 4 % – könnten Sie 5 % eingeben.
Anmerkungen:
Das linke Diagramm ist immer das Hauptdiagramm und das sekundäre Diagramm befindet sich immer rechts davon. Du kannst sie nicht neu anordnen.
Verbindungslinien werden automatisch hinzugefügt. Sie können sie entfernen oder die Verbindungsstile ändern .
In Excel können die Prozentsätze in den Datenbeschriftungen gerundet werden. Wenn dies der Fall ist, ergeben sie wahrscheinlich nicht 100. Um dies zu beheben, ändern Sie die Anzahl der Dezimalstellen, die für Prozentsätze auf der Registerkarte „ Zahl " des Felds „Zellen formatieren" angegeben sind ( Registerkarte „Start" > Gruppe „ Zahl ", > Startprogramm für Dialogfelder
 ).
).
No comments:
Post a Comment