Exportieren Sie eine Tabelle oder Abfrage auf eine SharePoint-Website
Wenn Sie einige Ihrer Access-Daten vorübergehend oder dauerhaft auf eine SharePoint-Website verschieben müssen, können Sie sie aus Ihrer Access-Datenbank auf die Website exportieren. Wenn Sie Daten exportieren, erstellt Access eine Kopie des ausgewählten Tabellen- oder Abfragedatenbankobjekts und speichert die Kopie als Liste. Denken Sie daran, dass die exportierte Liste keine Änderungen widerspiegelt, die nach dem Exportvorgang an der Quelltabelle oder -abfrage vorgenommen wurden.
In diesem Artikel
Gängige Szenarien zum Exportieren von Daten auf eine SharePoint-Website
Sie können eine Tabelle oder Abfrage aus verschiedenen Gründen auf eine SharePoint-Website exportieren, darunter:
Sie beginnen gerade erst mit der Verwendung von Windows SharePoint Services und stellen fest, dass es für alle einfacher ist, wenn einige Ihrer Datenbanktabellen auch als SharePoint-Listen vorhanden sind. Wenn Sie Daten mit Ihrem Team teilen möchten, kann die Arbeit mit SharePoint-Listen einfacher sein als die Arbeit in einer Datenbank. Listen können auch für unerfahrene Benutzer einfacher zu durchsuchen und zu bearbeiten sein. Darüber hinaus können Sie mehrere SharePoint-Funktionen nutzen, z. B. das Erhalten einer Benachrichtigung, wenn eine Liste geändert wurde, das Zuweisen und Koordinieren von Aufgaben, die mit einer Liste verbunden sind, und das Offline-Arbeiten.
Sie möchten Daten kontinuierlich zwischen Access und einer SharePoint-Website freigeben, aber die Daten werden derzeit in Access gespeichert. Um die neuesten Daten entweder mithilfe von Access oder von der SharePoint-Website anzuzeigen und zu bearbeiten, sollten Sie die Daten zunächst als Liste exportieren und dann von der Access-Datenbank aus darauf verlinken.
Sie verwenden Abfragen in einer Access-Datenbank, um tägliche oder wöchentliche Statusberichte zu generieren, und Sie möchten die Ergebnisse in regelmäßigen Abständen auf einer Ihrer Websites veröffentlichen.
In diesem Thema werden die Schritte zum Exportieren von Daten nach SharePoint als Liste dargestellt. Hilfe zum Verknüpfen mit einer SharePoint-Liste aus Access finden Sie unter Importieren von oder Verknüpfen von Daten mit einer SharePoint-Liste .
Exportieren Sie eine Tabelle oder Abfrage auf eine SharePoint-Website
Die einfachste Möglichkeit zum Exportieren von Daten auf eine SharePoint-Site besteht darin, den Assistenten zum Exportieren von SharePoint-Sites auszuführen. Nachdem Sie den Assistenten ausgeführt haben, können Sie Ihre Einstellungen – die Informationen, die Sie beim Ausführen des Assistenten bereitgestellt haben – als Exportspezifikation speichern. Sie können den Exportvorgang dann erneut ausführen, ohne die Eingabe erneut vornehmen zu müssen. Die Schritte in diesem Abschnitt erläutern, wie Sie den Export vorbereiten, Ihre Daten exportieren und Ihre Einstellungen als Spezifikation speichern.
Bereiten Sie die Operation vor
Suchen Sie die Datenbank mit der Tabelle oder Abfrage, die Sie exportieren möchten.
Wenn Sie eine Abfrage exportieren, werden die Zeilen und Spalten in den Abfrageergebnissen als Listenelemente und Spalten exportiert. Sie können ein Formular oder einen Bericht nicht nach SharePoint exportieren.
Hinweis: Sie können jeweils nur ein Objekt exportieren.
Identifizieren Sie die SharePoint-Website, auf der Sie die Liste erstellen möchten.
Eine gültige Site-Adresse beginnt mit http:// oder https://, gefolgt vom Namen des Servers, und endet mit dem Pfad zu der spezifischen Site auf dem Server. Folgendes ist beispielsweise eine gültige Adresse:
https://contoso/AnalysisTeam
Stellen Sie sicher, dass Sie über die erforderlichen Berechtigungen zum Erstellen einer Liste auf der SharePoint-Website verfügen. Wenden Sie sich an den Serveradministrator, wenn Sie sich bezüglich der Berechtigungen nicht sicher sind.
Der Exportvorgang erstellt eine neue Liste, die denselben Namen wie das Quellobjekt von Access hat. Wenn die SharePoint-Website bereits über eine Liste mit diesem Namen verfügt, werden Sie aufgefordert, einen anderen Namen für die neue Liste anzugeben.
Hinweis: Eine bestehende Liste kann weder überschrieben noch angehängt werden.
Überprüfen Sie die Felder in der Quelltabelle oder -abfrage.
Die folgende Tabelle erläutert, wie bestimmte Elemente exportiert werden und ob Sie in bestimmten Fällen zusätzliche Maßnahmen ergreifen müssen.
Element
Auflösung
Felder und Aufzeichnungen
Alle Felder und Datensätze in der Tabelle oder Abfrage werden exportiert, einschließlich der im Datenblatt ausgeblendeten Felder. Filtereinstellungen werden während des Exportvorgangs ignoriert.
Anhänge
Wenn das Quellobjekt mehr als eine Anhangsspalte hat, müssen Sie alle bis auf eine Anhangsspalte entfernen. Dies liegt daran, dass eine SharePoint-Liste nur eine Anlagespalte unterstützen kann. Wenn das Quellobjekt mehr als eine solche Spalte enthält, zeigt Access eine Meldung an, in der Sie aufgefordert werden, alle bis auf eine Anhangsspalte zu entfernen, bevor Sie den Vorgang starten. Um dies zu umgehen, können Sie alle zusätzlichen Anlagenspalten in andere Access-Objekte kopieren und sie dann in andere SharePoint-Listen exportieren.
Nachschlagefelder mit einzelnen oder mehreren Werten
Anzeigewerte in einwertigen Nachschlagefeldern werden als Dropdown-Menü-Auswahlfelder in die SharePoint-Liste exportiert. Wenn das Quellfeld mehrere Werte unterstützt, wird in der SharePoint-Liste ein Auswahlfeld erstellt, das eine Mehrfachauswahl zulässt.
Hinweis: Ein Auswahlfeld in einer SharePoint-Liste kann aus nicht mehr als einer einzelnen Spalte bestehen. Wenn das Quellsuchfeld mehrere Spalten enthält, werden die Werte in allen Spalten in einer einzigen Spalte kombiniert.
Berechnete Abfragefelder
Die Ergebnisse in berechneten Spalten werden in ein Feld kopiert, dessen Datentyp vom Datentyp des berechneten Ergebnisses abhängt. Der Ausdruck hinter den Ergebnissen wird nicht kopiert.
OLE-Objektfelder
OLE-Objektfelder werden während des Exportvorgangs ignoriert.
Wenn die Access-Quelldatenbank noch nicht geöffnet ist, öffnen Sie sie, und fahren Sie dann mit den nächsten Schritten fort.
Exportieren Sie die Daten
Klicken Sie auf der Registerkarte Externe Daten in der Gruppe Export auf die Schaltfläche Mehr , um eine Liste mit Optionen einzublenden, und klicken Sie dann auf SharePoint-Liste .
Der Export-Assistent „Export – SharePoint-Site " wird geöffnet.
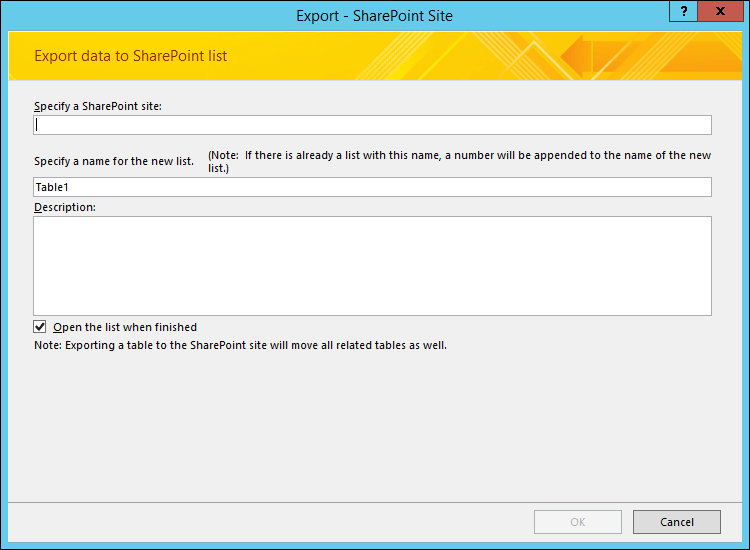
Geben Sie im Feld Geben Sie eine SharePoint-Site an die Adresse der Zielsite ein .
Geben Sie im Feld Geben Sie einen Namen für die neue Liste an einen Namen für die neue Liste ein.
Wenn das Quellobjekt in Ihrer Datenbank bereits denselben Namen wie eine Liste auf der SharePoint-Website hat, geben Sie einen anderen Namen an.
Geben Sie optional eine Beschreibung für die neue Liste in das Feld Beschreibung ein und aktivieren Sie dann das Kontrollkästchen Liste öffnen, wenn Sie fertig sind.
Klicken Sie auf OK , um den Exportvorgang zu starten.
Access erstellt eine Liste auf der SharePoint-Website und zeigt dann den Status des Vorgangs auf der letzten Seite des Assistenten an. Wenn der Exportvorgang beendet ist, können Sie den Assistenten schließen oder Ihre Exportschritte als Spezifikation speichern.
Außerdem wählt SharePoint während des Vorgangs den richtigen Datentyp für jede Spalte basierend auf dem entsprechenden Quellfeld aus. Eine Liste darüber, wie Access- und Windows SharePoint Services-Datentypen einander zugeordnet werden, wenn Sie Daten exportieren, und welche Feldeinstellungen für jeden Datentyp exportiert werden, finden Sie weiter unten im Abschnitt Zuordnung von Windows SharePoint Services-Datentypen zu Access-Datentypen Dieser Artikel.
Was sollte ich sonst noch über den Export wissen?
Informationen zum Speichern der Details Ihres Exports in einer Spezifikation, die Sie später wiederverwenden können, finden Sie im Artikel Speichern der Details eines Import- oder Exportvorgangs als Spezifikation .
Informationen zum Ausführen gespeicherter Exportspezifikationen finden Sie im Artikel Ausführen eines gespeicherten Import- oder Exportvorgangs .
Informationen zum Planen der Ausführung von Spezifikationen zu bestimmten Zeiten finden Sie im Artikel Planen eines Import- oder Exportvorgangs .
Informationen zum Ändern eines Spezifikationsnamens, zum Löschen von Spezifikationen oder zum Aktualisieren der Namen von Quelldateien in Spezifikationen finden Sie im Artikel Datenaufgaben verwalten .
Zuordnung von Windows SharePoint Services-Datentypen zu Access-Datentypen
Die folgende Tabelle zeigt, wie Access den Datentyp der Spalten in der exportierten Liste identifiziert, wenn Sie eine Tabelle oder Abfrage exportieren.
Datentyp zugreifen | Datentyp von Windows SharePoint Services | Standardeinstellungen für Feldeigenschaften | Anmerkungen | ||||||||
Text | Einzelne Textzeile | Spaltenname Spiegelt die Einstellung Feldname in Access wider. Beschreibung Spiegelt die Beschreibungseinstellung in Access wider. Erforderlich Spiegelt die Einstellung „ Erforderlich " in Access wider. Maximale Anzahl von Zeichen Spiegelt die Einstellung für die Feldgröße in Access wider. Standardwert Spiegelt die Standardwerteinstellung in Access wider, wenn es sich nicht um einen Ausdruck handelt. Ansonsten leer. Zur Standardansicht hinzufügen Ja | |||||||||
Notiz/langer Text | Mehrere Textzeilen | Spaltenname Spiegelt die Einstellung Feldname in Access wider. Beschreibung Spiegelt die Beschreibungseinstellung in Access wider. Erforderlich Spiegelt die Einstellung „ Erforderlich " in Access wider. Anzahl der anzuzeigenden Zeilen 5 Zur Standardansicht hinzufügen Ja | |||||||||
Nummer | Nummer | Spaltenname Spiegelt die Einstellung Feldname in Access wider. Beschreibung Spiegelt die Beschreibungseinstellung in Access wider. Erforderlich Spiegelt die Einstellung „ Erforderlich " in Access wider. Min . leer Max Blank Die folgende Tabelle zeigt, wie die Eigenschaft Anzahl der Dezimalstellen entsprechend der Einstellung Dezimalstellen in Access festgelegt wird.
Standardwert Spiegelt die Standardwerteinstellung in Access wider, wenn es sich nicht um einen Ausdruck handelt. Ansonsten leer. Zur Standardansicht hinzufügen Ja Als Prozentsatz anzeigen Ja, wenn die Eigenschaft Format auf Percentage eingestellt ist. | |||||||||
Terminzeit | Datum oder Uhrzeit | Spaltenname Spiegelt die Einstellung Feldname in Access wider Beschreibung Spiegelt die Beschreibungseinstellung in Access wider Erforderlich Spiegelt die Einstellung „ Erforderlich " in Access wider Datums- und Zeitformat Auf Date Only setzen, wenn die Eigenschaft Format auf Short Date gesetzt ist. Stellen Sie andernfalls Datum & Uhrzeit ein. Kalendertyp Auf Hijri eingestellt , wenn die Option Hijri verwenden aktiviert ist. Stellen Sie andernfalls Gregorian ein. In der folgenden Tabelle wird veranschaulicht, wie die Eigenschaft „Standardwert" gemäß der Einstellung „Standardwert" in Access festgelegt wird.
Zur Standardansicht hinzufügen Ja | |||||||||
Währung | Währung | Spaltenname Spiegelt die Einstellung Feldname in Access wider. Beschreibung Spiegelt die Beschreibungseinstellung in Access wider. Erforderlich Spiegelt die Einstellung „ Erforderlich " in Access wider. Min . leer Max Blank Die folgende Tabelle zeigt, wie die Eigenschaft Anzahl der Dezimalstellen entsprechend der Einstellung Dezimalstellen in Access festgelegt wird.
Standardwert Spiegelt die Standardwerteinstellung in Access wider, wenn es sich nicht um einen Ausdruck handelt. Ansonsten leer. Zur Standardansicht hinzufügen Ja Währungstyp Spiegelt die Formateinstellung in Access wider. | |||||||||
Auto Nummer | Nummer | Spaltenname Spiegelt die Einstellung Feldname in Access wider. Beschreibung Spiegelt die Beschreibungseinstellung in Access wider. Erforderlich Spiegelt die Einstellung „ Erforderlich " in Access wider. Min . leer Max Blank Anzahl der Nachkommastellen Automatisch Zur Standardansicht hinzufügen Ja | |||||||||
AutoWert, wobei die Eigenschaft Feldgröße auf Replikations-ID festgelegt ist | Einzelne Textzeile | Spaltenname Spiegelt die Einstellung Feldname in Access wider. Beschreibung Spiegelt die Beschreibungseinstellung in Access wider. Erforderlich Spiegelt die Einstellung „ Erforderlich " in Access wider. Maximale Zeichenanzahl 38 Standardwert Leer Zur Standardansicht hinzufügen Ja | |||||||||
Ja Nein | Ja Nein | Spaltenname Spiegelt die Einstellung Feldname in Access wider. Beschreibung Spiegelt die Beschreibungseinstellung in Access wider. Standardwert Spiegelt die Standardwerteinstellung in Access wider, wenn es sich nicht um einen Ausdruck handelt. Ansonsten leer. Zur Standardansicht hinzufügen Ja | |||||||||
OLE-Objekt | Das Feld wird nicht exportiert | ||||||||||
Hyperlinks | Hyperlinks | Spaltenname Spiegelt die Einstellung Feldname in Access wider. Beschreibung Spiegelt die Beschreibungseinstellung in Access wider. Erforderlich Spiegelt die Einstellung „ Erforderlich " in Access wider. URL als Hyperlink formatieren Zur Standardansicht hinzufügen Ja | |||||||||
Anhang | Anhang | Spaltenname Spiegelt die Einstellung Feldname in Access wider. Beschreibung Spiegelt die Beschreibungseinstellung in Access wider. Erforderlich Spiegelt die Einstellung „ Erforderlich " in Access wider. Zur Standardansicht hinzufügen Ja | |||||||||
Mehrwertige Felder | Auswahl | Spaltenname Spiegelt die Einstellung Feldname in Access wider. Beschreibung Spiegelt die Beschreibungseinstellung in Access wider. Erforderlich Spiegelt die Einstellung „ Erforderlich " in Access wider. Zur Standardansicht hinzufügen Ja |
No comments:
Post a Comment