Exportieren Sie Ihr Projekt nach Excel
Beim Verwalten eines Projekts in Project für das Web können Sie Ihr Projekt nach Excel exportieren. Wenn Sie Ihre Projektdaten in einer Excel-Datei haben, können Sie:
Senden Sie eine Datei mit Projektdetails an externe Stakeholder
Erstellen Sie Berichte und Visualisierungen
Archivieren Sie Kopien Ihrer Projektdaten für Audits und Compliance
Drucken Sie Kopien Ihres Projekts
So exportieren Sie Ihr Projekt:
Gehen Sie zu project.microsoft.com und öffnen Sie das Projekt, das Sie nach Excel exportieren möchten.
Wählen Sie in der oberen rechten Ecke die drei Punkte ( ... ) und dann Exportieren nach Excel aus .
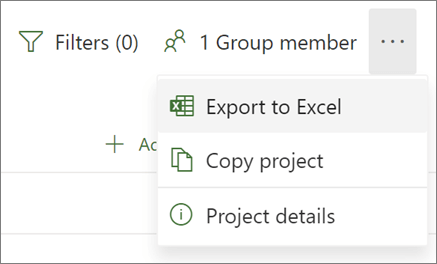
Wenn unten auf dem Bildschirm die Meldung „ Alles erledigt! Wir haben [Ihren Projektnamen] exportiert " angezeigt wird, können Sie nach Ihrer neuen Excel-Datei suchen, in der Sie Ihre Downloads speichern.
Wenn Sie die Excel-Datei mit Ihrem Projekt öffnen, sehen Sie eine Registerkarte namens „Projektaufgaben", die oben eine Zusammenfassung projektweiter Informationen enthält, einschließlich Name, Projektmanager, Start- und Enddatum, Dauer, und Prozent abgeschlossen für das gesamte Projekt. Sie sehen auch, an welchem Datum es exportiert wurde. Darunter sehen Sie eine Tabelle mit allen Informationen zu Ihrem Projekt.
Während Project Desktop über viele integrierte Berichte verfügt , mit denen Sie Ihren Stakeholdern alle Arten von Projektdaten präsentieren können, können Sie Ihre Projektdaten auch für eine eingehende Datenanalyse und visuelle Berichterstattung nach Excel exportieren. In Excel können Sie PivotTable-Berichte und -Diagramme erstellen und viele andere Funktionen verwenden, die Ihnen helfen, einen visuelleren Bericht zu erstellen.
Sie müssen Ihre Projektdaten für die richtige Anordnung in Excel zuordnen, aber der Export-Assistent führt Sie durch den Weg.
Wählen Sie „ Datei " > „ Exportieren " > „Projekt als Datei speichern" und doppelklicken Sie unter „ Andere Dateitypen " auf „ Microsoft Excel -Arbeitsmappe".
(Wählen Sie in Project 2010 Datei > Speichern unter und neben Dateityp die Option Excel -Arbeitsmappe aus.)
Wählen Sie im Dialogfeld Speichern unter einen Speicherort für die Arbeitsmappe aus.
Geben Sie im Feld Dateiname den gewünschten Namen ein und wählen Sie Speichern .
Der Export-Assistent wird angezeigt.
Wählen Sie Weiter , um zu beginnen.
Wählen Sie im Schritt Daten die Option Ausgewählte Daten aus, falls diese noch nicht ausgewählt sind.
Wählen Sie im Schritt Zuordnen die Option Neue Zuordnung aus, um Ihre eigenen Dateneinstellungen für die Zuordnung Ihrer Daten aus Projektfeldern zu entsprechenden Excel-Feldern zu erstellen.
Um eine vordefinierte oder zuvor definierte Karte zu verwenden, wählen Sie Vorhandene Karte verwenden und dann die Karte aus, die Sie verwenden möchten.
Wählen Sie im Schritt Kartenoptionen die zu exportierenden Datentypen und die gewünschten Optionen aus.
Bearbeiten Sie in den Schritten Aufgabenzuordnung , Ressourcenzuordnung oder Zuweisungszuordnung alle vom Projekt getroffenen Zuordnungsannahmen und geben Sie neue Zuordnungsfelder ein:
Geben Sie in der Spalte Von ein Projektfeld ein oder wählen Sie es aus und drücken Sie dann die Eingabetaste.
Verwenden Sie die Schaltflächen unter der Zuordnungstabelle, um Zeilen einzufügen oder zu entfernen, oder wenden Sie eine Projekttabelle für die Zuordnung an.
Verwenden Sie die Schaltflächen Verschieben , um die Felder neu anzuordnen.
Überprüfen Sie unter Vorschau das Layout Ihrer Exportkarte.
Wählen Sie bei Bedarf einen bestimmten Exportfilter im Feld Exportfilter aus.
Wählen Sie Weiter .
Wählen Sie im Schritt „ Ende der Kartendefinition " die Option „ Karte speichern ", wenn Sie sie erneut verwenden möchten, und geben Sie einen Namen in das Feld „ Kartenname " ein. Die neue Karte wird der Liste der vordefinierten Karten hinzugefügt.
Klicken Sie auf Fertig stellen .
Um Ihre exportierten Projektdaten anzuzeigen, öffnen Sie die Arbeitsmappe in Excel.
Arbeiten Sie mit Ihren Projektdaten in Excel
Nachdem Sie Ihre Arbeitsmappe in Excel geöffnet haben, stellen Sie möglicherweise fest, dass einige Daten nicht wie erwartet eingegangen sind. Kein Problem! In Excel können Sie Flash Fill verwenden, um Datenspalten schnell zu bereinigen , z. B. um Zahlen in Datumsangaben oder Text in Zahlen umzuwandeln.
Anschließend können Sie Ihre Daten analysieren und formatieren, um die gewünschten visuellen Berichte zu erstellen:


No comments:
Post a Comment