Exportieren Sie Yammer-Gruppenmitglieder in eine CSV-Datei
Hinweis: In diesem Thema werden Features im klassischen Yammer beschrieben. Informationen zur Verwendung dieser Funktion im neuen Yammer finden Sie unter Exportieren von Yammer-Community-Mitgliedern in eine CSV-Datei .
Sie können die Namen und E-Mail-Adressen von Yammer-Gruppenmitgliedern in eine CSV-Datei exportieren. Dies ist nützlich, wenn Sie sehen möchten, ob jemand in der Gruppe fehlt, alle Gruppenmitglieder in eine andere Gruppe einladen oder Mitglieder per E-Mail kontaktieren möchten.
Jedes Mitglied Ihres Yammer-Netzwerks kann die Informationen für öffentliche Gruppen exportieren. Bei privaten Gruppen können nur Mitglieder der Gruppe und Netzwerkadministratoren die Mitgliederliste exportieren.
Hinweis: Wenn Ihre Gruppe mit Microsoft 365 verbunden ist und Sie Zugriff auf das Azure Active Directory (Azure AD)-Portal haben, können Sie anstelle der folgenden Schritte die Schritte unter Massendownload von Mitgliedern einer Gruppe in Azure Active Directory ausführen.
Der folgende Prozess erfordert die Verwendung von Windows PowerShell. Es sieht kompliziert aus, dauert aber nur wenige Minuten.
Die Gruppen-ID identifiziert die Yammer-Gruppe. Sie benötigen es für das PowerShell-Skript. | |
Ihr Token ist eine verschlüsselte Version Ihres Kontos und Passworts. Sie benötigen es für das PowerShell-Skript. | |
Speichern Sie den Beispielcode in einer Datei und ersetzen Sie die Werte für die Gruppen-ID und das Token. | |
Wechseln Sie in das Verzeichnis, in dem Sie die CSV-Datei haben möchten, und fügen Sie Ihr Skript in PowerShell ein. | |
Verwenden Sie die Spalten Vollständiger Name und E -Mail, um die Liste der Mitglieder abzurufen. |
Schritt 1: Finden Sie die Gruppen-ID
Rufen Sie in Ihrem Browser https://www.yammer.com auf.
Wählen Sie eine Gruppe aus.
Schauen Sie in die Adressleiste des Browsers und kopieren Sie den Wert für feedId in Ihre NotePad-Datei. In die folgende URL würden Sie beispielsweise den Wert 1172163 kopieren.
https://www.yammer.com/contoso.com/#/threads/inGroup?type=in_group&feedId= 1172163
Schritt 2: Finden Sie Ihren Token
Warnung: Teilen Sie Ihr Token nicht mit anderen. Es kann verwendet werden, um auf Ihr Yammer-Konto zuzugreifen.
Rufen Sie in einem Browser https://www.yammer.com/client_applications auf.
Klicken Sie auf Neue App registrieren .
Anwendungsname : Da Sie diese App für nichts außer zum Abrufen Ihres Tokens verwenden werden, nennen Sie sie wie Sie möchten. Der Anwendungsname muss eindeutig sein.
Organisation : Geben Sie Ihren Firmennamen ein.
Support-E-Mail : Geben Sie Ihre geschäftliche E-Mail-Adresse ein.
Website : Geben Sie die Website Ihres Unternehmens ein.
Umleitungs-URI : Geben Sie https://www.yammer.com ein .
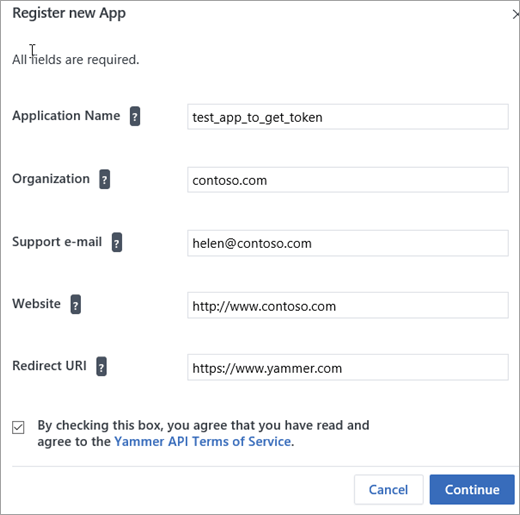
Klicken Sie im Abschnitt Schlüssel und Token auf Entwicklertoken für diese Anwendung generieren .
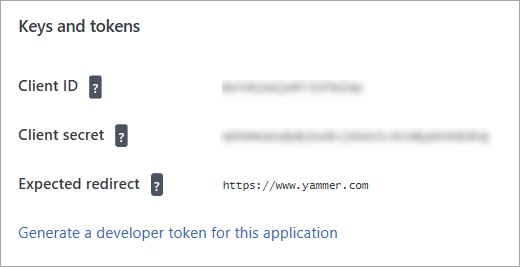
Das Token wird unten auf der Seite Schlüssel und Token angezeigt. Im vorigen Bild ist es verschwommen dargestellt.
Das Token kann für den Zugriff auf Yammer verwendet werden, teilen Sie es also nicht.
Kopieren Sie das Token in eine Notepad-Datei.
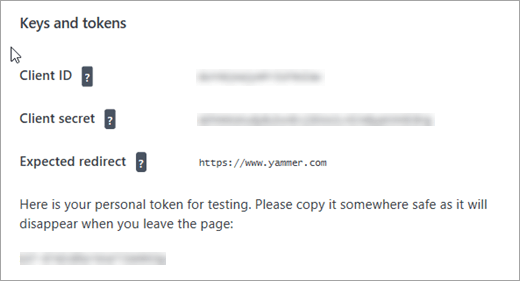
Schritt 3: Erstellen Sie Ihr PowerShell-Skript
Warnung: Teilen Sie dieses Skript nicht, nachdem Sie Ihr Token eingegeben haben. Ihr Token kann für den Zugriff auf Ihr Yammer-Konto verwendet werden.
Kopieren Sie den folgenden Code in eine Notepad-Datei.
$GroupId=Gruppen-ID_Wert $Token = "token_value" $Headers = @{ "Authorization" = "Bearer "+$Token } $GroupCycle = 1 TUN { $GetMoreGroupsUri = "https://www.yammer.com/api/v1/users/in_group/$GroupId.xml?page=$GroupCycle" Write-Host ("REST-API-AUFRUF: $GetMoreGroupsUri") [xml]$Xml = ((Invoke-WebRequest -Uri $GetMoreGroupsUri -Method Get -Headers $Headers).content) $YammerGroups += $Xml.response.users.user $GroupCycle ++ $GroupCount += $Xml.response.users.user.count Write-Host ("GROUPMEMBER COUNT : $GroupCount") } While ($Xml.response.users.user.count -gt 0) $YammerGroups | Wo {$_} | Export-Csv "$GroupId.csv" -Trennzeichen ","Ersetzen Sie in den ersten beiden Zeilen des Skripts group_id_value und token_value durch die Ergebnisse aus Schritt 1 und 2.
Schritt 4: Führen Sie Ihr PowerShell-Skript aus
Öffnen Sie Windows PowerShell. Informationen zum Suchen von Windows PowerShell finden Sie unter Suchen von PowerShell in Windows 10, 8.1, 8.0 und 7.0
Wechseln Sie in PowerShell zu dem Ort, an dem die CSV-Datei gespeichert werden soll. Wenn Sie beispielsweise möchten, dass das Skript in Ihrem Ordner „Dokumente" gespeichert wird und Ihr Benutzername Joe ist, geben Sie Folgendes ein:
cd c:\users\joe\documents
Kopieren Sie Ihr Skript aus Ihrer NotePad-Datei, fügen Sie es in PowerShell ein und drücken Sie die Eingabetaste .
Schritt 5: Öffnen Sie die Datei mit Excel
Doppelklicken Sie auf die Excel-Datei mit dem Namen GroupID .csv , indem Sie die Gruppen-ID aus Schritt 1 verwenden.
Diese Datei befindet sich in dem Verzeichnis, von dem aus Sie die PowerShell-Befehle ausgeführt haben.
Verwenden Sie die Spalten Vollständiger Name und E -Mail, um die Liste der Mitglieder abzurufen.
No comments:
Post a Comment