Externe oder Gastfreigabe in OneDrive, SharePoint und Listen
Durch die gemeinsame Nutzung von OneDrive-Dateien, SharePoint-Dateien oder Listen mit externen Benutzern (Gästen) können Sie sicher mit Personen außerhalb Ihrer Organisation zusammenarbeiten, z. B. mit Ihren Geschäftspartnern, Anbietern, Kunden oder Kunden – mit oder ohne Microsoft-Konto.
Die Erfahrung der Empfänger hängt von den Einstellungen ab, die Sie beim Erstellen des Freigabelinks auswählen, und von dem Konto, das sie zum Anzeigen der Datei verwenden.
Wenn Sie zuvor noch keine Dateien in OneDrive, SharePoint oder Listen geteilt haben, sehen Sie sich zuerst diese Artikel an:
Erstellen Sie einen Link, auf den jeder zugreifen kann, der ihn erhält
Wenn Sie möchten, dass jeder, der den Freigabelink erhält, auf den Inhalt zugreifen kann, wählen Sie in den Linkeinstellungen die Option „Jeder mit Link " aus. Die Empfänger benötigen kein Microsoft-Konto und können auf die Inhalte zugreifen, ohne einen Passcode eingeben oder sich anmelden zu müssen.
Beachten Sie, dass sie den Link an andere weiterleiten können und jeder, der den Link erhält, den Inhalt anzeigen und darauf zugreifen kann.
Hinweis: Abhängig von den Einstellungen, die Ihr Administrator ausgewählt hat, ist die Option „ Jeder " in Ihrer Organisation möglicherweise nicht verfügbar.
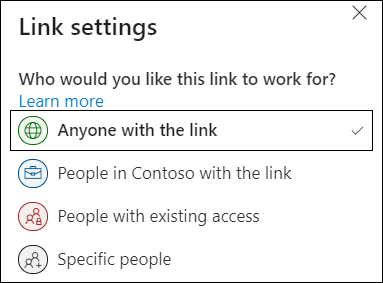
Erstellen Sie einen Link zum sicheren Teilen
Wenn Sie Ihre Inhalte sichern und einen Link erhalten möchten, der nur für die von Ihnen eingeladenen Personen funktioniert, wählen Sie beim Erstellen des Freigabelinks in den Linkeinstellungen Bestimmte Personen aus.
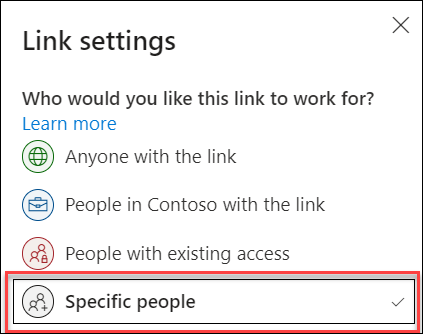
Der Empfänger muss dann seine Identität bestätigen, bevor er den Inhalt anzeigen kann, aber der Vorgang hängt von seinem Konto ab:
Der Empfänger hat kein Microsoft-Konto
Die Empfänger benötigen kein Microsoft-Konto. Um auf die Inhalte zuzugreifen, senden OneDrive, SharePoint oder Lists einen einmaligen Passcode an ihre E-Mail-Adresse, um ihre Identität zu überprüfen. Nachdem sie den Code erhalten haben, geben sie ihn in den Bestätigungsbildschirm ein, um die Datei zu öffnen. Der Inhalt ist gesichert und der Link funktioniert nicht, wenn er an andere weitergeleitet wird – er funktioniert nur für Personen, die Sie beim Teilen angegeben haben.
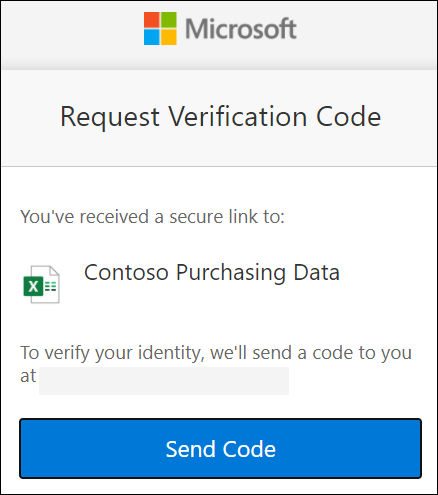 | 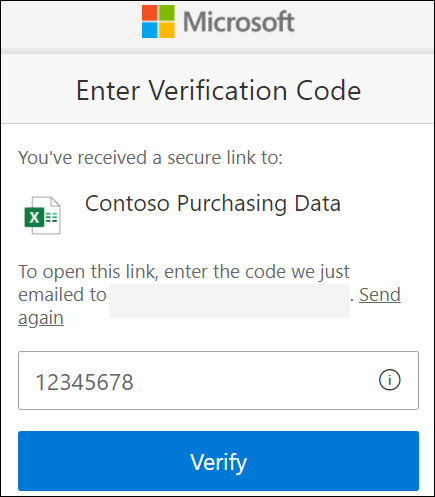 |
Der Empfänger hat ein Microsoft-Konto
Wenn jemand mit einem Microsoft-Konto auf den Inhalt zugreifen möchte, fordert OneDrive, SharePoint oder Lists ihn auf, sich bei seinem Konto anzumelden, und fordert die Erlaubnis an, seinen Namen, seine E-Mail-Adresse und sein Foto anzuzeigen, um seine Identität zu überprüfen.
Beachten Sie, dass der Empfänger in einigen Fällen möglicherweise die obigen Schritte ausführen und einen Passcode eingeben muss, anstatt sich anzumelden.
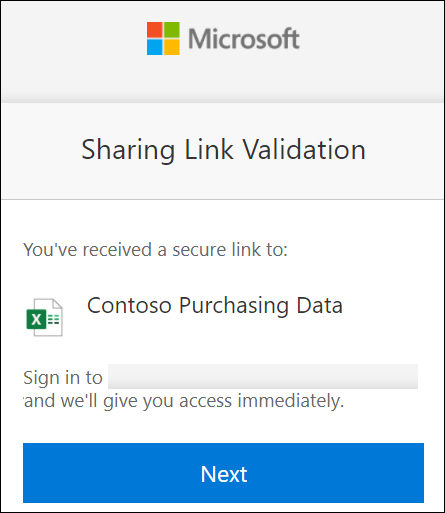 | 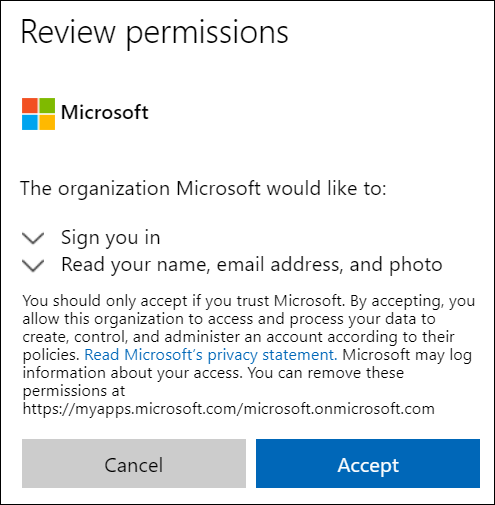 |
Tipps
Wenn Sie mit der Zusammenarbeit fertig sind, oder jederzeit, können Sie die Freigabe beenden und den Zugriff auf Ihre Dateien entfernen. Wählen Sie für OneDrive und SharePoint die Datei und dann Details > Zugriff verwalten aus, um die Freigabe zu beenden. Öffnen Sie für Listen die Liste und wählen Sie das Informationssymbol aus in der oberen rechten Ecke und wählen Sie dann aus Zugriff verwalten .
Für zusätzliche Sicherheit für OneDrive- und SharePoint-Dateien können Sie die Bearbeitungsberechtigung entfernen und Download blockieren in den Link-Einstellungen aktivieren .
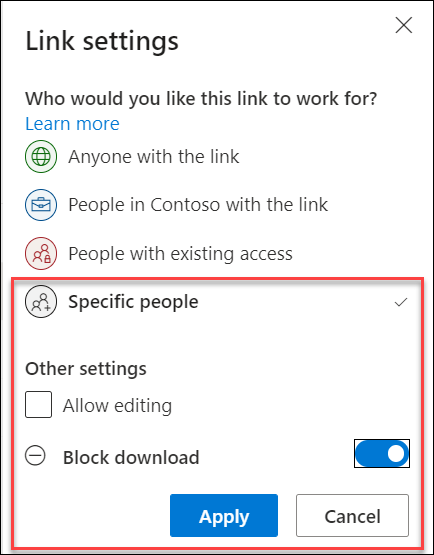
Mehr erfahren
Laden Sie Dateien und Ordner auf OneDrive hoch und speichern Sie sie
Verwalten Sie Ihre Dateien in OneDrive
Geben Sie Dateien und Ordner mit Microsoft 365 Business frei
No comments:
Post a Comment