Finden Sie die am häufigsten verwendeten Formen ganz einfach mit Quick Shapes
Sie können die Reihenfolge der Shapes in Schablonen neu anordnen, indem Sie sie an die gewünschte Stelle ziehen. Sie können die Formen, die Sie am häufigsten verwenden, oben auf jeder Schablone platzieren, damit Sie sie schnell finden können. Tatsächlich wurde ein Abschnitt am oberen Rand jeder Schablone als Quick Shapes-Bereich entworfen. Shapes, die sich in diesem Bereich befinden, sind auch von zwei anderen Orten aus zugänglich:
Die Quick-Shapes- Schablone, die immer im Shapes- Fenster verfügbar ist.
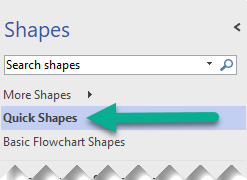
Die Minisymbolleiste für Formen. Es wird angezeigt, wenn Sie den Mauszeiger über eine Form mit AutoConnect-Funktion halten und dann auf einen der angezeigten Pfeile zeigen.
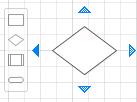

Quick Shapes-Bereich von Schablonen
Ein dünner Teiler trennt die obersten paar Formen von den anderen in jeder Schablone. Die Shapes über dieser Linie sind die Quick Shapes für die Schablone. Normalerweise gibt es in diesem Bereich zwei bis sechs Formen, aber Sie können Formen hinzufügen und entfernen, indem Sie sie in den Abschnitt ziehen oder aus ihm herausziehen.
Quick Shapes-Schablone
Am oberen Rand des Shapes -Fensters befindet sich eine Titelleiste mit der Bezeichnung Quick Shapes . Diese Schablone enthält nur die Quick Shapes für die Schablonen im Diagramm. Die Quick-Shapes- Schablone ist eine dynamisch generierte Sammlung der Quick-Shapes in allen derzeit geöffneten Schablonen.
Wenn das Diagramm mehr als eine Schablone enthält, werden die Quick Shapes durch die Namen der Schablonen getrennt, zu denen sie gehören. Wenn Sie normalerweise nur wenige Shapes aus jeder Schablone in einem Diagrammtyp verwenden, können Sie diese Shapes in den Bereich Quick Shapes einfügen, die Schablone Quick Shapes öffnen und müssen während der Arbeit nicht zwischen den Schablonen wechseln.
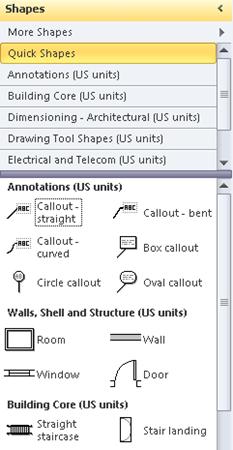
Schnelle Formen in AutoConnect
Ziehen Sie ein Start-Shape aus dem Shapes -Fenster auf die Seite, wenn sich noch keine Shapes auf der Seite befinden.
Halten Sie den Mauszeiger über die Startform, bis blaue AutoConnect-Pfeile um die Form herum angezeigt werden.
Halten Sie den Mauszeiger über den Pfeil in die Richtung, in der Sie eine Form hinzufügen möchten.
Eine Minisymbolleiste wird angezeigt, die bis zu vier Quick Shapes enthält. Auf der Seite wird eine Formvorschau angezeigt.
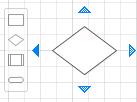
Bewegen Sie den Mauszeiger über die vier Formen in der Minisymbolleiste, um eine Vorschau jeder Form auf der Seite anzuzeigen.
Klicken Sie auf die Form, die Sie hinzufügen möchten.
Wenn Sie mehr als eine Schablone haben, können Sie ändern, welche Quick Shapes auf der Minisymbolleiste angezeigt werden. Wählen Sie in der Schablone Quick Shapes ein Shape aus dem Satz der gewünschten Quick Shapes aus.
Alternativ können Sie die Schablone, die die Shapes enthält, die zuerst angezeigt werden sollen, ziehen und direkt unter der Titelleiste von Quick Shapes ablegen. Sie können die Reihenfolge anderer Schablonen ändern, indem Sie sie im Shapes- Fenster nach oben oder unten ziehen; Sie erscheinen in der Quick-Shapes- Schablone in derselben Reihenfolge.
Visio für das Web verfügt über Quick Shapes in AutoConnect – eine kleine Symbolleiste mit Formvorschlägen, die auf der Zeichenfläche angezeigt wird, während Sie Ihrem Diagramm Formen hinzufügen. Lesen Sie weiter für die Details.
Hinweis: Standardmäßig ist Quick Shapes aktiviert. Sie können Quick Shapes deaktivieren, indem Sie Ansicht > Quick Shapes deaktivieren .
Öffnen Sie das Diagramm zur Bearbeitung.
Ziehen Sie eine Form aus dem Bereich Formen auf die Seite, und lassen Sie dann die Maustaste los.
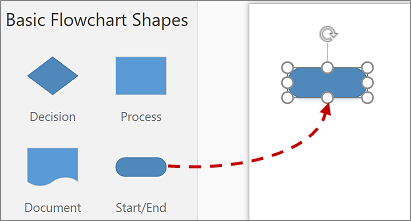
Halten Sie den Mauszeiger über die Form, sodass die blauen Pfeile angezeigt werden.
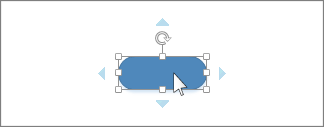
Bewegen Sie Ihren Mauszeiger über den blauen Pfeil, der auf die Stelle zeigt, an der Sie die neue Form platzieren möchten.
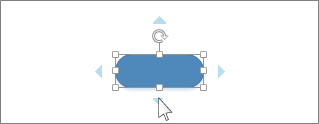
Klicken Sie auf der Minisymbolleiste auf eine der vier Formen.
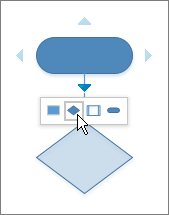
Die neue Form wird dem Diagramm hinzugefügt und automatisch mit der ursprünglichen Form verbunden.
Fügen Sie weitere Formen hinzu, indem Sie den Mauszeiger über die neue Form bewegen, bis die Minisymbolleiste angezeigt wird.
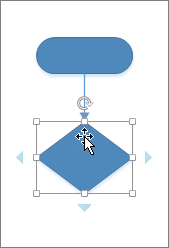
Tipp: Wenn sich die hinzuzufügende Form nicht auf der Minisymbolleiste befindet, ziehen Sie die gewünschte Form aus dem Bereich Formen und legen Sie sie auf einem blauen Pfeil ab. Die neue Form wird mit der ursprünglichen Form verbunden, als hätten Sie sie in der Minisymbolleiste angeklickt.
No comments:
Post a Comment