Finden Sie eine Nachricht oder ein Element mit der Sofortsuche
Müssen Sie eine wichtige Nachricht in Ihrem überfüllten Posteingang oder Ordner finden? Die Sofortsuche hilft Ihnen, Elemente in Outlook schnell zu finden. Der Bereich „Sofortsuche" ist immer in allen Ihren Outlook-Ordnern verfügbar, z. B. „Mail", „Kalender" und „Aufgaben".
Tipps zum Erzielen noch besserer Suchergebnisse mit der Sofortsuche finden Sie im Artikel Weitere Informationen zum Eingrenzen Ihrer Suchkriterien .
Was möchten Sie tun?
Klicken Sie in der Navigationsleiste am unteren Rand des Bildschirms auf Mail .
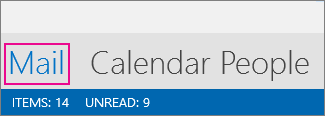
Wenn Sie dies nicht sehen, ist möglicherweise die "Kompaktnavigation" aktiviert, sodass Sie stattdessen Symbole wie dieses sehen:
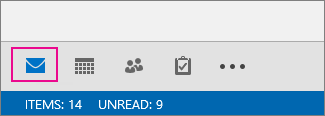
Oder zusätzlich zur aktivierten „Kompaktnavigation" kann das Ordnerfenster minimiert werden, sodass die Symbole vertikal angeordnet sind. Sie können das Ordnerfenster erweitern, indem Sie auf die Schaltfläche Minimieren/Erweitern klicken, wie hier gezeigt:
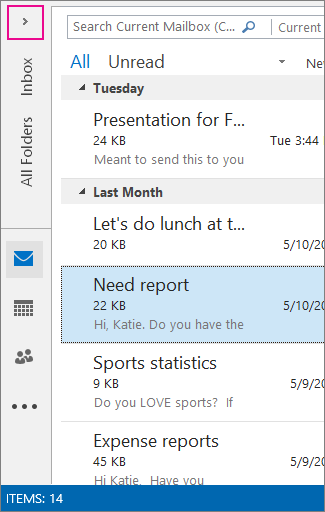
Suchen Sie das Suchfeld. Es befindet sich oben in Ihren Nachrichten, wie hier gezeigt:
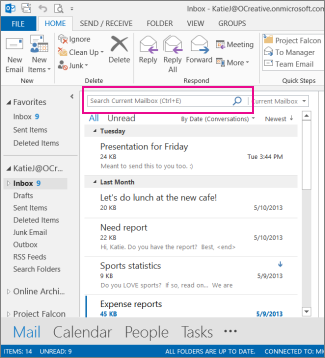
Um ein Wort zu finden, von dem Sie wissen, dass es in einer Nachricht enthalten ist, oder eine Nachricht von einer bestimmten Person, geben Sie das Wort oder den Namen der Person (Sie können Vor-, Nach- und Teilnamen verwenden) in das Suchfeld ein. Nachrichten, die das von Ihnen angegebene Wort oder den angegebenen Namen enthalten, werden mit hervorgehobenem Suchtext in den Ergebnissen angezeigt.
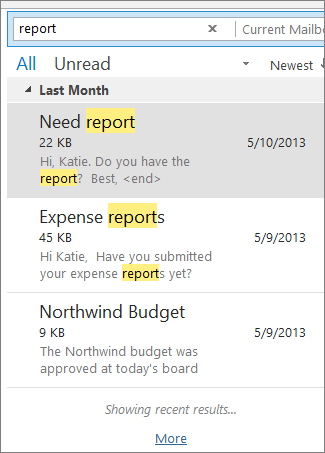
Sie können Ihre Ergebnisse noch weiter eingrenzen, indem Sie Ihre Suche ändern. Hier sind einige gängige Beispiele:
Geben Sie „Spesenabrechnungen" (einschließlich der Anführungszeichen) ein, um Nachrichten zu finden, die genau den Ausdruck „Spesenabrechnungen" enthalten.
Geben Sie Spesen UND Bericht ein („AND" muss in Großbuchstaben geschrieben sein), um Nachrichten zu finden, die sowohl das Wort Spesen als auch das Wort Bericht enthalten, aber nicht unbedingt in dieser Reihenfolge. Sie können auch „ODER" verwenden.
Geben Sie Spesen NICHT Bericht ein („NOT" muss in Großbuchstaben geschrieben sein), um Nachrichten zu finden, die das Wort Spesen, aber nicht das Wort Bericht enthalten.
HINWEIS: Die Suche findet nur Elemente, wenn Sie nach einem ganzen Wort oder dem Anfang eines Wortes suchen; Wenn Sie nach der Mitte oder dem Ende eines Wortes suchen, werden Sie das Element nicht finden. Wenn der Betreff der Nachricht beispielsweise „E-Mail zu Office365" enthält, werden die folgenden Suchen dieses Element NICHT finden:
„Mail" – weil dies das Ende des Wortes „E-Mail" ist
„365" – denn das ist das Ende des Wortes „Office365"
„Eis" – weil dies in der Mitte des Wortes „Office365" steht
Wenn Sie fertig sind, können Sie die Suche löschen, indem Sie auf klicken
 im Suchfeld.
im Suchfeld.
Wenn Sie nicht finden, wonach Sie suchen, grenzen Sie Ihre Suche mithilfe der Suchwerkzeuge im Menüband ein. Wenn Sie auf das Suchfeld klicken, können Sie auf der linken Seite des Menübands eine Bereichsoption auswählen. Sobald Sie Ihren Umfang festgelegt haben, können Sie Ihre Suche weiter verfeinern, indem Sie eine Option wie die Betreffzeile oder den Absender auswählen.
Bereich (wo gesucht werden soll): Hier können Sie auswählen, ob Sie in bestimmten Ordnern suchen möchten, z. B. in allen Ihren Postfächern oder nur im aktuell ausgewählten Ordner, der meistens Ihr Posteingang ist.
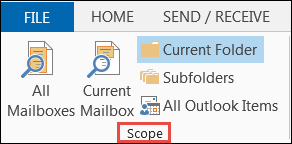
Verfeinern (wonach gesucht werden soll): Wenn Sie Ihren Bereich ausgewählt haben, können Sie weitere Kriterien in der Gruppe „ Verfeinern " hinzufügen. Wenn Sie eine Option auswählen, fügt Outlook dem Suchfeld ein spezielles Skript hinzu, um die Suche einzuschränken.
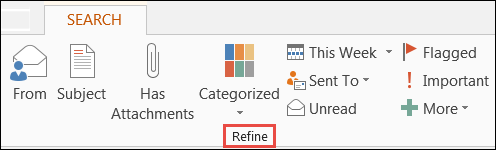
Werfen wir einen Blick auf die Optionen.
Von : filtert Ihre Suchergebnisse so, dass nur Nachrichten angezeigt werden, die von einer bestimmten Person gesendet wurden. Sie können beispielsweise nach allen von Sara gesendeten Nachrichten suchen.
Betreff : Filtert Ihre Suchergebnisse basierend auf der Betreffzeile der E-Mail. Sie können beispielsweise nach allen Nachrichten suchen, die das Stichwort „Bericht" in der Betreffzeile haben.
Hat Anhänge : gibt Ihnen alle Nachrichten, die einen Anhang enthalten.
Kategorisiert : Wählen Sie eine Kategorie aus, um alle Nachrichten anzuzeigen, die Sie mit einer bestimmten Kategorie markiert haben.
Diese Woche : Wählen Sie im Dropdown-Menü einen Zeitrahmen aus, um Ihre Suchergebnisse basierend auf dem Zeitpunkt einzugrenzen, zu dem Sie eine Nachricht erhalten haben.
Gesendet an : Wählen Sie im Dropdown-Menü eine Option aus, um die Ergebnisse basierend auf den E-Mail-Empfängern zu filtern. Zum Beispiel die Nachrichten, bei denen Sie auf CC gesetzt wurden, oder die Nachrichten, die an eine bestimmte Person gesendet wurden.
Ungelesen : Zeigt alle ungelesenen Nachrichten in dem von Ihnen ausgewählten Ordner an.
Gekennzeichnet : Zeigt Nachrichten an, die Sie zur Nachverfolgung gekennzeichnet haben.
Wichtig : Zeigt alle Nachrichten an, die mit hoher Wichtigkeit markiert wurden.
Mehr : Wählen Sie eine Option im Menü, um Ihre Suchergebnisse weiter einzugrenzen. Sie können beispielsweise nach Sensitivität oder Nachrichtengröße filtern.
Denken Sie daran, dass Sie diese Optionen kombinieren können.
Hier ein Beispiel: Sie können nach allen Nachrichten von Sara suchen, die Sie im letzten Monat erhalten haben, mit dem Stichwort „Bericht" in der Betreffzeile.
So richten Sie eine Suche für dieses Beispiel ein:
Stellen Sie sicher, dass der Posteingang ausgewählt ist, und klicken Sie dann in das Suchfeld .
Wählen Sie Unterordner in der Gruppe Bereich aus.
Klicken Sie auf Von und geben Sie Sara ein, um den markierten Text im Suchfeld zu ersetzen.
Klicken Sie auf Betreff und geben Sie Bericht ein, um den markierten Text im Suchfeld zu ersetzen.
Wählen Sie im Dropdown-Menü neben Diese Woche die Option Letzten Monat aus.

Erhalten Sie zu viele Ergebnisse? Oder finden Sie einfach nicht, was Sie wollen?
Klicken Sie in das Suchfeld.
Klicken Sie auf der Registerkarte Suchen auf Suchtools > Erweiterte Suche .
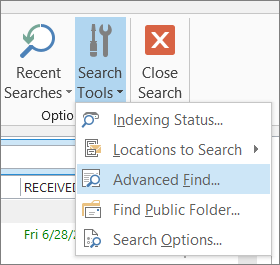
Im Feld „ Erweiterte Suche " können Sie viel komplexere Kriterien angeben und sogar in Ihrem Kalender, Ihrer Kontaktliste, Ihren Notizen und Aufgaben suchen.
Klicken Sie auf die Registerkarte Erweitert .
Klicken Sie unter Weitere Kriterien definieren auf die Schaltfläche Feld und dann auf Alle E-Mail-Felder . Sie sehen ein Menü mit Feldern, nach denen Sie suchen können, z. B. Von , Bis , Empfangen , Betreff und Dutzende mehr.
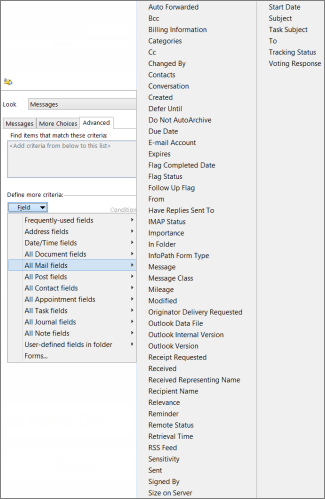
Beginnen Sie mit der Auswahl eines Felds und wählen Sie dann eine Bedingung und einen zu testenden Wert aus. Zum Beispiel:
From/ Contains/ Katie sucht nach Nachrichten von jemandem, dessen Name „Katie" enthält. Beachten Sie, dass wir contains als Bedingung anstelle von is (exactly) verwenden, damit wir keine exakte Übereinstimmung finden müssen. Wenn also Katies E-Mail-Name „Katie Jordan" lautet, funktioniert From/ is (exact) /Katie nicht, da wir Katies vollständigen Namen, Katie Jordan, angeben müssten, um eine genaue Übereinstimmung zu erhalten. Das ist, wo enthält als Bedingung nützlich ist.
Fügen Sie so viele zusätzliche Bedingungen hinzu, wie Sie benötigen oder testen möchten. Wir fügen drei weitere hinzu:
Von | Enthält | Katie sucht nach Nachrichten von jemandem, dessen Name „Katie" enthält. Beachten Sie, dass wir contains als Bedingung anstelle von is (exactly) verwenden, damit wir keine exakte Übereinstimmung finden müssen. Wenn also Katies E-Mail-Name „Katie Jordan" lautet, wird von | ist (genau) | Katie wird nicht funktionieren, da wir Katies vollständigen Namen, Katie Jordan, angeben müssten, um eine genaue Übereinstimmung zu erhalten. Das ist, wo enthält als Bedingung nützlich ist.
Nehmen wir dann an, Sie fügen diese ebenfalls hinzu:
Erhalten | zwischen | 01.05.13 und 31.05.13
Nachricht | enthält | Budget
An | enthält | rauben
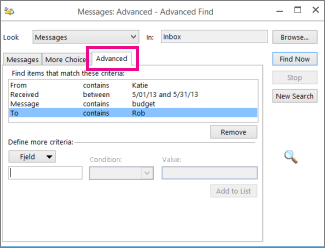
Jetzt sucht Outlook nach Nachrichten von jemandem mit „Katie" im Namen, die im Mai 2013 im Posteingang angekommen sind, mit „Budget" im Nachrichtentext und (zusätzlich zu Ihnen) auch an jemanden mit „Rob" gesendet wurden. in seinem Namen. Hier ist ein vergrößerter Blick auf die Liste der vier Kriterien, die wir hinzugefügt haben.
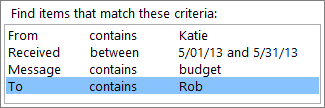
Klicken Sie abschließend auf Jetzt suchen, um die Suche auszuführen.
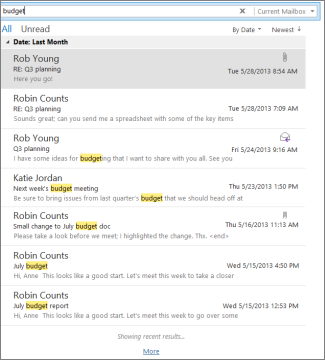
Wenn Sie der Gedanke an mehr als 250 Ergebnisse nicht abschreckt, können Sie diese Grenze umgehen:
Klicken Sie auf Datei > Optionen > Suchen .
Deaktivieren Sie unter Ergebnisse das Kontrollkästchen Suchgeschwindigkeit verbessern, indem Sie die Anzahl der angezeigten Ergebnisse einschränken .
Was möchten Sie tun?
Klicken Sie im Navigationsbereich auf den Ordner, den Sie durchsuchen möchten.
Geben Sie im Feld Sofortsuche Ihren Suchtext ein.

Elemente, die den von Ihnen eingegebenen Text enthalten, werden mit hervorgehobenem Suchtext angezeigt.
Um Ihre Suche einzugrenzen, geben Sie mehr Zeichen ein.
Um Ihre Suche auf alle Ordner auszudehnen, klicken Sie am Ende der Suchergebnisse auf Suche erneut versuchen .
Anmerkungen:
Drücken Sie STRG+E, um die Einfügemarke zum Feld Sofortsuche zurückzusetzen.
Wenn Sie mit der Suche fertig sind, können Sie die Suche löschen, indem Sie auf Suche schließen klicken
 neben dem Feld Sofortsuche.
neben dem Feld Sofortsuche. Anhänge werden durchsucht, aber Suchergebnisse aus Anhängen werden nicht hervorgehoben.
Sie können Ihre Suche eingrenzen, indem Sie Kriterien hinzufügen. Wenn Sie auf das Feld „ Sofortsuche " klicken oder etwas eingeben, wird die Registerkarte „ Suchwerkzeuge " erstellt. In der Refine -Gruppe helfen eine Reihe von Kriterienoptionen, die Suche spezifischer zu gestalten.
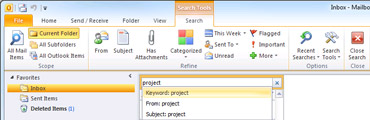
Hinweis: Suchfelder, die Sie hinzufügen, sind spezifisch dafür, wo Sie sich in Outlook befinden, z. B. Mail, Kalender, Kontakte, Aufgaben, Notizen, Ordnerliste oder Journal. Die Suchfelder sind auch spezifisch für das Outlook-E-Mail-Profil, das Sie derzeit verwenden. Die Suchfelder bleiben bestehen, nachdem Sie Outlook beendet und neu gestartet haben. Die Suchanfrage bleibt nicht bestehen.
Ihre 10 letzten Suchen werden gespeichert und können wiederverwendet werden.
Klicken Sie in das Feld Sofortsuche , und klicken Sie auf der Registerkarte Suchtools in der Gruppe Optionen auf Letzte Suchen und dann auf das Suchwort oder den Suchausdruck, den Sie erneut verwenden möchten.
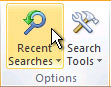
Siehe auch
Erfahren Sie, wie Sie Ihre Suchkriterien für eine bessere Suche in Outlook einschränken
No comments:
Post a Comment