Finden Sie einen Konferenzraum
Wenn Sie ein Meeting mit Outlook 2016 für Mac planen, insbesondere ein Meeting, an dem die Teilnehmer persönlich teilnehmen, müssen Sie einen Meetingraum in die Einladung aufnehmen. Wenn Sie den Namen des Besprechungsraums kennen, können Sie diesen Namen direkt in das Feld Ort eingeben. Wenn Sie den Namen nicht kennen oder wenn Sie ein Meeting an einem unbekannten Ort planen, können Sie Room Finder verwenden.
Hinweis: Room Finder wird nicht angezeigt? Ihr Administrator muss diese Funktion auf dem Exchange-Server aktivieren, bevor die Schaltfläche in Ihrem Menüband angezeigt wird. Bitten Sie Ihren Administrator, weitere Informationen unter Verwalten von Ressourcenpostfächern und Zeitplanung zu erhalten.
Raumsuche öffnen
Die Raumsuche-Schaltfläche befindet sich auf dem Menüband in der Besprechungseinladung. ( Besprechungseinladung erstellen )

Wenn Sie den Room Finder nur schwer finden können, müssen Sie sicherstellen, dass diese Funktion aktiviert ist. Wenn Sie nicht der Administrator Ihrer Organisation sind, wenden Sie sich an den Administrator, um Room Finder zu aktivieren. Wenn Sie der Administrator sind, müssen Sie sich mit PowerShell verbinden und die folgenden Cmdlets ausführen:
New-DistributionGroup -Name „Name der Raumliste" –RoomList
Add-DistributionGroupMember -Identity "Name der Raumliste" -Member "Name des Raumpostfachs"
Dadurch wird der Raumfinder angezeigt und Sie können die Raumliste anzeigen und nach Bedarf aus den verfügbaren Räumen auswählen.
Eine Tour durch Room Finder
Die Raumsuche wird auf der Planungsseite Ihrer Besprechungseinladung geöffnet.
Wählen Sie „ Letzte Räume " in der Liste „Raum auswählen ", um alle kürzlich von Ihnen geplanten Räume anzuzeigen.
Wählen Sie einen Ihrer letzten Räume aus und er wird der Liste „Räume" links auf der Seite hinzugefügt. Die Frei/Gebucht-Informationen werden im Planungsraster angezeigt.
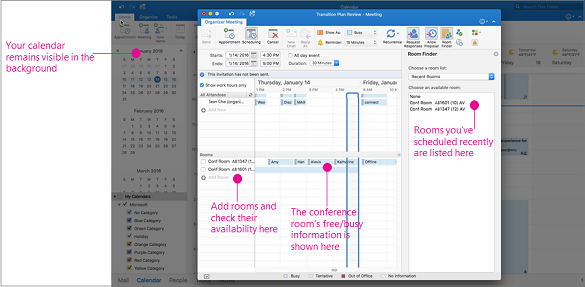
Wenn Sie die Pfeile in der Liste „Raum auswählen" auswählen, werden Gebäude und/oder Standorte in Ihrem Unternehmen angezeigt. Wenn Sie eine Raumliste auswählen, sehen Sie eine Liste aller Konferenzräume in diesem Gebäude oder Standort, die während der angegebenen Besprechungszeit verfügbar sind.
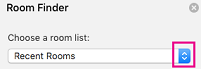
Wenn Sie einen verfügbaren Raum gefunden haben, aktivieren Sie das Kontrollkästchen neben seinem Namen, um ihn in Ihre Einladung aufzunehmen.
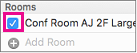
Tipp: Sie können den Bereich „Raumsuche" ausblenden, indem Sie erneut auf die Schaltfläche „ Raumsuche " klicken oder indem Sie auf das x oben rechts im Bereich „Raumsuche" klicken.
So erstellen Sie eine Besprechungseinladung
Klicken Sie unten im Navigationsbereich auf Kalender .

Klicken Sie auf der Registerkarte Startseite auf Besprechung .
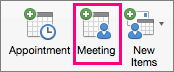
Geben Sie im Feld „ An " die Namen der Personen oder Ressourcen ein, die für das Meeting berücksichtigt werden sollen.
Geben Sie im Feld Betreff eine Beschreibung des Meetings ein.
Klicken Sie auf Room Finder , um einen Raum auszuwählen.
Geben Sie die Details zur Veranstaltung ein.
Wenn Sie Ihre Einladung abgeschlossen haben, klicken Sie auf der Registerkarte Organisator-Meeting auf Senden .

Verwandte Themen
Erstellen Sie eine Besprechung oder einen Termin in Outlook 2016 für Mac
No comments:
Post a Comment