Finden Sie weitere Formen und Schablonen
Wenn Sie mehr Shapes benötigen, als eine bestimmte Visio-Vorlage bereitstellt, stehen Ihnen je nach verwendeter Visio-Version einige Optionen zur Verfügung.
Wenn Sie die Abonnementversion von Visio verwenden, werden Ihrer App regelmäßig und automatisch neue Schablonen und Vorlagen hinzugefügt.
Hinweis: Sie benötigen Visio Plan 2 zum Bearbeiten in der Visio-Desktop-App. Sie sind sich nicht sicher, welche Version von Visio Sie verwenden? Sie können diesen Anweisungen folgen, um zu überprüfen, welche Version Sie haben.
Finden Sie Shapes und Schablonen in Visio Plan 2
Sie können nach Shapes und Schablonen suchen, die lokal auf Ihrem Gerät vorhanden sind. Sie können auch andere Schablonen online finden, die von Drittanbietern oder Microsoft erstellt wurden.
Geben Sie in das Suchfeld oben im Bereich „ Formen " ein Schlüsselwort oder einen Ausdruck ein (z. B. „Dreieck").
Hinweis: Wenn Sie das Suchfeld nicht sehen, müssen Sie es möglicherweise aktivieren. Klicken Sie auf die Registerkarte Ansicht und wählen Sie dann Aufgabenbereiche > Formen aus. Sie sehen das Suchfeld immer noch nicht? Klicken Sie auf das Symbol > oben in Ihrem Lineal auf der linken Seite Ihres Bildschirms.
Unter Lokal werden die Suchergebnisse angezeigt und nach ihrem Visio-Schablonentitel kategorisiert.
Unter Online (verfügbar, wenn Sie mit dem Internet verbunden sind) sehen Sie Formen im Web von anderen Unternehmen, einschließlich Microsoft. Gehen Sie wie folgt vor, um auf diese Formen zuzugreifen:
a. Klicken Sie auf die Schablone, um eine Vorschau anzuzeigen.
b. Um die Schablone in Ihren Ordner „ Meine Shapes " zu legen, klicken Sie auf „ Herunterladen " .
c. Klicken Sie nach dem Herunterladen auf Öffnen , um die Schablone im Bereich Shapes anzuzeigen.
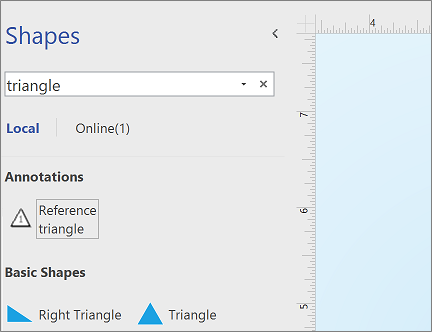
Um die Suche im Bereich Shapes zurückzusetzen, löschen Sie die Suchzeichenfolge im Suchfeld, sodass die Eingabeaufforderung Shapes suchen angezeigt wird.
Hinweis: Wenn Sie das Textfeld „ Formen suchen " im Bedienfeld „Formen" über „ Weitere Formen " nicht sehen können, müssen Sie die Option „Formen-Suchfenster anzeigen" unter „ Datei" > „Optionen" > „Erweitert" > „Formensuche" aktivieren .

Die Standardoption für die Suche besteht darin, nach Text zu suchen, der mit Allen Wörtern übereinstimmt (AND) . Obwohl bei der Suche nicht zwischen Groß- und Kleinschreibung unterschieden wird, werden ganze Wörter gefunden. Beispielsweise findet „Klimaanlage" die Form „Klimaanlage" nicht, wenn dies die ausgewählte Option ist.
Wenn die Option jedoch in Beliebiges Wort (ODER) geändert wird, wird die Form "Klimaanlage" abgeglichen, da ihr Name das Wort "Luft" enthält.
Wenn Sie eines der gefundenen Master-Shapes in den lokalen Ergebnissen auswählen und auf die Seite ziehen, wird zunächst eine Kopie des Master-Shapes zur Dokumentschablone hinzugefügt. Sie können diese Masterform später per Drag & Drop von dort ziehen, anstatt erneut danach zu suchen.
Aktivieren Sie Shapes > Weitere Shapes > Dokumentschablone anzeigen, um die derzeit im Dokument verwendeten Master-Shapes anzuzeigen.
Die Suche überprüft auch die Schlüsselwörter der Formen. Beispielsweise scheint die Suche nach dem Wort "Fliese" fälschlicherweise mit "Square stone" übereinzustimmen, eine Untersuchung der Schlüsselwörter der Masterform zeigt jedoch, dass es das Wort "Fliese" enthält.
Editionen von Microsoft Visio, die über ein Online-Abonnement verfügen, haben auch die Möglichkeit, in einer Reihe von Schablonen von Drittanbietern, die von Microsoft gehostet werden, nach Shapes zu suchen. Beispielsweise zeigt die Suche nach dem Wort „Tile", dass es auch in einer Online-Schablone gefunden wird, die dann ausgewählt und heruntergeladen werden kann. Dadurch wird die gesamte Schablone in Ihrem My Shapes -Ordner in einen Unterordner heruntergeladen, der nach dem Drittanbieter benannt ist. Diese Schablonen und alle darin enthaltenen Master-Shapes stehen sofort zur Verwendung in der aktuellen und nachfolgenden Sitzungen zur Verfügung. Diese Schablonen wurden von Microsoft geprüft und können sicher verwendet werden.
Finden Sie andere Formen online
Wenn Sie über eine Internetverbindung verfügen, können Sie im Microsoft Download Center nach Visio-Shapes oder -Schablonen suchen . Einige Formen, die Sie herunterladen können, sind:
Visio-Formen werden auch von Personen und Unternehmen außerhalb von Microsoft erstellt. Wenn Sie nach sehr spezifischen oder ungewöhnlichen Formen suchen, können Sie es mit Nicht-Microsoft-Anbietern wie diesen versuchen:
Ausrüstungshersteller Wenn Sie nach Formen suchen, die bestimmte Ausrüstungsteile darstellen, finden Sie diese häufig auf der Website der Ausrüstungshersteller.
Most Valuable Professionals (MVPs) Visio-MVPs sind Visio-Experten, die frei Fragen beantworten und Lösungen, Tipps und Vorschläge anbieten, meistens in den Visio-Diskussionsgruppen. Sie können oft Schablonen von Formen auf ihren Websites finden.
Andere externe Websites Einige Websites im Web (wie NetZoom Visio Stencils und Visio Cafe ), die von unabhängigen Visio-Benutzern und -Unternehmen betrieben werden, bieten Formen und andere Downloads an.
Weitere Informationen finden Sie unter Heruntergeladene Schablonen importieren und Benutzerdefinierte Schablonen erstellen, speichern und freigeben .
Beheben der Formsuche in der Visio-Desktop-App unter Windows 11
Derzeit (Anfang 2022) funktioniert die Formsuche unter Windows 11 nicht richtig. Im Folgenden finden Sie einen Fix, den Sie auf Ihren Computer anwenden können und der dieses Problem behebt.
Öffnen Sie die Dienste-App. Suchen Sie in der alphabetischen Liste der Dienste nach Windows Search .
Ändern Sie im Eigenschaftenfenster auf der Registerkarte Allgemein den Starttyp in Manuell . Wählen Sie OK aus .
Klicken Sie in der alphabetischen Liste mit der rechten Maustaste auf Windows Search und wählen Sie Stop .
Öffnen Sie den Registrierungseditor (regedit.exe).
Navigieren Sie in der Baumansicht auf der linken Seite zu: HKEY_LOCAL_MACHINE\SOFTWARE\Microsoft\Windows Search\PluginResourceData
Fügen Sie einen neuen DWORD-Schlüssel (32-Bit) mit dem Namen ShutoffThreshold hinzu
Doppelklicken Sie auf das ShutoffThreshold -Element, um es zu bearbeiten. Legen Sie Wertdaten auf ffffffff fest , und wählen Sie dann OK aus.
Navigieren Sie in der Baumansicht links zu: HKEY_LOCAL_MACHINE\SOFTWARE\Microsoft\Windows Search\PluginResourceData\{FAEA5B46-761B-400E-B53E-E805A97A543E}
Doppelklicken Sie auf das PenaltyBox -Element, um es zu bearbeiten. Setzen Sie Wertdaten auf 0 und wählen Sie dann OK .
Schließen Sie den Registrierungseditor.
Gehen Sie zurück zur Dienste-App. Suchen Sie in der alphabetischen Liste der Dienste nach Windows Search . Ändern Sie den Starttyp wieder auf Automatic . Klicken Sie dann mit der rechten Maustaste auf die Windows-Suche und wählen Sie Start .
Wählen Sie in der Taskleiste Suchen aus
 , und geben Sie dann Indizierungsoptionen in das Suchfeld ein. Wählen Sie unter „ Beste Übereinstimmung " das Bedienfeld „Indizierungsoptionen" aus.
, und geben Sie dann Indizierungsoptionen in das Suchfeld ein. Wählen Sie unter „ Beste Übereinstimmung " das Bedienfeld „Indizierungsoptionen" aus. Wählen Sie im Dialogfeld „ Indizierungsoptionen" die Option „ Erweitert " aus. Wählen Sie dann unter Fehlerbehebung die Option Neu erstellen aus.
Sobald die Indizierung abgeschlossen ist, sollte die Shape-Suche wieder ordnungsgemäß funktionieren.
Siehe auch
Finden Sie Shapes und Schablonen in Visio 2016 und Visio 2019
Sie können nach Shapes und Schablonen suchen, die lokal auf Ihrem Gerät vorhanden sind. Sie können auch online nach Schablonen suchen, die von Drittanbietern oder Microsoft erstellt wurden.
Geben Sie in das Suchfeld oben im Shapes -Bereich ein Schlüsselwort oder einen Ausdruck ein (z. B. „Dreieck").
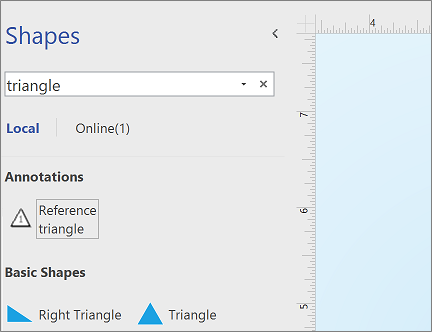
Hinweis: Wenn Sie das Suchfeld nicht sehen, müssen Sie es möglicherweise aktivieren. Klicken Sie auf die Registerkarte Ansicht und wählen Sie dann Aufgabenbereiche > Formen aus. Sie sehen das Suchfeld immer noch nicht? Klicken Sie auf das Symbol > oben in Ihrem Lineal auf der linken Seite Ihres Bildschirms.
Unter Lokal werden die Suchergebnisse angezeigt und nach ihrem Visio-Schablonentitel kategorisiert.
Unter Online sehen Sie, falls verfügbar, Formen im Web von anderen Unternehmen, einschließlich Microsoft. Gehen Sie wie folgt vor, um auf diese Formen zuzugreifen:
a. Klicken Sie auf die Schablone, um eine Vorschau anzuzeigen.
b. Um die Schablone in Ihren Ordner „ Meine Shapes " zu legen, klicken Sie auf „ Herunterladen " .
c. Klicken Sie nach dem Herunterladen auf Öffnen , um die Schablone im Bereich Shapes anzuzeigen.
Um die Suche im Bereich Shapes zurückzusetzen, löschen Sie die Suchzeichenfolge im Suchfeld, sodass die Eingabeaufforderung Shapes suchen angezeigt wird.
Die Standardoption für die Suche besteht darin, nach Text zu suchen, der mit Allen Wörtern übereinstimmt (AND) . Obwohl bei der Suche nicht zwischen Groß- und Kleinschreibung unterschieden wird, werden ganze Wörter gefunden. Beispielsweise findet „Klimaanlage" die Form „Klimaanlage" nicht, wenn dies die ausgewählte Option ist.
Wenn die Option jedoch in Beliebiges Wort (ODER) geändert wird, wird die Form "Klimaanlage" abgeglichen, da ihr Name das Wort "Luft" enthält.
Wenn Sie eines der gefundenen Master-Shapes in den lokalen Ergebnissen auswählen und auf die Seite ziehen, wird zunächst eine Kopie des Master-Shapes zur Dokumentschablone hinzugefügt. Sie können diese Masterform später per Drag & Drop von dort ziehen, anstatt erneut danach zu suchen.
Aktivieren Sie Shapes > Weitere Shapes > Dokumentschablone anzeigen, um die aktuell im Dokument verwendeten Master-Shapes anzuzeigen.
Die Suche überprüft auch die Schlüsselwörter der Formen. Beispielsweise scheint die Suche nach dem Wort "Fliese" fälschlicherweise mit "Square stone" übereinzustimmen, eine Untersuchung der Schlüsselwörter der Masterform zeigt jedoch, dass es das Wort "Fliese" enthält.
Finden Sie Formen im Internet
Wenn Sie über eine Internetverbindung verfügen, können Sie im Internet nach Formen suchen.
Sie können Shapes finden, indem Sie im Microsoft Download Center nach Visio-Shapes suchen .
Visio-Formen werden auch von Personen und Unternehmen außerhalb von Microsoft erstellt. Wenn Sie nach sehr spezifischen oder ungewöhnlichen Formen suchen, können Sie es mit Nicht-Microsoft-Anbietern wie diesen versuchen:
Ausrüstungshersteller Wenn Sie nach Formen suchen, die bestimmte Ausrüstungsteile darstellen, finden Sie diese häufig auf der Website der Ausrüstungshersteller.
Most Valuable Professionals (MVPs) Visio-MVPs sind Visio-Experten, die frei Fragen beantworten und Lösungen, Tipps und Vorschläge anbieten, meistens in den Visio-Diskussionsgruppen. Sie können oft Schablonen von Formen auf ihren Websites finden.
Andere externe Websites Einige Websites im Web (wie NetZoom Visio Stencils und Visio Cafe ), die von unabhängigen Visio-Benutzern und -Unternehmen betrieben werden, bieten Formen und andere Downloads an.
Weitere Informationen finden Sie unter Heruntergeladene Schablonen importieren und Benutzerdefinierte Schablonen erstellen, speichern und freigeben .
Beheben der Formsuche in der Visio-Desktop-App unter Windows 11
Derzeit (Anfang 2022) funktioniert die Formsuche unter Windows 11 nicht richtig. Im Folgenden finden Sie einen Fix, den Sie auf Ihren Computer anwenden können und der dieses Problem behebt.
Öffnen Sie die Dienste-App. Suchen Sie in der alphabetischen Liste der Dienste nach Windows Search .
Ändern Sie im Eigenschaftenfenster auf der Registerkarte Allgemein den Starttyp in Manuell . Wählen Sie OK aus .
Klicken Sie in der alphabetischen Liste mit der rechten Maustaste auf Windows Search und wählen Sie Stop .
Öffnen Sie den Registrierungseditor (regedit.exe).
Navigieren Sie in der Baumansicht auf der linken Seite zu: HKEY_LOCAL_MACHINE\SOFTWARE\Microsoft\Windows Search\PluginResourceData
Fügen Sie einen neuen DWORD-Schlüssel (32-Bit) mit dem Namen ShutoffThreshold hinzu
Doppelklicken Sie auf das ShutoffThreshold -Element, um es zu bearbeiten. Legen Sie Wertdaten auf ffffffff fest , und wählen Sie dann OK aus.
Navigieren Sie in der Baumansicht links zu: HKEY_LOCAL_MACHINE\SOFTWARE\Microsoft\Windows Search\PluginResourceData\{FAEA5B46-761B-400E-B53E-E805A97A543E}
Doppelklicken Sie auf das PenaltyBox -Element, um es zu bearbeiten. Setzen Sie Wertdaten auf 0 und wählen Sie dann OK .
Schließen Sie den Registrierungseditor.
Gehen Sie zurück zur Dienste-App. Suchen Sie in der alphabetischen Liste der Dienste nach Windows Search . Ändern Sie den Starttyp wieder auf Automatic . Klicken Sie dann mit der rechten Maustaste auf die Windows-Suche und wählen Sie Start .
Wählen Sie in der Taskleiste Suchen aus
 , und geben Sie dann Indizierungsoptionen in das Suchfeld ein. Wählen Sie unter „ Beste Übereinstimmung " das Bedienfeld „Indizierungsoptionen" aus.
, und geben Sie dann Indizierungsoptionen in das Suchfeld ein. Wählen Sie unter „ Beste Übereinstimmung " das Bedienfeld „Indizierungsoptionen" aus. Wählen Sie im Dialogfeld „ Indizierungsoptionen" die Option „ Erweitert " aus. Wählen Sie dann unter Fehlerbehebung die Option Neu erstellen aus.
Sobald die Indizierung abgeschlossen ist, sollte die Shape-Suche wieder ordnungsgemäß funktionieren.
Siehe auch
Finden Sie Formen in Visio 2013
Sie können das Suchfeld verwenden, um mit Visio installierte Shapes zu finden. Das Suchfeld befindet sich im Shapes -Fenster auf einer separaten Registerkarte von den Schablonen.
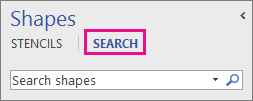
Hinweis: Wenn Sie das Suchfeld nicht sehen, müssen Sie es möglicherweise aktivieren. Klicken Sie auf die Registerkarte Ansicht und wählen Sie dann Aufgabenbereiche > Formen aus. Sie sehen das Suchfeld immer noch nicht? Klicken Sie auf das Symbol > oben in Ihrem Lineal auf der linken Seite Ihres Bildschirms.
Schnelle Aufgaben
Aufgabe | Aktion |
|---|---|
Suchergebnisse als neue Schablone speichern. | Klicken Sie in den Suchergebnissen mit der rechten Maustaste auf den Titel einer Schablone und klicken Sie dann auf Speichern unter . Geben Sie einen Namen für die Schablone ein und speichern Sie sie im Ordner „ Eigene Shapes ". |
Speichern Sie eine individuelle Form in Ihrer Favoriten -Schablone oder einer anderen Schablone. | Klicken Sie in der Schablonenansicht im Shape -Fenster mit der rechten Maustaste auf die Form und zeigen Sie auf Zu meinen Shapes hinzufügen . 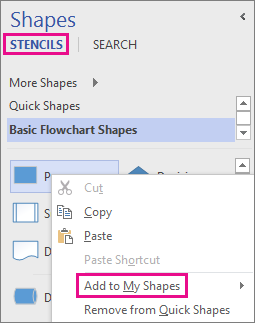 Klicken Sie dann auf Favoriten , um das Shape zu Ihrer Favoritenschablone hinzuzufügen. 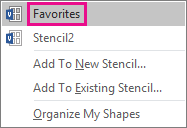 Sie können auch auf „Zu neuer Schablone hinzufügen " klicken, um eine Schablone zu erstellen, die nur diese Form enthält, oder auf „Zu vorhandener Schablone hinzufügen " klicken, um eine Schablone auszuwählen, beispielsweise aus Ihrem Ordner „ Meine Formen ". |
Öffnen Sie eine gespeicherte Schablone. | Klicken Sie im Fenster Shapes auf Weitere Shapes , zeigen Sie auf Meine Shapes und klicken Sie dann auf den Schablonennamen.  |
Erweitern oder verfeinern Sie Ihre Suche. | Sie können auswählen, ob bei der Suche nach Formen alle von Ihnen eingegebenen Wörter oder nur einzelne von Ihnen eingegebene Wörter verwendet werden. Wenn Sie beispielsweise „Bürostuhl" als Suche im Fenster „ Shapes " eingeben, kann die Suche nach Shapes erfolgen, die sich sowohl auf „Büro" als auch auf „Stuhl" beziehen, oder auf Shapes, die sich entweder auf „Büro" oder „ Stuhl" (oder beides). Wählen Sie den ersten Suchtyp UND, wenn Sie nur Ergebnisse wünschen, die mit allen von Ihnen eingegebenen Wörtern in Zusammenhang stehen. Wählen Sie den zweiten Suchtyp ODER, wenn Sie mehr Suchergebnisse sehen möchten und nicht alle Wörter übereinstimmen müssen. Um Suchoptionen einzustellen
Tipp: Die Shape-Suche verwendet die Windows-Suche, um Shapes auf Ihrem Computer zu finden. Wenn Sie also keine Suchergebnisse erhalten, kann dies daran liegen, dass die Windows-Suche deaktiviert ist. Klicken Sie in der Systemsteuerung auf Programme , dann auf Windows-Funktionen ein- oder ausschalten und aktivieren Sie im Feld Windows-Funktionen das Kontrollkästchen Windows-Suche . |
Finden Sie Formen im Internet
Wenn Sie über eine Internetverbindung verfügen, können Sie im Internet nach Formen suchen.
Sie können Shapes finden, indem Sie im Microsoft Download Center nach „Visio Shapes herunterladen" suchen . Hier sind einige der Formen, die Sie herunterladen können:
Visio-Formen werden auch von Personen und Unternehmen außerhalb von Microsoft erstellt. Wenn Sie nach sehr spezifischen oder ungewöhnlichen Formen suchen, können Sie es mit Nicht-Microsoft-Anbietern wie diesen versuchen:
Ausrüstungshersteller Wenn Sie nach Formen suchen, die bestimmte Ausrüstungsteile darstellen, finden Sie diese häufig auf der Website der Ausrüstungshersteller.
Most Valuable Professionals (MVPs) Visio-MVPs sind Visio-Experten, die frei Fragen beantworten und Lösungen, Tipps und Vorschläge anbieten, meistens in den Visio-Diskussionsgruppen. Sie können oft Schablonen von Formen auf ihren Websites finden.
Andere externe Websites Einige Websites im Web (wie NetZoom Visio Stencils und Visio Cafe ), die von unabhängigen Visio-Benutzern und -Unternehmen betrieben werden, bieten Formen und andere Downloads an.
Speichern Sie die heruntergeladenen Schablonen
Nachdem Sie eine Schablone mit Shapes heruntergeladen haben, kopieren Sie sie in Ihren Ordner „ Eigene Shapes ". Standardmäßig befindet sich Ihr Ordner „ Eigene Formen " in Ihrem Standardordner „ Dokumente ". Öffnen Sie dann die Schablone in Visio, indem Sie zu My Shapes navigieren.
So öffnen Sie eine in Eigene Formen gespeicherte Schablone
Klicken Sie im Fenster Shapes auf Weitere Shapes , zeigen Sie auf Meine Shapes und klicken Sie dann auf den Schablonennamen.

Beheben der Formsuche in der Visio-Desktop-App unter Windows 11
Derzeit (Anfang 2022) funktioniert die Formsuche unter Windows 11 nicht richtig. Im Folgenden finden Sie einen Fix, den Sie auf Ihren Computer anwenden können und der dieses Problem behebt.
Öffnen Sie die Dienste-App. Suchen Sie in der alphabetischen Liste der Dienste nach Windows Search .
Ändern Sie im Eigenschaftenfenster auf der Registerkarte Allgemein den Starttyp in Manuell . Wählen Sie OK aus .
Klicken Sie in der alphabetischen Liste mit der rechten Maustaste auf Windows Search und wählen Sie Stop .
Öffnen Sie den Registrierungseditor (regedit.exe).
Navigieren Sie in der Baumansicht auf der linken Seite zu: HKEY_LOCAL_MACHINE\SOFTWARE\Microsoft\Windows Search\PluginResourceData
Fügen Sie einen neuen DWORD-Schlüssel (32-Bit) mit dem Namen ShutoffThreshold hinzu
Doppelklicken Sie auf das ShutoffThreshold -Element, um es zu bearbeiten. Legen Sie Wertdaten auf ffffffff fest , und wählen Sie dann OK aus.
Navigieren Sie in der Baumansicht links zu: HKEY_LOCAL_MACHINE\SOFTWARE\Microsoft\Windows Search\PluginResourceData\{FAEA5B46-761B-400E-B53E-E805A97A543E}
Doppelklicken Sie auf das PenaltyBox -Element, um es zu bearbeiten. Setzen Sie Wertdaten auf 0 und wählen Sie dann OK .
Schließen Sie den Registrierungseditor.
Gehen Sie zurück zur Dienste-App. Suchen Sie in der alphabetischen Liste der Dienste nach Windows Search . Ändern Sie den Starttyp wieder auf Automatic . Klicken Sie dann mit der rechten Maustaste auf die Windows-Suche und wählen Sie Start .
Wählen Sie in der Taskleiste Suchen aus
 , und geben Sie dann Indizierungsoptionen in das Suchfeld ein. Wählen Sie unter „ Beste Übereinstimmung " das Bedienfeld „Indizierungsoptionen" aus.
, und geben Sie dann Indizierungsoptionen in das Suchfeld ein. Wählen Sie unter „ Beste Übereinstimmung " das Bedienfeld „Indizierungsoptionen" aus. Wählen Sie im Dialogfeld „ Indizierungsoptionen" die Option „ Erweitert " aus. Wählen Sie dann unter Fehlerbehebung die Option Neu erstellen aus.
Sobald die Indizierung abgeschlossen ist, sollte die Shape-Suche wieder ordnungsgemäß funktionieren.
Siehe auch
Finden Sie Shapes, die mit Visio 2010 installiert wurden
Die Funktion „Shapes suchen" verwendet den Windows-Suchdienst, um die auf Ihrem Computer installierten Visio-Schablonen zu durchsuchen. Der Windows-Suchdienst muss ausgeführt werden, um die Schnellsuche zu ermöglichen.
Wenn Sie Visio zum ersten Mal starten, ist das Feld Suche nach Shapes ausgeblendet, um mehr Platz für Shapes zu lassen.
Klicken Sie im Fenster Shapes auf Weitere Shapes und dann auf Shapes suchen .
Geben Sie im Feld Suche nach Formen ein oder mehrere Wörter ein, die die gewünschte Form beschreiben. Sie können die Wörter durch Leerzeichen, Kommas oder Semikolons trennen.
Um beispielsweise Formen zu finden, die Bürostühle darstellen, geben Sie Bürostuhl ein .
Klicken Sie auf das Lupensymbol oder drücken Sie die EINGABETASTE.
Die Ergebnisse werden einer Suchergebnisschablone hinzugefügt.
Schnelle Aufgaben
Aufgabe | Aktion |
|---|---|
Suchergebnisse als neue Schablone speichern. | Klicken Sie mit der rechten Maustaste auf die Titelleiste der Suchergebnisschablone und klicken Sie dann auf Speichern unter . Geben Sie einen Namen für die Schablone ein und speichern Sie sie in Ihrem Ordner „ Eigene Shapes ". |
Speichern Sie eine individuelle Form in Ihrer Favoriten -Schablone oder einer anderen Schablone. | Klicken Sie mit der rechten Maustaste auf das Shape, zeigen Sie auf Zu meinen Shapes hinzufügen und klicken Sie dann auf Favoriten , um das Shape zu Ihrer Schablone Favoriten hinzuzufügen. Sie können auch auf „Zu neuer Schablone hinzufügen " klicken, um eine Schablone zu erstellen, die nur diese Form enthält, oder auf „Zu vorhandener Schablone hinzufügen " klicken, um eine Schablone auszuwählen, beispielsweise aus Ihrem Ordner „ Meine Formen ". |
Öffnen Sie eine gespeicherte Schablone. | Klicken Sie im Fenster Shapes auf Weitere Shapes , zeigen Sie auf Meine Shapes und klicken Sie dann auf den Schablonennamen. |
Erweitern oder verfeinern Sie Ihre Suche. | Legen Sie die Visio-Suchoptionen fest:
Um beispielsweise Bürostühle und keine anderen Stühle zu finden, wählen Sie Alle Wörter (UND) unter Suchen nach aus und klicken Sie auf OK . Geben Sie dann office chair in das Feld Search for Shapes ein. Wenn Sie Stühle und Tische suchen möchten, wählen Sie eines der Wörter (ODER) unter Suchen nach und klicken Sie auf OK . Geben Sie dann Stuhltisch in das Feld Suche nach Formen ein. |
Finden Sie Formen im Internet
Wenn Sie über eine Internetverbindung verfügen, können Sie im Internet nach Formen suchen.
Sie können Shapes finden, indem Sie im Microsoft Download Center nach „Visio Shapes herunterladen" suchen . Hier sind einige der Formen, die Sie herunterladen können:
Visio-Formen werden auch von Personen und Unternehmen außerhalb von Microsoft erstellt. Wenn Sie nach sehr spezifischen oder ungewöhnlichen Formen suchen, können Sie es mit Nicht-Microsoft-Anbietern wie diesen versuchen:
Ausrüstungshersteller Wenn Sie nach Formen suchen, die bestimmte Ausrüstungsteile darstellen, finden Sie diese häufig auf der Website der Ausrüstungshersteller.
Most Valuable Professionals (MVPs) Visio-MVPs sind Visio-Experten, die frei Fragen beantworten und Lösungen, Tipps und Vorschläge anbieten, meistens in den Visio-Diskussionsgruppen. Sie können oft Schablonen von Formen auf ihren Websites finden.
Andere externe Websites Einige Websites im Web (wie NetZoom Visio Stencils und Visio Cafe ), die von unabhängigen Visio-Benutzern und -Unternehmen betrieben werden, bieten Formen und andere Downloads an.
Speichern Sie die heruntergeladenen Schablonen
Nachdem Sie eine Schablone mit Shapes heruntergeladen haben, kopieren Sie sie in Ihren Ordner „ Eigene Shapes ". Standardmäßig befindet sich Ihr My Shapes -Ordner im Ordner [Laufwerk]:\Benutzer\Benutzername\Dokumente\My Shapes.
Um die Schablone zu öffnen, klicken Sie im Fenster Shapes auf Weitere Shapes , zeigen Sie auf Meine Shapes und klicken Sie dann auf den Namen der Schablone.
Beheben der Formsuche in der Visio-Desktop-App unter Windows 11
Derzeit (Anfang 2022) funktioniert die Formsuche unter Windows 11 nicht richtig. Im Folgenden finden Sie einen Fix, den Sie auf Ihren Computer anwenden können und der dieses Problem behebt.
Öffnen Sie die Dienste-App. Suchen Sie in der alphabetischen Liste der Dienste nach Windows Search .
Ändern Sie im Eigenschaftenfenster auf der Registerkarte Allgemein den Starttyp in Manuell . Wählen Sie OK aus .
Klicken Sie in der alphabetischen Liste mit der rechten Maustaste auf Windows Search und wählen Sie Stop .
Öffnen Sie den Registrierungseditor (regedit.exe).
Navigieren Sie in der Baumansicht auf der linken Seite zu: HKEY_LOCAL_MACHINE\SOFTWARE\Microsoft\Windows Search\PluginResourceData
Fügen Sie einen neuen DWORD-Schlüssel (32-Bit) mit dem Namen ShutoffThreshold hinzu
Doppelklicken Sie auf das ShutoffThreshold -Element, um es zu bearbeiten. Legen Sie Wertdaten auf ffffffff fest , und wählen Sie dann OK aus.
Navigieren Sie in der Baumansicht links zu: HKEY_LOCAL_MACHINE\SOFTWARE\Microsoft\Windows Search\PluginResourceData\{FAEA5B46-761B-400E-B53E-E805A97A543E}
Doppelklicken Sie auf das PenaltyBox -Element, um es zu bearbeiten. Setzen Sie Wertdaten auf 0 und wählen Sie dann OK .
Schließen Sie den Registrierungseditor.
Gehen Sie zurück zur Dienste-App. Suchen Sie in der alphabetischen Liste der Dienste nach Windows Search . Ändern Sie den Starttyp wieder auf Automatic . Klicken Sie dann mit der rechten Maustaste auf die Windows-Suche und wählen Sie Start .
Wählen Sie in der Taskleiste Suchen aus
 , und geben Sie dann Indizierungsoptionen in das Suchfeld ein. Wählen Sie unter „ Beste Übereinstimmung " das Bedienfeld „Indizierungsoptionen" aus.
, und geben Sie dann Indizierungsoptionen in das Suchfeld ein. Wählen Sie unter „ Beste Übereinstimmung " das Bedienfeld „Indizierungsoptionen" aus. Wählen Sie im Dialogfeld „ Indizierungsoptionen" die Option „ Erweitert " aus. Wählen Sie dann unter Fehlerbehebung die Option Neu erstellen aus.
Sobald die Indizierung abgeschlossen ist, sollte die Shape-Suche wieder ordnungsgemäß funktionieren.
Siehe auch
Es gibt viele Diagramme und Shapes in Visio für das Web. Um ein bestimmtes Diagramm oder eine bestimmte Form zu finden, können Sie danach suchen. Geben Sie ein Wort oder einen Satz ein, um Diagrammnamen, Formen oder die mit einem Diagramm verknüpften Namen, Texte und Formdaten zu finden.
Suchen Sie auf der Zielseite von Visio für das Web nach Diagrammen
Öffnen Sie die Visio-Zielseite mithilfe des App-Startprogramms
 .
. Geben Sie im Suchfeld oben auf der Seite ein Wort oder einen Satz ein.
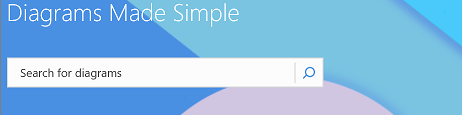
Visio für das Web schlägt während der Eingabe automatisch Ergebnisse vor. Die Ergebnisse werden in der Galerieansicht angezeigt.
Wählen Sie ein Diagramm aus, um es zu öffnen.
Um zur Galerieansicht zurückzukehren, klicken Sie auf < Suchergebnisse .
Suchen Sie beim Bearbeiten eines Diagramms nach Formen
Sie können nach bestimmten Shapes suchen, die Sie dem Diagramm hinzufügen möchten. Beispielsweise möchten Sie möglicherweise nach bestimmten Formen suchen, die sich nicht in einer Schablone befinden, z. B. Titelfelder, Pfeile, Mathematik, Diagramme, Felder, Sterne und Symbole.
Öffnen Sie das Diagramm zur Bearbeitung.
Geben Sie im Suchfeld oben in der Palette Formen ein Wort oder einen Ausdruck ein.
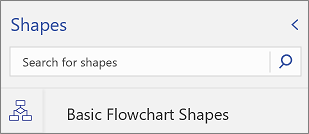
Visio für das Web schlägt während der Eingabe automatisch Ergebnisse vor. Die Ergebnisse werden in der Formenpalette angezeigt.
Um die gewünschte Form zu öffnen, wählen Sie sie aus.
Um zur Anzeige von Formsätzen zurückzukehren, klicken Sie auf ein Symbol im Bereich der Formregisterkarten.
Suchen Sie beim Anzeigen eines Diagramms nach Formen
Sie können nach bestimmten Shapes suchen, die sich im Diagramm befinden.
Öffnen Sie das Diagramm zur Ansicht.
Wählen Sie Weitere Befehle anzeigen ( ... ) und dann Suchen (Strg+F) aus.
Geben Sie ein Wort oder einen Satz ein. Die Ergebnisse werden im Suchbereich angezeigt.
Um die gewünschte Form zu finden, wählen Sie sie aus.
Um das Suchfenster zu schließen, wählen Sie Schließen ( X ).
Siehe auch
Anzeigen, Erstellen und Bearbeiten eines Diagramms in Visio für das Web

No comments:
Post a Comment