Kontakte aus Outlook exportieren
Wenn Sie Ihre Kontakte aus Outlook exportieren, wird eine Kopie Ihrer Kontakte in einer CSV-Datei oder einem anderen Dateityp gespeichert. Sie können diese Datei dann verwenden, um Ihre Kontakte in ein anderes E-Mail-Konto zu importieren.
Wählen Sie in Outlook auf einem PC Datei aus.
Wenn Ihr Menüband keine Dateioption in der oberen linken Ecke hat, verwenden Sie Outlook nicht auf einem PC. Siehe Welche Version von Outlook habe ich? um zu den Exportanweisungen für Ihre Version von Outlook zu gelangen.

Wählen Sie Öffnen & Exportieren > Importieren/Exportieren .

Wählen Sie In eine Datei exportieren .

Wählen Sie Kommagetrennte Werte .
DIESER SCHRITT IST WICHTIG , besonders wenn Sie sich den Computer eines Freundes ausleihen: Scrollen Sie im Feld „ Ordner zum Exportieren auswählen" bei Bedarf nach oben und wählen Sie den Ordner „ Kontakte " aus, der sich unter Ihrem Konto befindet. Wählen Sie Weiter .

Wählen Sie Durchsuchen , benennen Sie Ihre Datei und wählen Sie OK .

Bestätigen Sie, wo Ihre neue Kontaktdatei auf Ihrem Computer gespeichert werden soll, und wählen Sie Weiter .
Wählen Sie Fertig stellen, um sofort mit dem Exportieren Ihrer Kontakte zu beginnen. Outlook zeigt keine Meldung an, wenn der Exportvorgang abgeschlossen ist, aber das Feld „ Import- und Exportfortschritt" verschwindet.

Suchen Sie die neue .csv-Datei auf Ihrem Computer und öffnen Sie sie mit Excel, um zu überprüfen, ob Ihre Kontakte vorhanden sind. Sie werden wahrscheinlich viele leere Zellen haben. Das ist normal.

Generell empfehlen wir, die Datei zu schließen, ohne Änderungen zu speichern; Andernfalls könnte die Datei durcheinander geraten und Sie können sie nicht zum Importieren verwenden. In diesem Fall können Sie den Exportvorgang jederzeit erneut ausführen und eine neue Datei erstellen.
Sie können Excel verwenden, um die Informationen in Ihrer .csv-Datei zu aktualisieren . Tipps zum Arbeiten mit einer Kontaktliste in Excel finden Sie unter CSV-Dateien erstellen oder bearbeiten .
Wenn Sie sich den Computer eines Freundes mit Outlook ausgeliehen haben, können Sie Ihr Konto jetzt aus seiner Version von Outlook entfernen. Hier ist wie:
Wählen Sie in Outlook auf dem Desktop Datei > Kontoeinstellungen > Kontoeinstellungen aus .
Wählen Sie das Konto aus, das Sie löschen möchten, und wählen Sie dann Entfernen .
Wählen Sie Schließen .
Nachdem Ihre Kontakte nun in eine CSV-Datei kopiert wurden, können Sie sie auf einen anderen Computer mit Outlook für Windows oder in einen anderen E-Mail-Dienst importieren .
Wählen Sie unten auf der Seite aus
 , um zur Seite „ Personen " zu gelangen.
, um zur Seite „ Personen " zu gelangen. Wählen Sie in der Symbolleiste Verwalten > Kontakte exportieren aus.
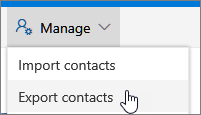
Wählen Sie aus, ob Sie alle Kontakte oder nur Kontakte aus einem bestimmten Ordner exportieren möchten, und wählen Sie dann Exportieren aus.
Wählen Sie unten auf der Seite Speichern aus, um „contacts.csv" in Ihrem standardmäßigen Download-Ordner zu speichern. Oder wählen Sie den Pfeil neben Speichern und dann Speichern unter aus .
Wichtig: Office 2010 wird nicht mehr unterstützt . Führen Sie ein Upgrade auf Microsoft 365 durch, um überall von jedem Gerät aus zu arbeiten und weiterhin Support zu erhalten.
Jetzt upgraden
Wählen Sie oben im Menüband von Outlook 2010 die Registerkarte Datei aus.
Wenn Ihr Menüband keine Dateioption in der oberen linken Ecke hat, verwenden Sie nicht Outlook 2010. Siehe Welche Version von Outlook habe ich? um zu den Importanweisungen für Ihre Version von Outlook zu gelangen.

Wählen Sie Optionen .

Wählen Sie im Feld Outlook-Optionen die Option Erweitert aus.

Wählen Sie im Abschnitt „ Exportieren " die Option „ Exportieren " aus.

Wählen Sie im Import-/Export-Assistenten die Option In eine Datei exportieren und dann Weiter aus.
Wählen Sie unter Datei des Typs erstellen den gewünschten Exporttyp aus. Am gebräuchlichsten ist Comma Separated Values (Windows) , auch als .csv-Datei bekannt. Klicken Sie dann auf Weiter .
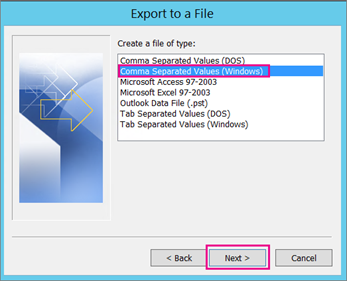
Wenn Sie Kontakte zur Verwendung in einer anderen Kopie von Outlook exportieren, wählen Sie eine Outlook-Datendatei (.pst) aus.
Unter Ordner zum Exportieren auswählen müssen Sie möglicherweise nach oben scrollen und dann den Kontaktordner auswählen, den Sie exportieren möchten. Wählen Sie Weiter , wenn Sie fertig sind.
Hinweis: Sofern Sie sich nicht für den Export in eine Outlook-Datendatei (.pst) entschieden haben, können Sie jeweils nur einen Ordner exportieren.
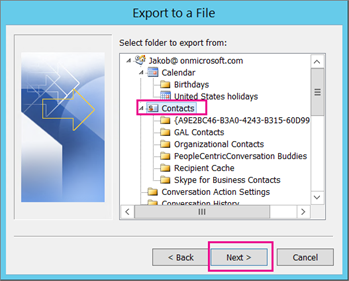
Klicken Sie unter Exportierte Datei speichern unter auf Durchsuchen , wählen Sie einen Zielordner aus und geben Sie im Feld Dateiname einen Namen für die Datei ein.
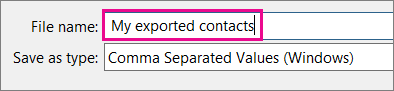
Klicken Sie auf OK .
Klicken Sie im Dialogfeld In eine Datei exportieren auf Weiter .
Wählen Sie Fertig stellen, um sofort mit dem Exportieren Ihrer Kontakte zu beginnen. Outlook zeigt keine Meldung an, wenn der Exportvorgang abgeschlossen ist, aber das Feld „ Import- und Exportfortschritt" verschwindet.

Wenn der Export abgeschlossen ist, wählen Sie OK , um das Dialogfeld Outlook-Optionen zu verlassen.
Wechseln Sie zu dem Ort auf Ihrem Computer, an dem Sie Ihre Kontakte gespeichert haben, z. B. im Ordner „Dokumente".
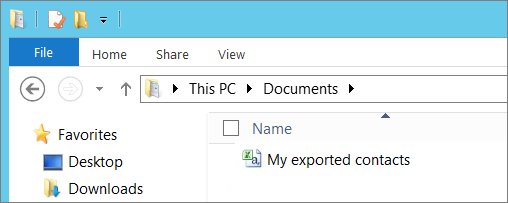
Wenn Sie Ihre Kontakte als CSV-Datei exportiert haben, können Sie Excel verwenden, um zu sehen, was aus Outlook exportiert wurde. Sie werden wahrscheinlich viele leere Zellen haben. Das ist normal.

Generell empfehlen wir, die Datei zu schließen, ohne Änderungen zu speichern; Andernfalls könnte die Datei durcheinander geraten und Sie können sie nicht zum Importieren verwenden. In diesem Fall können Sie den Exportvorgang jederzeit erneut ausführen und eine neue Datei erstellen.
Sie können Excel verwenden, um die Informationen in Ihrer CSV-Datei zu aktualisieren. Tipps zum Arbeiten mit einer Kontaktliste in Excel finden Sie unter CSV-Dateien erstellen oder bearbeiten .
Informationen zum Importieren Ihrer Kontakte in Outlook 2016 finden Sie unter Importieren von Kontakten in Outlook .
Siehe auch
Importieren und exportieren Sie Outlook-E-Mails, -Kontakte und -Kalender
No comments:
Post a Comment