Kontakte in ein Outlook-Adressbuch exportieren
Access und Outlook sind beide hervorragende Programme zur Verwaltung Ihrer persönlichen und geschäftlichen Kontakte. Infolgedessen möchten Sie möglicherweise Kontaktdaten aus Access nach Outlook exportieren. Access kann jedoch weder Daten direkt in das Outlook-Dateiformat exportieren, noch kann Outlook eine Tabelle direkt aus einer Access-Datenbank importieren. Glücklicherweise ist es einfach, eine Access-Tabelle oder -Abfrage als Textdatei zu exportieren und diese Datei dann in Outlook zu importieren.
Weitere Informationen zum umgekehrten Verfahren (Importieren von Kontakten aus Outlook in Access) finden Sie im Artikel Importieren oder Verknüpfen von Kontakten aus einem Outlook-Adressbuch .
Schritt 1: Access-Kontaktinformationen als Textdatei exportieren
Klicken Sie im Access-Navigationsbereich mit der rechten Maustaste auf die Tabelle oder Abfrage, die die Kontaktinformationen enthält, die Sie exportieren möchten, zeigen Sie auf Exportieren und klicken Sie dann auf Textdatei . Sie können den Assistenten „ Export – Textdatei " auch starten, indem Sie die Tabelle oder Abfrage im Navigationsbereich markieren und dann auf der Registerkarte „ Externe Daten " in der Gruppe „ Exportieren " auf „ Textdatei " klicken.
Access öffnet das Dialogfeld Export – Textdatei .
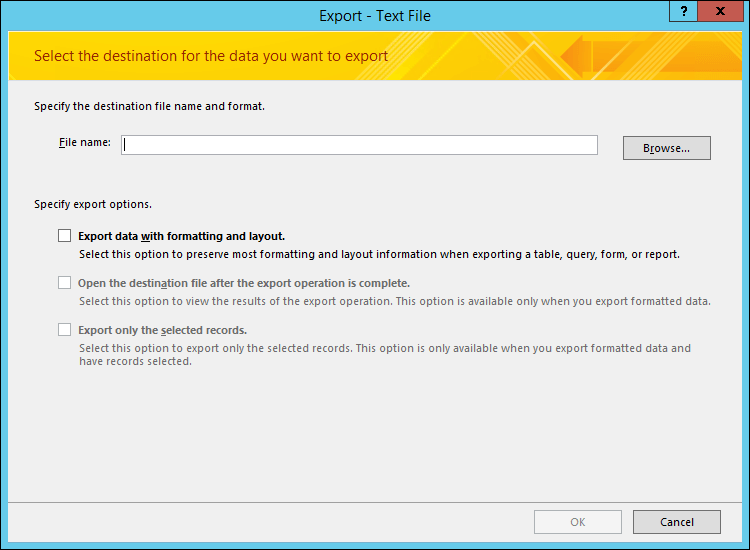
Notieren Sie sich im Dialogfeld „ Exportieren – Textdatei " den von Access vorgeschlagenen Dateinamen und Speicherort. Sie können auf OK klicken, um die Standardwerte zu akzeptieren, oder Sie können auf Durchsuchen klicken, um einen anderen Dateispeicherort auszuwählen, und dann auf OK klicken. Aktivieren Sie keines der Kontrollkästchen unter Exportoptionen angeben .
Vergewissern Sie sich, dass im Dialogfeld „ Textexport -Assistent" die Option „ Getrennt " ausgewählt ist, und klicken Sie dann auf „ Weiter ".
Wählen Sie auf der nächsten Seite des Assistenten das Tab -Trennzeichen aus, und aktivieren Sie dann das Kontrollkästchen Feldnamen in erster Zeile einschließen.
Klicken Sie auf der nächsten Seite des Assistenten auf Fertig stellen .
Klicken Sie auf Schließen , ohne die Exportschritte zu speichern, und schließen Sie dann Access.
Im nächsten Verfahren importieren Sie die Textdatei in Outlook. Bevor Sie fortfahren, sollten Sie entscheiden, in welchen Outlook-Ordner Sie die Kontakte importieren möchten. Wenn Sie die Kontakte in einen neuen Outlook-Ordner importieren möchten, müssen Sie diesen Ordner erstellen, bevor Sie mit diesem Verfahren beginnen.
Schritt 2: Importieren Sie die Textdatei in Outlook
Der Speicherort des Outlook-Import- und Export -Assistenten unterscheidet sich geringfügig je nach Ihrer Version von Outlook. Wählen Sie die Schritte, die Ihrer Outlook-Version entsprechen:
Wenn Sie die Abonnementversion von Outlook, Outlook 2019, Outlook 2016 oder Outlook 2013 verwenden, klicken Sie auf der Registerkarte Datei auf Öffnen und exportieren und dann auf Importieren/Exportieren .
Wenn Sie Outlook 2010 verwenden, klicken Sie auf Datei > Optionen . Klicken Sie im Dialogfeld „Outlook-Optionen" auf „ Erweitert " und dann im Abschnitt „ Exportieren " auf „ Exportieren ".
Wählen Sie im Dialogfeld „ Import/Export-Assistent " die Option „ Aus einem anderen Programm oder einer anderen Datei importieren" und klicken Sie dann auf „ Weiter ".
Wählen Sie Tabulatorgetrennte Werte (Windows) und klicken Sie dann auf Weiter .
Klicken Sie im Dialogfeld Datei importieren auf Durchsuchen , navigieren Sie zu der TXT-Datei, die Sie im vorherigen Verfahren erstellt haben, und doppelklicken Sie dann auf die Datei.
Wenn der Zielordner in Outlook bereits Kontakte enthält, kann es vorkommen, dass einige der Kontakte, die Sie importieren, Duplikate von Kontakten sind, die bereits in Outlook vorhanden sind. Wählen Sie unter Optionen aus, wie Outlook mit Duplikaten umgehen soll.
Wenn Sie glauben, dass die Kontakte, die Sie importieren, vollständiger oder aktueller sind als die Kontakte im Outlook-Ordner, klicken Sie auf Duplikate durch importierte Elemente ersetzen .
Wenn Sie sich nicht sicher sind, welche Kontakte vollständiger oder aktueller sind, und Sie alle Kontakte in die Textdatei importieren möchten, unabhängig davon, ob es sich um Duplikate handelt, klicken Sie auf Erstellung von Duplikaten zulassen . Nach dem Importvorgang können Sie die Kontakte in Outlook überprüfen und diejenigen löschen, die Sie nicht behalten möchten.
Wenn Sie der Meinung sind, dass die Kontakte in Outlook vollständiger und aktueller sind als die, die Sie importieren, klicken Sie auf Keine doppelten Elemente importieren .
Klicken Sie auf Weiter .
Klicken Sie in der Ordnerliste auf den Ordner Kontakte, in den die importierten Kontaktinformationen verschoben werden sollen, und klicken Sie dann auf Weiter .
Um zu überprüfen oder zu ändern, wie die Kontaktinformationen im Outlook-Ordner gespeichert werden, klicken Sie auf Benutzerdefinierte Felder zuordnen . Dies ist ein optionaler Schritt, aber wir empfehlen ihn, wenn Sie sicherstellen möchten, dass die Daten, die Sie importieren, in die richtigen Felder in Outlook eingefügt werden.
Hinweis: Wenn die Schaltfläche Benutzerdefinierte Felder zuordnen nicht verfügbar ist, aktivieren Sie unter Folgende Aktionen werden ausgeführt das Kontrollkästchen neben dem Importvorgang.
Zusätzliche Hilfe zum Zuordnen benutzerdefinierter Felder
Untersuchen Sie im Dialogfeld „ Benutzerdefinierte Felder zuordnen" die Standardzuordnung in der Liste „ Zu " auf der rechten Seite.
Hinweis: Um zusätzliche Felder in der Liste „ An " anzuzeigen, klicken Sie auf das Pluszeichen ( + ) neben dem Feld. Um beispielsweise die Felder Vorname und Nachname anzuzeigen, klicken Sie auf das Pluszeichen ( + ) neben Name .
Wenn die Feldzuordnung richtig aussieht, klicken Sie auf Abbrechen , um zum Assistenten zum Importieren einer Datei zurückzukehren. Ändern Sie andernfalls die Zuordnung, indem Sie die folgenden Schritte ausführen:
Um ein Feld in der Textdatei einem Feld im Outlook-Zielordner zuzuordnen, ziehen Sie es aus der linken ( Von ) Liste in das entsprechende Feld in der rechten ( Bis ) Liste.
Um ein Feld aus der Zuordnung zu entfernen, ziehen Sie es aus der rechten ( Bis ) Liste in die linke ( Von ) Liste.
Um alle Zuordnungen zu entfernen, klicken Sie auf Zuordnung löschen .
Um die ursprüngliche Zuordnung zurückzusetzen, klicken Sie auf Standardzuordnung .
Um weitere Datensätze in der Von -Liste anzuzeigen, klicken Sie auf Zurück oder Weiter .
Klicken Sie auf OK , wenn Sie mit der Feldzuordnung fertig sind.
Hinweis: Wenn die Textdatei, die Sie importieren, keine Feldnamen in der ersten Zeile enthält, wird die erste Datenzeile als Feldnamen interpretiert und nicht als Daten importiert. Um sicherzustellen, dass alle Daten in der Textdatei importiert werden, wählen Sie die Option zum Einschließen von Feldnamen in die erste Zeile der Textdatei, wenn Sie sie aus Access exportieren.
Klicken Sie auf Fertig stellen .
Was sollte ich noch wissen?
Informationen zum Speichern der Details Ihres Exports in einer Spezifikation, die Sie später wiederverwenden können, finden Sie im Artikel Speichern der Details eines Import- oder Exportvorgangs als Spezifikation .
Informationen zum Ausführen gespeicherter Exportspezifikationen finden Sie im Artikel Ausführen eines gespeicherten Import- oder Exportvorgangs .
Informationen zum Planen der Ausführung von Spezifikationen zu bestimmten Zeiten finden Sie im Artikel Planen eines Import- oder Exportvorgangs .
Informationen zum Ändern eines Spezifikationsnamens, zum Löschen von Spezifikationen oder zum Aktualisieren der Namen von Quelldateien in Spezifikationen finden Sie im Artikel Datenaufgaben verwalten .
No comments:
Post a Comment