Lassen Sie Text in Word 2016 für Mac von einem Bereich in einen anderen fließen
Sie können Textfeldverknüpfungen in einem Dokument erstellen, um den gesamten Text in einer Story aufzunehmen und Text zwischen ihnen fließen zu lassen. Wenn das Textfeld voll ist, fließt Text in verknüpften Textfeldern automatisch von einem Textfeld zum nächsten Textfeld in der Kette. Sie können maximal 31 Links in einer Story haben, mit maximal 32 miteinander verknüpften Textfeldern.
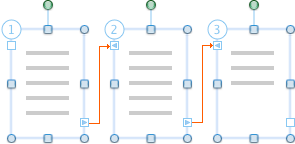
Wichtig: Um verknüpfte Textfelder anzuzeigen, müssen Sie das Dokument in der Drucklayoutansicht oder der Veröffentlichungslayoutansicht anzeigen.
Was möchten Sie tun?
Erstellen Sie verknüpfte Textfelder
Wählen Sie im Menü Ansicht die Option Drucklayout aus.

Drucklayout ist möglicherweise bereits ausgewählt.
Wählen Sie auf der Registerkarte Einfügen die Option Textfeld und dann entweder Textfeld zeichnen oder Vertikales Textfeld aus.
Tipp: Unabhängig davon, ob Sie ein Textfeld mit horizontalem oder vertikalem Text einfügen, können Sie das Textfeld nach dem Einfügen drehen.
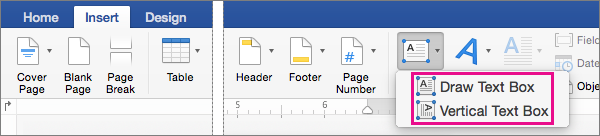
Wenn das Word-Fenster schmal ist, müssen Sie möglicherweise zuerst Text auf der Registerkarte Einfügen auswählen, um Textfeld anzuzeigen .
Klicken Sie auf der Seite auf den Mauszeiger und ziehen Sie ihn, um ein Textfeld zu erstellen.
Platzieren Sie den Mauszeiger auf dem Textfeld-Link-Ziehpunkt in der unteren rechten Ecke des Textfelds und klicken Sie auf das Pluszeichen
 , und zeichnen Sie dann ein weiteres Textfeld.
, und zeichnen Sie dann ein weiteres Textfeld.Sie haben jetzt zwei verknüpfte Textfelder. Wenn sich das erste Textfeld füllt, fließt der Text automatisch in das nächste verknüpfte Textfeld.
Um weitere Textfelder zu verknüpfen, wiederholen Sie Schritt 4.
Hinweis: Sie können nur auf ein leeres Textfeld verlinken.
Unterbrechen Sie einen Link in einer Geschichte
Ein Textfeld kann nur einen Vorwärts-Link (nächster Link) und einen Rückwärts-Link (vorheriger Link) haben. Sie können eine Verknüpfung zwischen zwei beliebigen Textfeldern aufheben, die Teil einer Story sind. Wenn Sie eine Verknüpfung in einer Geschichte unterbrechen, erstellen Sie zwei Geschichten. Die Verknüpfungen vor und nach der Unterbrechung bleiben erhalten. Der Textfluss endet jedoch beim letzten Textfeld vor dem defekten Link. Die zweite Reihe von verknüpften Textfeldern, die nun eine eigene Geschichte bilden, ist leer. Wenn Sie möchten, können Sie den Text beginnend in einem beliebigen leeren Textfeld neu umfließen lassen.
Klicken Sie im Menü Ansicht auf Drucklayout oder Veröffentlichungslayout .
Klicken Sie auf das Textfeld, das der letzte Link in der Story sein soll.
Klicken Sie auf der Registerkarte Format unter Textfeld auf Link trennen
 .
.
Kopieren oder verschieben Sie verknüpfte Textfelder
Sie können eine Story oder eine Kette verknüpfter Textfelder in ein anderes Dokument oder an eine andere Stelle im selben Word-Dokument kopieren. Um verknüpfte Textfelder und den darin enthaltenen Text erfolgreich zu kopieren, müssen Sie alle verknüpften Textfelder in einer Story kopieren.
Klicken Sie im Menü Ansicht auf Drucklayout oder Veröffentlichungslayout .
Halten Sie die UMSCHALTTASTE gedrückt und wählen Sie jedes Textfeld in der Story aus.
Hinweis: Es gibt zwei Möglichkeiten, um zu sehen, welche Textfelder zu einer Story gehören. Klicken Sie in der Drucklayoutansicht oder Veröffentlichungslayoutansicht auf das erste Textfeld, und klicken Sie dann auf den Ziehpunkt des nächsten Textfelds
 . Wiederholen Sie dies, bis Sie das letzte Textfeld in der Geschichte erreicht haben. Die andere Möglichkeit, um zu sehen, welche Textfelder zu einer Story gehören, ist die Farbe. Die Textfelder für eine bestimmte Geschichte haben alle die gleiche Umrissfarbe.
. Wiederholen Sie dies, bis Sie das letzte Textfeld in der Geschichte erreicht haben. Die andere Möglichkeit, um zu sehen, welche Textfelder zu einer Story gehören, ist die Farbe. Die Textfelder für eine bestimmte Geschichte haben alle die gleiche Umrissfarbe. Klicken Sie im Menü Bearbeiten auf Kopieren .
Klicken Sie auf die Stelle im Dokument, an die Sie die Story kopieren möchten.
Klicken Sie im Menü Bearbeiten auf Einfügen .
Tipps:
Verwenden Sie zum Verschieben von Textfeldern den Befehl „ Ausschneiden " anstelle des Befehls „Kopieren ".
Sie können Textfelder an neue Positionen innerhalb desselben Dokuments oder in ein anderes Word-Dokument ziehen.
Um einen Teil des Textes aus einer Story zu kopieren, wählen Sie nur den Text aus, den Sie kopieren möchten, und kopieren Sie ihn dann. Wählen Sie nicht das Textfeld selbst aus. Sie können den kopierten Text direkt in Ihr Dokument, an eine andere Stelle innerhalb derselben Story oder in eine andere Story einfügen.
Bewegen Sie sich zwischen verknüpften Textfeldern
Sie können verknüpfte Textfelder durchlaufen, um zu identifizieren, welche Textfelder verknüpft sind, und um den Ablauf einer Story zu verfolgen. Dies ist nützlich, wenn ein Dokument mehrere Storys enthält, die sich über verschiedene Seiten erstrecken, oder wenn Storys mit vielen verknüpften Textfeldern enthalten sind.
Klicken Sie im Menü Ansicht auf Drucklayout oder Veröffentlichungslayout .
Wählen Sie ein verknüpftes Textfeld aus.
Klicken Sie im Textfeldrahmen auf den nächsten Textfeldgriff
 oder vorheriges Textfeld-Handle
oder vorheriges Textfeld-Handle  .
.
Löschen Sie ein verknüpftes Textfeld, ohne den Story-Text zu löschen
Klicken Sie im Menü Ansicht auf Drucklayout oder Veröffentlichungslayout .
Wählen Sie ein Textfeld aus, das Teil einer Geschichte ist. Setzen Sie den Mauszeiger auf den Rand des Textfelds, bis der Mauszeiger zu wird
 , und klicken Sie dann auf den Rahmen.
, und klicken Sie dann auf den Rahmen.Das Textfeld ist ausgewählt, wenn die Ziehpunkte zur Größenänderung angezeigt werden.
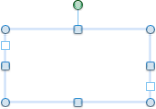
Drücken Sie LÖSCHEN .
Hinweis: Wenn Sie das Textfeld löschen, fließt der Story-Text aus dem gelöschten Textfeld in die verbleibenden verknüpften Textfelder. Um den gesamten Text anzuzeigen, müssen Sie möglicherweise die Größe der verbleibenden Textfelder ändern, indem Sie an ihren Ziehpunkten ziehen.
Wählen Sie den gesamten Text in verknüpften Textfeldern aus
Sie können den gesamten Text für eine Story auswählen, der in einer Reihe von verknüpften Textfeldern enthalten ist.
Klicken Sie im Menü Ansicht auf Drucklayout oder Veröffentlichungslayout .
Klicken Sie in ein beliebiges verknüpftes Textfeld und drücken Sie dann
 + A.
+ A.
Text in einer Story umfließen lassen
Ein Textfeld kann nur einen Vorwärts-Link (nächster Link) und einen Rückwärts-Link (vorheriger Link) haben. Sie können eine Verknüpfung zwischen zwei beliebigen Textfeldern aufheben, die Teil einer Story sind. Wenn Sie eine Verknüpfung in einer Geschichte unterbrechen, erstellen Sie zwei Geschichten. Die Verknüpfungen vor und nach der Unterbrechung bleiben erhalten. Der Textfluss endet jedoch beim letzten Textfeld vor dem defekten Link. Die zweite Reihe von verknüpften Textfeldern, die nun eine eigene Geschichte bilden, ist leer. Wenn Sie möchten, können Sie den Text beginnend in einem beliebigen leeren Textfeld neu umfließen lassen.
Klicken Sie im Menü Ansicht auf Drucklayout oder Veröffentlichungslayout .
Klicken Sie auf das Textfeld unmittelbar vor dem, das Sie neu anordnen möchten.
Klicken Sie auf die Registerkarte Format , unter Textfeld auf Link trennen
 .
. Klicken Sie auf der Registerkarte Format unter Textfeld auf Link erstellen
 .
.Der Zeiger ändert sich zu
 .
. Klicken Sie auf ein leeres Textfeld, in dem Sie mit dem Umfließen von Text beginnen möchten.
Der Text fließt der Reihe nach durch die leeren Textfelder.
Tipps:
Um die Reihenfolge verknüpfter Textfelder zu ändern, müssen Sie zuerst einen Link innerhalb der Story lösen.
Um den Verknüpfungsvorgang abzubrechen, drücken Sie ESC .
Um den Umriss von Textfeldern anzuzeigen, klicken Sie im Menü Ansicht auf Veröffentlichungslayout . Zeigen Sie im Menü Ansicht auf Anzeigen und klicken Sie dann auf Gliederungen .
Siehe auch
Richten Sie Text aus oder passen Sie die Ränder in einem Textfeld an
Verwenden Sie Textfelder, um Textspalten zu erstellen
Textfelder werden in mehrere verknüpfte Textfelder umgewandelt
No comments:
Post a Comment