Leiten Sie eine Besprechung weiter
Wenn Sie jemanden zu einem Meeting einladen möchten, das Sie nicht organisiert haben, können Sie das Meeting an diese Person weiterleiten. Wenn der Empfänger die Besprechungsanfrage erhält, scheint sie vom Besprechungsorganisator zu stammen, und der Besprechungsorganisator erhält eine Benachrichtigung, dass Sie die Besprechung weitergeleitet haben.
Leiten Sie eine Besprechung weiter, wenn Sie nicht der Organisator sind
So leiten Sie ein Meeting oder eine Meeting-Serie aus Ihrem Kalender weiter:
Doppelklicken Sie im Kalender auf das Meeting, um es zu öffnen.
Klicken Sie für ein wiederkehrendes Meeting auf Nur dieses , um ein einzelnes Meeting in der Serie weiterzuleiten, oder klicken Sie auf Die gesamte Serie , um die gesamte Serie weiterzuleiten.
Klicken Sie im Hauptmenü des Meetings (entweder Meeting, Meeting-Occurrence oder Meeting-Serie ) in der Gruppe Aktionen auf Weiterleiten > Weiterleiten .
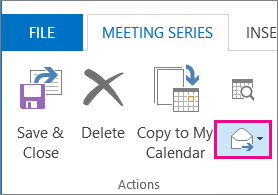
Geben Sie im Feld An die E-Mail-Adresse oder Adressen der Personen ein, an die Sie die Besprechung weiterleiten möchten, und klicken Sie dann auf Senden .
Leiten Sie ein Meeting weiter, wenn Sie der Organisator des Meetings sind
Wenn Sie der Organisator der Besprechung sind, können Sie eine andere Person am einfachsten zu einer Besprechung einladen, indem Sie die Besprechung in Ihrem Kalender öffnen und sie als Teilnehmer hinzufügen.
Nachdem Sie die zusätzlichen Teilnehmer hinzugefügt haben, klicken Sie auf Aktualisierung senden. Sie können auswählen, ob Sie die Aktualisierung nur an hinzugefügte oder geänderte Teilnehmer oder an alle Teilnehmer senden möchten.
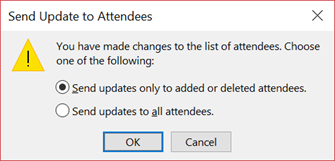
Best Practices für das Weiterleiten von Besprechungsanfragen
Wenn Sie Outlook verwenden, um eine Besprechung an eine Person weiterzuleiten, die ursprünglich nicht zur Besprechung eingeladen wurde, sendet Outlook eine Besprechungsweiterleitungsbenachrichtigung an den Besprechungsorganisator.
Die vorhandenen Besprechungsteilnehmer werden nicht über den hinzugefügten Teilnehmer benachrichtigt.
Wenn vorhandene Teilnehmer wissen müssen, dass ein zusätzlicher Teilnehmer zum Meeting hinzugefügt wurde, muss der Organisator das Meeting im Kalender öffnen und eine Meeting-Aktualisierung an alle Teilnehmer senden.
Sie können eine Person bei einer Besprechungsanfrage nicht auf Cc oder Bcc setzen. Sie können jedoch Empfänger als optionale Teilnehmer hinzufügen.
Erstellen Sie eine neue Besprechungsanfrage.
Klicken Sie auf der Registerkarte Planungsassistent mit der rechten Maustaste auf das Symbol neben dem Namen des Empfängers.
Wählen Sie Optionaler Teilnehmer aus .
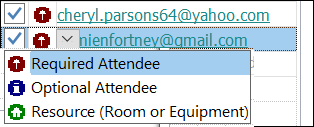
Senden Sie die Besprechungseinladung.
No comments:
Post a Comment