Suchen Sie Elemente, indem Sie eine einfache Suche in Outlook für Mac durchführen
Führen Sie eine einfache Suche in Outlook durch
Sie können das Suchfeld in der Symbolleiste verwenden, um im aktuellen Ordner oder in der aktuellen Ansicht zu suchen.
Wechseln Sie zu dem Ordner oder der Ansicht, die Sie durchsuchen möchten, z. B. „Mail", „Kalender" oder „Personen".
Geben Sie in der oberen rechten Ecke des Outlook-Fensters Ihr Suchwort oder Ihre Suchwörter in das Suchfeld ein
 .
.Outlook zeigt die Suchergebnisse auf der Registerkarte Suchen an.
Hinweis: Um eine umfassende Suche aller Outlook-Dateien (unabhängig von Ordner oder Ansicht) durchzuführen, wählen Sie Alle Elemente . Diese Option ist in allen Ansichten verfügbar. Beachten Sie, dass Sie jedes Mal, wenn Sie die Ansicht wechseln, Ihre Suchbegriffe erneut eingeben müssen.
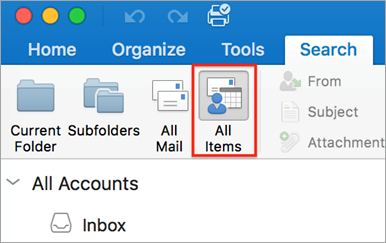
Wenn Sie ein Office-Insider sind und Build-Nummer 16.18.181008 oder höher verwenden, wurde Ihr Sucherlebnis erweitert und verbessert. Wenn Sie das Suchfeld auswählen, sehen Sie schnelle Vorschläge basierend auf Ihrem letzten Suchverlauf. Wählen Sie einen beliebigen Vorschlag für ein schnelles Ergebnis.
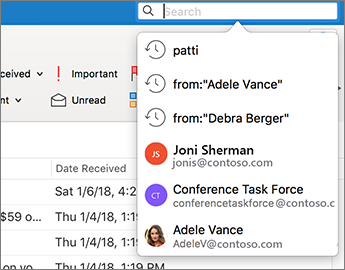
Wählen Sie aus, wo die Suchfunktion ausgeführt werden soll. Die verfügbaren Optionen hängen davon ab, in welchem Ordner oder in welcher Ansicht Sie suchen.
In E-Mail: Sie können im aktuellen Ordner, in Unterordnern, in allen E-Mails oder in allen Elementen suchen.
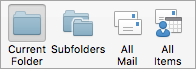
Aktuelles Postfach: Sie können im aktuell ausgewählten Postfach suchen.
Im Kalender: Sie können im aktuellen Ordner, in allen Ereignissen oder in allen Elementen suchen.
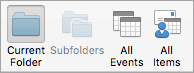
In Kontakten: Sie können im aktuellen Ordner, in allen Kontakten oder in allen Elementen suchen.
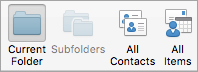
In Aufgaben: Sie können im aktuellen Ordner, in allen Aufgaben oder in allen Elementen suchen.
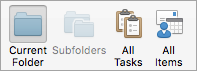
In Notizen: Sie können im aktuellen Ordner, in allen Notizen oder in allen Elementen suchen.
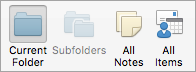
Wenn Sie sich die Suchergebnisse angesehen haben, klicken Sie auf der Registerkarte Suche auf Suche schließen .

Anmerkungen:
Wenn Sie nicht auf Suche schließen klicken, bleibt die Registerkarte Suchen aktiv. Die Elementliste zeigt auch dann weiterhin die Suchergebnisse an, wenn Sie auf eine andere Registerkarte klicken, z. B. die Registerkarte „ Startseite ".
Eine Outlook-Suche umfasst die Dateinamen von Anhängen, aber nicht den Text in Anhängen.
Um eine Suche als Smart Folder zu speichern, klicken Sie auf der Registerkarte Suche auf Suche speichern und geben Sie dann unter Smart Folders einen Namen dafür ein.
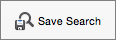
Suche innerhalb eines Artikels
Öffnen Sie den Artikel.
Zeigen Sie im Menü Bearbeiten auf Suchen und klicken Sie dann auf Suchen .
Geben Sie im Feld Suchen Ihr Suchwort oder Ihre Suchbegriffe ein.
Im Element hebt Outlook das erste Vorkommen Ihres Suchausdrucks hervor.
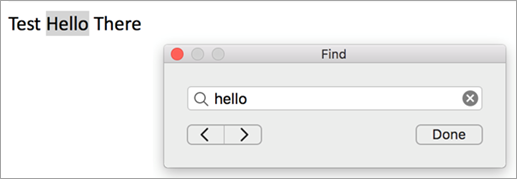
Um die nächste oder vorherige Instanz Ihres Suchbegriffs zu finden, verwenden Sie die Vorwärts- oder Rückwärtspfeile
 .
.Hinweis: Die Tastenkombination zum Suchen innerhalb eines Elements ist
 +F.
+F.
Sie wissen, dass Sie irgendwo eine E-Mail-Nachricht haben, aber Sie können sie einfach nicht in Outlook finden. Keine Sorge – mit den vielen Suchoptionen in Outlook für Mac können Sie eine Kombination verschiedener Suchkriterien verwenden, um die gesuchten Informationen zu finden.
Klicken Sie im Navigationsbereich auf Mail .
Zeigen Sie im Menü Bearbeiten auf Suchen und klicken Sie dann auf Outlook -Elemente .
Die Registerkarte Suchen wird angezeigt.
Definieren Sie den Umfang der Suche, indem Sie auf der Registerkarte Suchen auf eine Bereichsschaltfläche klicken, z. B. Unterordner oder Alle E-Mails .
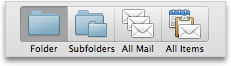
Fügen Sie eines der folgenden Kriterien hinzu, um Ihre Suche zu verfeinern:
Klicken Sie auf der Registerkarte Suchen auf | Suchen basierend auf |
|---|---|
Fortschrittlich | Text, der irgendwo in einem Element erscheint. |
Aus | Der Absender einer Nachricht. |
Thema | Text, der im Betreff einer Nachricht erscheint. |
Anhang | Ob ein Element einen Anhang hat oder nicht, oder die Größe einer angehängten Datei. |
Gesendet an | Die Empfänger einer Nachricht. |
Erhalten | Das Datum, an dem Sie eine Nachricht erhalten haben. |
Datum gesendet | Das Datum, an dem eine Nachricht gesendet wurde. |
Wichtig | Die Prioritätsstufe einer Nachricht. |
Ungelesen | Der Lesestatus einer Nachricht. |
Gekennzeichnet | Der Nachverfolgungsstatus einer Nachricht. |
Kategorie | Die einer Nachricht zugewiesene Kategorie. |
Hinweis: Bei einigen Suchkriterien müssen Sie zusätzliche Informationen eingeben.
Führen Sie einen der folgenden Schritte aus, um Ihre Suche durch Hinzufügen oder Entfernen von Kriterien zu ändern:
Zu | Mach das |
|---|---|
Fügen Sie ein zusätzliches Kriterium hinzu | Klicken |
Löschen Sie eines Ihrer Suchkriterien | Drücke den |
Wenn Sie sich die Suchergebnisse angesehen haben, klicken Sie auf der Registerkarte Suchen auf Schließen .

Anmerkungen:
Die verfügbaren Suchkriterien sind spezifisch dafür, wo Sie sich in Outlook befinden, z. B. Mail, Kalender, Kontakte, Aufgaben und Notizen.
Wenn Sie nicht auf Schließen klicken, bleibt die Registerkarte Suchen aktiv. In der Elementliste werden weiterhin die Suchergebnisse angezeigt, auch wenn Sie auf eine andere Registerkarte klicken, z. B. die Registerkarte „ Startseite ".
Eine Outlook-Suche umfasst die Dateinamen von Anhängen, aber nicht den Text in Anhängen.
Die Tastenkombination zum Starten einer erweiterten Suche ist SHIFT +
 +F.
+F. Um eine Suche als Smart Folder zu speichern, klicken Sie auf der Registerkarte Suchen auf Speichern und geben Sie dann einen Namen für den Smart Folder ein.
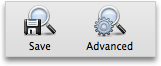
 .
. neben dem Kriterium, das Sie löschen möchten.
neben dem Kriterium, das Sie löschen möchten.
No comments:
Post a Comment