Suchen und übertragen Sie Outlook-Datendateien von einem Computer auf einen anderen
Outlook speichert Sicherungsinformationen an verschiedenen Orten. Je nachdem, welche Art von Konto Sie haben, können Sie Ihre E-Mails, Ihr persönliches Adressbuch, Ihre Navigationsbereichseinstellungen, Ihre Signaturen, Vorlagen und mehr sichern.
Wenn Sie ein Microsoft Exchange-, Microsoft 365- oder Outlook.com-Konto verwenden, werden Ihre E-Mail-Nachrichten auf Ihrem E-Mail-Server gesichert. In den meisten Fällen verfügen Sie für diese Kontotypen nicht über eine Persönliche Ordner-Datei (.pst).
Um einige der Sicherungsdateien für Outlook anzuzeigen, müssen Sie Systemordner und Dateinamenerweiterungen einblenden. Informationen zur Durchführung dieser Aufgabe finden Sie unter So blenden Sie Ordner und Dateinamenerweiterungen ein .
Sicherungsinformationen für Microsoft 365-, Exchange- oder Outlook.com-Konten
Für Microsoft 365-Konten, Exchange-Konten oder Outlook.com-, Hotmail.com- oder Live.com-Konten, auf die nicht über POP oder IMAP zugegriffen wird, haben Sie keine persönliche Ordnerdatei (.pst). Möglicherweise haben Sie eine Offlineordnerdatei (.ost), aber diese Datei wird automatisch von Outlook neu erstellt, wenn Sie ein neues E-Mail-Konto hinzufügen. Sie können diese Datei nicht von einem Computer auf einen anderen verschieben.
Für Microsoft 365-Konten, Exchange-Konten oder Outlook.com-, Hotmail.com- oder Live.com-Konten, auf die nicht über POP oder IMAP zugegriffen wird, können die folgenden Informationen von einem Computer auf einen anderen übertragen werden.
Sie finden diese Einstellungen an einem der folgenden Orte:
Windows 10 -Laufwerk:\Benutzer\<Benutzername>\AppData\Roaming\Microsoft\Outlook\Profilname.xml
Ältere Versionen von Windows Laufwerk:\Dokumente und Einstellungen\Benutzer\Anwendungsdaten\Microsoft\Outlook\Profilname.xml
Sie finden die Outlprnt-Datei an einem der folgenden Speicherorte:
Windows 10 -Laufwerk:\Benutzer\<Benutzername>\AppData\Roaming\Microsoft\Outlook\Outlprnt
Ältere Versionen von Windows Laufwerk:\Dokumente und Einstellungen\Benutzer\Anwendungsdaten\Microsoft\Outlook\Outlprnt
Sie finden die verschiedenen Dateien, aus denen Ihre Outlook-Signaturen bestehen, an einem der folgenden Speicherorte:
Windows 10 -Laufwerk:\Benutzer\<Benutzername>\AppData\Roaming\Microsoft\Signatures
Ältere Versionen von Windows Laufwerk:\Dokumente und Einstellungen\Benutzer\Anwendungsdaten\Microsoft\Signatures
Briefpapier kann an zwei verschiedenen Orten gespeichert werden, je nachdem, ob Sie die 32-Bit- oder die 64-Bit-Version von Outlook installiert haben. Sie finden die verschiedenen Dateien, aus denen Ihr Outlook-Briefpapier besteht, an einem der folgenden Speicherorte:
Alle Versionen von Windows -Laufwerk:\Programme\Gemeinsame Dateien\Microsoft Shared\Stationery
Alle Versionen von Windows -Laufwerk:\Programme (x86)\Gemeinsame Dateien\Microsoft Shared\Stationery
Sie finden die verschiedenen Dateien, aus denen Ihre benutzerdefinierten Outlook-Formulare bestehen, an einem der folgenden Speicherorte:
Windows 10 -Laufwerk:\Benutzer\<Benutzername>\AppData\Local\Microsoft\Forms
Ältere Versionen von Windows Laufwerk:\Dokumente und Einstellungen\Benutzer\Lokale Einstellungen\Anwendungsdaten\Microsoft\Forms
Ihre benutzerdefinierten Wörterbuchdateien werden an einem von zwei Orten gespeichert:
Windows 10 -Laufwerk:\Benutzer\<Benutzername>\AppData\Roaming\Microsoft\UPoof
Ältere Versionen von Windows Laufwerk:\Dokumente und Einstellungen\Benutzer\Anwendungsdaten\Microsoft\UProof
Alle von Ihnen erstellten Outlook-Vorlagen werden an einem von zwei Orten gespeichert. Vorlagen haben die Erweiterung .oft.
Windows 10 -Laufwerk:\Benutzer\<Benutzername>\AppData\Roaming\Microsoft\Templates
Ältere Versionen von Windows Laufwerk:\Dokumente und Einstellungen\Benutzer\Anwendungsdaten\Microsoft\Templates
Ihre Sende- und Empfangseinstellungen beinhalten, welche Konten mit welcher Häufigkeit überprüft werden. Sie finden Ihre Sende- und Empfangseinstellungsdatei an einem der folgenden Orte. Die Datei hat die Erweiterung .srs.
Windows 10 -Laufwerk:\Benutzer\<Benutzername>\AppData\Roaming\Microsoft\Outlook
Ältere Versionen von Windows Laufwerk:\Dokumente und Einstellungen\Benutzer\Anwendungsdaten\Microsoft\Outlook
E-Mail-, Kalender-, Kontakt- und Aufgabeninformationen für POP- und IMAP-Konten
Wenn Sie ein POP- oder IMAP-Konto haben, sind alle Ihre Informationen bereits in einer persönlichen Ordnerdatei (.pst) gespeichert. Sie können diese Datei auf einen neuen Computer verschieben und Ihre Informationen behalten. Beim Verschieben einer PST-Datei von einem Computer auf einen anderen werden Ihre E-Mail-Kontoeinstellungen nicht übertragen. Wenn Sie Outlook auf einem neuen Computer einrichten müssen, kopieren Sie Ihre PST-Datei vom alten Computer und richten Sie dann Ihr E-Mail-Konto auf Ihrem neuen Computer ein. Sie können die .pst-Datei dann auf dem neuen Computer öffnen.
Der Speicherort Ihrer PST-Datei hängt von Ihrer Outlook-Version, Ihrer Windows-Version und davon ab, wie Sie Ihr Konto eingerichtet oder die PST-Datei erstellt haben. Sie finden Ihre PST-Datei an einem der folgenden Speicherorte:
Windows 10 -Laufwerk:\Benutzer\<Benutzername>\AppData\Local\Microsoft\Outlook
Windows 10 -Laufwerk:\Benutzer\<Benutzername>\Roaming\Local\Microsoft\Outlook
Ältere Versionen von Windows Laufwerk:\Dokumente und Einstellungen\<Benutzername>\Lokale Einstellungen\Anwendungsdaten\Microsoft\Outlook
Tipp: Wenn Ihre Outlook-Datendatei (.pst) groß wird, kann dies Ihre OneDrive-Synchronisierung verlangsamen und möglicherweise „Änderungen werden verarbeitet" oder „Eine Datei wird verwendet" anzeigen. Erfahren Sie, wie Sie eine Outlook-.pst-Datendatei von OneDrive entfernen .
Wichtig: Office 2010 wird nicht mehr unterstützt . Führen Sie ein Upgrade auf Microsoft 365 durch, um überall von jedem Gerät aus zu arbeiten und weiterhin Support zu erhalten.
Jetzt upgraden
Hinweis: Ihre Konfiguration enthält möglicherweise nicht alle diese Dateien, da einige nur erstellt werden, wenn Sie Outlook-Funktionen anpassen.
Sie können die Ordner nicht finden?
Einige der Ordner sind möglicherweise versteckte Ordner. Gehen Sie wie folgt vor, um versteckte Ordner in Windows anzuzeigen:
Klicken Sie auf die Schaltfläche Start und dann auf Systemsteuerung .
Ordneroptionen öffnen.
Um Ordneroptionen zu finden, geben Sie im Suchfeld oben im Fenster Ordneroptionen ein. Geben Sie in der Systemsteuerung für Windows XP Ordneroptionen in das Feld Adresse ein.
Wählen Sie auf der Registerkarte Ansicht unter Erweiterte Einstellungen unter Dateien und Ordner unter Ausgeblendete Dateien und Ordner die Option Ausgeblendete Dateien und Ordner anzeigen aus .
Outlook-Datendatei (.pst)
Outlook-Datendateien (.pst) enthalten Ihre E-Mail-Nachrichten, Kalender, Kontakte, Aufgaben und Notizen. Sie müssen Outlook verwenden, um mit den Elementen in einer PST-Datei zu arbeiten.
Wenn Sie Outlook-Informationen archivieren, werden Elemente in PST-Dateien gespeichert.
Anmerkungen:
Microsoft Exchange Server-Konten speichern Ihre Informationen auf dem Mailserver. Um den Exchange-Cache-Modus zu verwenden oder offline zu arbeiten, werden Kopien Ihrer Elemente in einer Offline-Outlook-Datendatei (OST) gespeichert. Weitere Informationen finden Sie im Abschnitt Outlook-Datendateien (.ost). Einige Organisationen erlauben Ihnen außerdem, Ihre Artikel in eine PST-Datei zu exportieren oder zu archivieren.
Das Verschieben einer PST-Datei auf eine Netzwerkfreigabe wird nicht unterstützt. Klicken Sie für weitere Informationen auf die folgende Artikelnummer, um den Artikel in der Microsoft Knowledge Base anzuzeigen:
297019 Persönliche Ordnerdateien werden über ein LAN oder über eine WAN-Verbindung nicht unterstützt
So identifizieren Sie den Namen und Speicherort Ihrer persönlichen Ordnerdatei
Microsoft Outlook 2010
Klicken Sie in Outlook 2010 im Menüband auf die Registerkarte Datei und dann im Menü auf die Registerkarte Info.
Klicken Sie auf Kontoeinstellungen und dann auf Kontoeinstellungen .
Klicken Sie auf Datendateien .
Notieren Sie sich den Pfad und den Dateinamen Ihrer PST-Datei. Beispielsweise gibt C:\Exchange\Mailbox.pst eine PST-Datei mit dem Namen Mailbox.pst an, die sich im Exchange-Ordner auf Ihrem Laufwerk C befindet.
Outlook-Datendateien (.pst), die mit Outlook 2010 erstellt wurden, werden auf Ihrem Computer im Ordner Dokumente\Outlook-Dateien gespeichert. Wenn Sie Windows XP verwenden, werden diese Dateien im Ordner Eigene Dateien\Outlook-Dateien erstellt.
Tipp: Wenn Ihre Outlook-Datendatei (.pst) groß wird, kann dies Ihre OneDrive-Synchronisierung verlangsamen und möglicherweise „Änderungen werden verarbeitet" oder „Eine Datei wird verwendet" anzeigen. Erfahren Sie, wie Sie eine Outlook-.pst-Datendatei von OneDrive entfernen .
Wenn Sie auf einem Computer, auf dem bereits Datendateien in früheren Versionen von Outlook erstellt wurden, auf Outlook 2010 aktualisiert haben, werden diese Dateien an einem anderen Ort in einem versteckten Ordner gespeichert.
Windows 7- und Windows Vista -Laufwerk:\Benutzer\Benutzer\AppData\Local\Microsoft\Outlook
Windows XP -Laufwerk:\Dokumente und Einstellungen\Benutzer\Lokale Einstellungen\Anwendungsdaten\Microsoft\Outlook
Tipp: Informationen zu versteckten Ordnern in Windows finden Sie unter Windows Hilfe und Support.
Microsoft Office Outlook 2007
Outlook starten.
Klicken Sie im Menü Extras auf Optionen .
Klicken Sie auf der Registerkarte E- Mail-Setup auf die Schaltfläche Datendateien .
Notieren Sie sich den Pfad und den Dateinamen Ihrer PST-Datei. Beispielsweise weist C:\Exchange\Mailbox.pst auf eine PST-Datei mit dem Namen Mailbox.pst hin, die sich im Exchange-Ordner auf Laufwerk C befindet.
5. Klicken Sie auf Schließen , klicken Sie auf OK und klicken Sie dann im Menü Datei auf Beenden und abmelden , um Outlook zu beenden.
So kopieren Sie Ihre persönliche Ordnerdatei
Zeigen Sie im Startmenü auf Programme und klicken Sie dann auf Windows Explorer.
Durchsuchen Sie die Dateien zum Speicherort Ihrer PST-Datei.
Kopieren Sie Ihre PST-Datei an den gewünschten Speicherort.
Gehen Sie folgendermaßen vor, um weitere Informationen zum Kopieren einer Datei oder eines Ordners zu erhalten:
Klicken Sie auf die Schaltfläche Start und dann auf Hilfe.
Klicken Sie auf die Registerkarte Suchen und geben Sie dann Kopie ein.
Klicken Sie im Feld Anzuzeigendes Thema auswählen auf Datei oder Ordner kopieren oder verschieben .
So verweisen Sie Outlook auf Ihre neue persönliche Ordnerdatei
Microsoft Outlook 2010
Öffnen Sie Outlook 2010.
Klicken Sie im Menüband auf die Registerkarte Datei und dann im Menü auf die Registerkarte Info .
Klicken Sie auf die Registerkarte Kontoeinstellungen und dann erneut auf Kontoeinstellungen .
Klicken Sie auf der Registerkarte Datendateien auf Hinzufügen .
Wählen Sie unter Dateityp die Option Outlook-Datendatei (*.pst) aus.
Suchen Sie den neuen Speicherort für Ihre PST-Datei und klicken Sie dann auf OK .
Wählen Sie die .pst-Datei aus und klicken Sie dann auf Als Standard festlegen .
Wenn dies Ihr Standard-E-Mail-Zustellort ist, erhalten Sie die folgende Meldung:
Sie haben den standardmäßigen Lieferort für Ihre E-Mail geändert. Dadurch wird der Speicherort Ihres Posteingangs, Kalenders und anderer Ordner geändert. Diese Änderungen werden wirksam, wenn Sie Outlook das nächste Mal starten.
9. Klicken Sie auf OK .
10. Klicken Sie auf die PST-Datei, die im Abschnitt "Ermitteln des Namens und Speicherorts Ihrer persönlichen Ordnerdatei" identifiziert wurde, und klicken Sie dann auf Entfernen , um die lokale PST-Datei aus Ihrem Profil zu entfernen.
11. Klicken Sie auf Ja , auf Schließen und dann auf OK , um alle Dialogfelder zu schließen.
12. Klicken Sie im Menü Datei auf Beenden .
13. Starten Sie Outlook neu.
Ihr Profil verweist jetzt auf Ihre PST-Datei am neuen Speicherort. Outlook öffnet Ihre neue PST-Datei und Sie können die PST-Datei jetzt von ihrem alten Speicherort löschen.
Microsoft Office Outlook 2007
Öffnen Sie Outlook.
Klicken Sie im Menü Extras auf Optionen .
Klicken Sie auf der Registerkarte E- Mail-Setup auf die Schaltfläche E-Mail-Konten , auch wenn Sie kein E-Mail-Konto angegeben haben.
Klicken Sie auf der Registerkarte Datendateien auf Hinzufügen .
Klicken Sie auf Office Outlook Persönliche Ordner-Datei (.pst) und dann auf OK .
Suchen Sie den neuen Speicherort für Ihre PST-Datei und klicken Sie dann zweimal auf OK .
Klicken Sie auf Als Standard festlegen .
Wenn dies Ihr Standard-E-Mail-Zustellort ist, erhalten Sie die folgende Meldung:
Sie haben den standardmäßigen Lieferort für Ihre E-Mail geändert. Dadurch wird der Speicherort Ihres Posteingangs, Kalenders und anderer Ordner geändert. Diese Änderungen werden wirksam, wenn Sie Outlook das nächste Mal starten.
9. Klicken Sie auf OK .
10. Klicken Sie auf die PST-Datei, die im Abschnitt "Ermitteln des Namens und Speicherorts Ihrer persönlichen Ordnerdatei" identifiziert wurde, und klicken Sie dann auf Entfernen , um die lokale PST-Datei aus Ihrem Profil zu entfernen.
11. Klicken Sie auf Ja , auf Schließen und dann auf OK , um alle Dialogfelder zu schließen.
12. Klicken Sie im Menü Datei auf Beenden .
13. Starten Sie Outlook neu.
Wenn die PST-Datei Ihr Standardlieferort ist, erhalten Sie die folgende Meldung:
Der Standort, an den Nachrichten zugestellt werden, hat sich für dieses Benutzerprofil geändert. Um diesen Vorgang abzuschließen, müssen Sie möglicherweise den Inhalt der alten Outlook-Ordner in die neuen Outlook-Ordner kopieren. Informationen zum Abschließen der Änderung Ihres E-Mail-Zustellungsorts finden Sie in der Microsoft Outlook-Hilfe. Einige der Verknüpfungen in der Outlook-Leiste funktionieren möglicherweise nicht mehr. Möchten Sie, dass Outlook Ihre Verknüpfungen neu erstellt? Alle von Ihnen erstellten Verknüpfungen werden entfernt.
Klicken Sie auf Ja , damit Outlook die Verknüpfungen der Outlook-Leiste aktualisiert, sodass sie auf den Speicherort Ihrer neuen PST-Datei verweisen, oder klicken Sie auf Nein, um die Verknüpfungen für Ihre ursprüngliche lokale PST-Datei beizubehalten.
Ihr Profil verweist jetzt auf Ihre PST-Datei am neuen Speicherort. Outlook öffnet Ihre neue PST-Datei und Sie können die PST-Datei jetzt von ihrem alten Speicherort löschen.
Datei (.ost)
Die OST-Datei wird mit den Elementen auf dem Server synchronisiert, auf dem Exchange ausgeführt wird. Da Ihre Daten auf dem Exchange-Server verbleiben, können Sie diese OST-Datei auf Ihrem neuen Computer neu erstellen, ohne die OST-Datei sichern zu müssen.
Windows 7- und Windows Vista -Laufwerk:\Benutzer\Benutzer\AppData\Local\Microsoft\Outlook
Windows XP -Laufwerk:\Dokumente und Einstellungen\Benutzer\Lokale Einstellungen\Anwendungsdaten\Microsoft\Outlook
Persönliches Adressbuch (.pab)
Windows 7- und Windows Vista -Laufwerk:\Benutzer\Benutzer\AppData\Local\Microsoft\Outlook
Windows XP -Laufwerk:\Dokumente und Einstellungen\Benutzer\Lokale Einstellungen\Anwendungsdaten\Microsoft\Outlook
Hinweis: Persönliche Adressbücher (.pab) werden in Outlook 2010 nicht unterstützt. Wenn Sie auf Outlook 2010 aktualisieren, werden Sie aufgefordert, eine beliebige .pab-Datei in Kontakte zu importieren. Wenn Sie die .pab-Datei beim ersten Ausführen von Outlook 2010 nicht importieren möchten, können Sie sie später importieren, indem Sie den Importbefehl in der Microsoft Office Backstage-Ansicht verwenden.
Offline-Adressbuch (.oab)
Das Offlineadressbuch (.oab) wird von Microsoft Exchange Server-Konten verwendet. Es enthält Informationen wie Namen, E-Mail-Adressen, Titel und Bürostandorte aus der globalen Adressliste (GAL) auf dem Server, auf dem Exchange ausgeführt wird.
Sie müssen diese Datei nicht sichern oder wiederherstellen. Diese Datei wird automatisch erstellt und aktualisiert.
Windows 7- und Windows Vista -Laufwerk:\Benutzer\Benutzer\AppData\Local\Microsoft\Outlook
Windows XP -Laufwerk:\Dokumente und Einstellungen\Benutzer\Lokale Einstellungen\Anwendungsdaten\Microsoft\Outlook
Einstellungen des Navigationsbereichs (.xml)
Diese Datei enthält Informationen zum Inhalt des Navigationsbereichs.
Windows 7- und Windows Vista -Laufwerk:\Benutzer\Benutzer\AppData\Roaming\Outlook\Profilname.xml
Windows XP -Laufwerk:\Dokumente und Einstellungen\Benutzer\Anwendungsdaten\Microsoft\Outlook\Profilname.xml
Registrierte Microsoft Exchange-Erweiterungen (.dat)
Windows 7- und Windows Vista -Laufwerk:\Benutzer\Benutzer\AppData\Local\Microsoft\Outlook
Windows XP -Laufwerk:\Dokumente und Einstellungen\Benutzer\Lokale Einstellungen\Anwendungsdaten\Microsoft\Outlook
Automatische Vervollständigungsliste für Outlook-Kontakte
Die AutoVervollständigen-Liste ist eine Funktion, die Vorschläge für Namen und E-Mail-Adressen anzeigt, während Sie mit der Eingabe beginnen. Diese Vorschläge sind mögliche Treffer aus einer Liste von Namen und E-Mail-Adressen aus den von Ihnen gesendeten E-Mail-Nachrichten.
In Outlook 2007 wird die AutoVervollständigen-Listendatei (.nk2) an den folgenden Speicherorten gespeichert:
Windows Vista -Laufwerk:\Benutzer\Benutzer\AppData\Roaming\Microsoft\Outlook
Windows XP -Laufwerk:\Dokumente und Einstellungen\Benutzer\Anwendungsdaten\Microsoft\Outlook
In Outlook 2010 wird die AutoVervollständigen-Listendatei (.nk2) nicht mehr unterstützt. Die Einträge der AutoVervollständigen-Liste werden jetzt in Ihrem Microsoft Exchange Server-Postfach oder in der Outlook-Datendatei (.pst) für Ihr Konto gespeichert.
Exchange Server-Konten
Wenn Sie ein Exchange Server-Konto verwenden, wird Ihre AutoVervollständigen-Liste in Ihrem Postfach auf dem Server gespeichert, auf dem Exchange ausgeführt wird. Dadurch kann Ihre AutoVervollständigen-Liste von jedem Computer aus verwendet werden, auf dem Sie Outlook mit Ihrem Exchange-Konto verwenden.
Wie kann ich feststellen, ob ich ein Microsoft Exchange Server-Konto habe?
Klicken Sie auf die Registerkarte Datei . Klicken Sie auf Kontoeinstellungen und dann auf Kontoeinstellungen . Auf der Registerkarte E-Mail gibt die Liste der Konten den Typ jedes Kontos an.
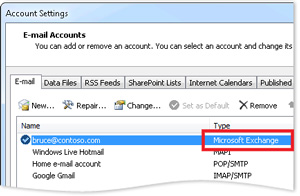
POP3-Konten
Die AutoVervollständigen-Liste wird in der Outlook-Datendatei (.pst) gespeichert. Informationen zum Standort finden Sie im Abschnitt Suchen und Übertragen von Outlook-Datendateien von einem Computer auf einen anderen .
IMAP- und Outlook.com-Konten
Die AutoVervollständigen-Liste wird in der Outlook-Datendatei (.pst) gespeichert. Die Outlook-Datendateien (.pst) für diese Kontotypen unterscheiden sich von anderen Outlook-Datendateien (.pst) in Outlook. Diese Dateien werden als Kopien von Informationen auf Ihrem Mailserver-Konto verwendet und sind nicht dazu bestimmt, verschoben oder wiederhergestellt zu werden. Eine neue Outlook-Datendatei (.pst) wird erstellt, wenn Sie ein IMAP- oder ein Outlook.com-Konto (ehemals Hotmail) in einem anderen Outlook-Profil oder auf einem anderen Computer konfigurieren. Ihre AutoVervollständigen-Liste ist daher einzigartig für den Computer und das Profil, auf dem das Konto eingerichtet ist, und die Einträge erscheinen nicht in anderen Profilen oder Computern, die Sie verwenden.
Regeln (.rwz)
Windows 7- und Windows Vista -Laufwerk:\Benutzer\Benutzer\AppData\Roaming\Microsoft\Outlook
Windows XP -Laufwerk:\Dokumente und Einstellungen\Benutzer\Anwendungsdaten\Microsoft\Outlook
Hinweis: Wenn Sie von einer früheren Outlook-Version als Microsoft Outlook 2002 auf Outlook 2010 aktualisiert haben, befindet sich möglicherweise eine .rwz-Datei auf der Festplatte Ihres Computers. Die .rwz-Datei wird nicht mehr benötigt, und die Informationen zu Regeln werden jetzt auf dem Server gespeichert, auf dem Microsoft Exchange ausgeführt wird, und in der Outlook-Datendatei (.pst) für POP3- und IMAP-E-Mail-Konten. Sie können die Datei löschen.
Wenn Sie die Funktion zum Importieren und Exportieren von Regeln verwenden, ist der Standardspeicherort für .rwz-Dateien Ihr Ordner „ Dokumente ".
Druckstile (Outlprint ohne Erweiterung)
Windows Vista -Laufwerk:\Benutzer\Benutzer\AppData\Roaming\Microsoft\Outlook
Windows XP -Laufwerk:\Dokumente und Einstellungen\Benutzer\Anwendungsdaten\Microsoft\Outlook
Signaturen (.rtf, .txt, .htm)
Windows 7- und Windows Vista -Laufwerk:\Benutzer\Benutzer\AppData\Roaming\Microsoft\Signatures
Windows XP -Laufwerk:\Dokumente und Einstellungen\Benutzer\Anwendungsdaten\Microsoft\Signatures
Briefpapier (.htm)
Windows 7- und Windows Vista -Laufwerk:\Programme\Gemeinsame Dateien\Microsoft Shared\Stationery
Windows 7 und Windows Vista 64-Bit mit Outlook 2010 32-Bit- Laufwerk:\Programme (x86)\Gemeinsame Dateien\Microsoft Shared\Stationery
Windows XP -Laufwerk:\Programme\Gemeinsame Dateien\Microsoft Shared\Stationery
Benutzerdefinierte Formulare
Windows 7- und Windows Vista -Laufwerk:\Benutzer\Benutzer\AppData\Local\Microsoft\Forms
Windows XP -Laufwerk:\Dokumente und Einstellungen\Benutzer\Lokale Einstellungen\Anwendungsdaten\Microsoft\Forms
Wörterbuch (.dic)
Windows 7- und Windows Vista -Laufwerk:\Benutzer\Benutzer\AppData\Roaming\Microsoft\UProof
Windows XP -Laufwerk:\Dokumente und Einstellungen\Benutzer\Anwendungsdaten\Microsoft\UProof
Vorlagen (.oft)
Windows 7- und Windows Vista -Laufwerk:\Benutzer\Benutzer\AppData\Roaming\Microsoft\Templates
Windows XP -Laufwerk:\Dokumente und Einstellungen\Benutzer\Anwendungsdaten\Microsoft\Templates
Sende-/Empfangseinstellungen (.srs)
Windows 7- und Windows Vista -Laufwerk:\Benutzer\Benutzer\AppData\Roaming\Microsoft\Outlook
Windows XP -Laufwerk:\Dokumente und Einstellungen\Benutzer\Anwendungsdaten\Microsoft\Outlook
Nachricht (.msg, .htm, .rtf)
Windows 7- und Windows Vista -Laufwerk:\Benutzer\Benutzer\Dokumente
Windows XP -Laufwerk:\Dokumente und Einstellungen\Benutzer\Eigene Dateien
So blenden Sie Ordner und Dateinamenerweiterungen ein
Einige der Ordner sind möglicherweise versteckte Ordner, und in Windows sind möglicherweise Dateinamenerweiterungen (z. B. .pst, .ost, .pab) deaktiviert. Gehen Sie wie folgt vor, um versteckte Ordner und Dateinamenerweiterungen anzuzeigen:
Öffnen Sie die Systemsteuerung.
Klicken Sie unter Windows 10 mit der rechten Maustaste auf die Schaltfläche Start und dann auf Systemsteuerung .
Drücken Sie unter Windows 8 die Windows-Taste + X und klicken Sie dann auf Systemsteuerung .
Klicken Sie unter Windows 7 auf Start > Systemsteuerung .
Stellen Sie in der Liste Anzeigen nach sicher, dass entweder Große Symbole oder Kleine Symbole ausgewählt ist, damit Sie alle Symbole in der Systemsteuerung sehen können.
Klicken Sie auf Ordneroptionen .
Klicken Sie auf die Registerkarte Ansicht .
Im Feld Erweiterte Einstellungen :
Deaktivieren Sie unter Dateien und Ordner das Kontrollkästchen Erweiterungen für bekannte Dateitypen ausblenden
Klicken Sie unter Versteckte Dateien und Ordner auf die Schaltfläche Versteckte Dateien, Ordner und Laufwerke anzeigen.
Klicken Sie auf OK .
No comments:
Post a Comment