Text in Visio suchen und ersetzen
Verwenden Sie das Dialogfeld Ersetzen , um bestimmten Text in Formen in der aktiven Zeichnung zu suchen und zu ersetzen.
Wählen Sie Start > Bearbeiten > Suchen > Ersetzen , um das Dialogfeld zu öffnen:
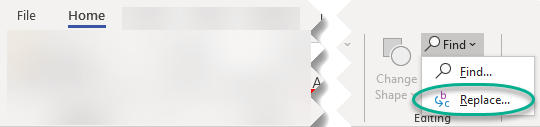
Tastaturkürzel: Alt+H, FD, R
Finde was
Gibt den zu suchenden Text an. Sie können Text in dieses Feld eingeben oder einfügen.
Um anhand von zuvor gesuchtem Text zu suchen, klicken Sie auf den Abwärtspfeil und dann auf den Text in der Liste.
Ersetzen mit
Gibt den Text an, den Sie als Ersetzungstext verwenden möchten. Sie können Text in dieses Feld eingeben oder einfügen.
Um ihn durch zuvor verwendeten Text zu ersetzen, klicken Sie auf den Abwärtspfeil und dann auf den Text in der Liste.
Speziell
Zeigt eine Liste mit Sonderzeichen an, nach denen Sie suchen können: ein Tabulatorzeichen, ein manueller Zeilenumbruch, ein optionaler Bindestrich oder ein beliebiges Zeichen – auch bekannt als Platzhalter .
Suche
Auswahl Durchsucht nur die aktuelle Auswahl.
Aktuelle Seite Durchsucht nur die aktuelle Seite.
Alle Seiten Durchsucht alle Seiten in der geöffneten Zeichnung.
Optionen
Groß- /Kleinschreibung suchen Sucht nur die Vorkommen, die genau die Kombination aus Groß- und Kleinbuchstaben aufweisen, die im Feld Suchen nach angegeben ist.
Entspricht der Groß-/Kleinschreibung von Buchstaben, wie sie ursprünglich eingegeben wurden, unabhängig davon, ob der Text mit Kapitälchen oder Großbuchstaben formatiert wurde.
Zeichenbreite abgleichen Sucht nur die Vorkommen, die genau die Zeichenbreite haben, die im Feld Suchen nach angegeben ist. Beispielsweise kann das Katakana-Alphabet mit einem schmalen Zeichen oder einem breiten Zeichen dargestellt werden.
Nur ganze Wörter suchen Findet Vorkommen, die vollständige Wörter und keine Teile größerer Wörter sind. Wenn Sie beispielsweise for in das Feld Suchen nach eingeben, werden alle Instanzen von „for" gefunden, aber „forest" wird ignoriert.
Übereinstimmung mit Kana-Typ Sucht entweder Katakana- oder Hiragana-Zeichen, je nachdem, welches Sie in das Feld Suchen nach eingegeben haben. Deaktivieren Sie dieses Kontrollkästchen, um sowohl Katakana- als auch Hiragana-Zeichen zu finden. Diese Option ist nur verfügbar, wenn Suchen und Ersetzen in Kana auf der Registerkarte „ Regional " des Dialogfelds „ Optionen " auf „Anzeigen" eingestellt ist.
Ersetzen
Ersetzt den Text Suchen nach durch den Text Ersetzen durch und sucht dann das nächste Vorkommen.
Alles ersetzen
Ersetzt alle Vorkommen des Texts Suchen nach durch den Text Ersetzen durch .
Nächstes finden
Sucht und wählt das nächste Vorkommen des Textes im Feld Suchen nach aus.
No comments:
Post a Comment