Text suchen und ersetzen

Gehen Sie zu Start > Ersetzen oder drücken Sie Strg+H.
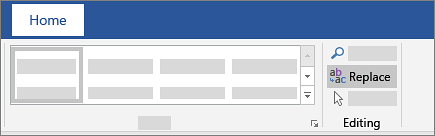
Geben Sie das Wort oder den Satz, den Sie suchen möchten, in das Feld Suchen ein.
Geben Sie Ihren neuen Text in das Feld Ersetzen ein.
Wählen Sie Weitersuchen , bis Sie zu dem Wort kommen, das Sie aktualisieren möchten.
Wählen Sie Ersetzen . Um alle Instanzen auf einmal zu aktualisieren, wählen Sie Alle ersetzen .
Um bei Ihrer Suche nur Groß- oder Kleinbuchstaben anzugeben, wählen Sie Mehr > Groß- /Kleinschreibung .

Weitere Optionen finden Sie unter Suchen und Ersetzen von Text
Einfachen Text suchen und ersetzen
In der oberen rechten Ecke des Dokuments im Suchfeld  , geben Sie das Wort oder den Ausdruck ein, das bzw. den Sie suchen möchten, und Word hebt alle Vorkommen des Worts oder des Ausdrucks im gesamten Dokument hervor.
, geben Sie das Wort oder den Ausdruck ein, das bzw. den Sie suchen möchten, und Word hebt alle Vorkommen des Worts oder des Ausdrucks im gesamten Dokument hervor.
Gefundenen Text ersetzen:
Wählen Sie die Lupe und dann Ersetzen aus.

Geben Sie im Feld Ersetzen durch den Ersetzungstext ein.
Wählen Sie Alle ersetzen oder Ersetzen aus .
Tipps:
Sie können den grundlegenden Bereich „Suchen und Ersetzen " auch mit der Tastenkombination STRG + H öffnen.
Wenn Sie Text ersetzen, empfiehlt es sich, Ersetzen anstelle von Alle ersetzen auszuwählen. Auf diese Weise können Sie jeden Artikel überprüfen, bevor Sie ihn ersetzen.
Text mit spezieller Formatierung, z. B. fett oder hervorgehoben, finden Sie über das Menü „Format ".
Wählen Sie Ansicht > Navigationsbereich aus .

Wählen Sie im Navigationsbereich die Lupe aus.
Einstellungen auswählen
 , und wählen Sie dann Erweitertes Suchen & Ersetzen aus.
, und wählen Sie dann Erweitertes Suchen & Ersetzen aus. 
Anmerkungen:
Wählen Sie den Pfeil unten im Dialogfeld „ Suchen und Ersetzen ", um alle Optionen anzuzeigen.

Wählen Sie im Menü Format die gewünschte Option aus.

Wenn ein zweites Dialogfeld geöffnet wird, wählen Sie die gewünschten Optionen und dann OK aus.
Wählen Sie im Dialogfeld Suchen und Ersetzen die Option Weitersuchen oder Alle suchen aus.
Mithilfe des Menüs „Format " können Sie Text mit spezieller Formatierung, z. B. fett oder hervorgehoben, suchen und ersetzen.
Wählen Sie Ansicht > Navigationsbereich aus .

Wählen Sie im Navigationsbereich die Lupe aus.
Einstellungen auswählen
 , und wählen Sie dann Erweitertes Suchen & Ersetzen aus.
, und wählen Sie dann Erweitertes Suchen & Ersetzen aus. 
Wählen Sie oben im Dialogfeld Ersetzen aus.
Anmerkungen:
Wählen Sie den Pfeil unten im Dialogfeld „ Suchen und Ersetzen ", um alle Optionen anzuzeigen.

Geben Sie im Feld Suchen nach den Text ein, den Sie suchen möchten.
Wählen Sie im Menü Format die Formatierung aus, die Sie suchen möchten.

Wenn ein zweites Dialogfeld geöffnet wird, wählen Sie die gewünschten Optionen und dann OK aus.
Wählen Sie im Feld neben Ersetzen durch .
Wählen Sie im Menü Format die Ersatzformatierung aus. Wenn ein zweites Dialogfeld angezeigt wird, wählen Sie die gewünschten Formate und dann OK aus.
Wählen Sie Ersetzen , Alle ersetzen oder Weitersuchen aus.
Wählen Sie Ansicht > Navigationsbereich aus .
Wählen Sie im Navigationsbereich die Lupe aus.
Einstellungen auswählen
 , und wählen Sie dann Erweitertes Suchen & Ersetzen aus.
, und wählen Sie dann Erweitertes Suchen & Ersetzen aus. 
Anmerkungen:
Wählen Sie den Pfeil unten im Dialogfeld „ Suchen und Ersetzen ", um alle Optionen anzuzeigen.

Wählen Sie im Menü „ Spezial " das Sonderzeichen aus, das Sie suchen möchten.

Wählen Sie Weitersuchen aus .
Wählen Sie Ansicht > Navigationsbereich aus .

Wählen Sie im Navigationsbereich die Lupe aus.
Einstellungen auswählen
 , und wählen Sie dann Erweitertes Suchen & Ersetzen aus.
, und wählen Sie dann Erweitertes Suchen & Ersetzen aus. 
Anmerkungen:
Wählen Sie den Pfeil unten im Dialogfeld „ Suchen und Ersetzen ", um alle Optionen anzuzeigen.

Wählen Sie oben im Dialogfeld Suchen und Ersetzen die Option Ersetzen aus, und wählen Sie dann im Feld Suchen nach aus, aber geben Sie dort nichts ein. Wenn Sie später ein Sonderzeichen auswählen, fügt Word den Zeichencode automatisch für Sie in das Feld ein.
Hinweis: Wählen Sie den Pfeil unten im Dialogfeld „ Suchen und Ersetzen ", um alle Optionen anzuzeigen.

Wählen Sie im Menü „ Spezial " das Sonderzeichen aus, das Sie suchen möchten.
Wählen Sie im Feld Ersetzen durch aus.
Wählen Sie im Menü „ Spezial " das Sonderzeichen aus, das Sie als Ersatz verwenden möchten.
Wählen Sie Ersetzen oder Weitersuchen aus .
Wählen Sie Ansicht > Navigationsbereich aus .

Wählen Sie im Navigationsbereich die Lupe aus.
Einstellungen auswählen
 , und wählen Sie dann Erweitertes Suchen & Ersetzen aus.
, und wählen Sie dann Erweitertes Suchen & Ersetzen aus. 
Aktivieren Sie das Kontrollkästchen Platzhalter verwenden.
Wenn das Kontrollkästchen Platzhalter verwenden nicht angezeigt wird, aktivieren Sie es
 .
. Wählen Sie das Menü „ Spezial ", wählen Sie ein Platzhalterzeichen aus, und geben Sie dann beliebigen zusätzlichen Text in das Feld „ Suchen nach" ein.

Wählen Sie Weitersuchen aus .
Tipps:
Um eine laufende Suche abzubrechen, drücken Sie
 + PUNKT.
+ PUNKT. Sie können ein Platzhalterzeichen auch direkt in das Feld „ Suchen nach" eingeben, anstatt ein Element aus dem Einblendmenü „ Spezial " auszuwählen.
Um nach einem Zeichen zu suchen, das als Platzhalterzeichen definiert ist, geben Sie vor dem Zeichen einen umgekehrten Schrägstrich (\) ein. Geben Sie beispielsweise \? um ein Fragezeichen zu finden.
Sie können Klammern verwenden, um die Platzhalterzeichen und den Text zu gruppieren und die Reihenfolge der Auswertung anzugeben. Suchen Sie beispielsweise nach <(pre)*(ed)> , um „vorsortiert" und „verhindert" zu finden.
Sie können nach einem Ausdruck suchen und das Platzhalterzeichen \ n verwenden, um die Suchzeichenfolge durch den neu angeordneten Ausdruck zu ersetzen. Geben Sie beispielsweise (Newman) (Belinda) in das Feld Suchen nach und \2 \1 in das Feld Ersetzen durch ein. Word findet „Newman Belinda" und ersetzt es durch „Belinda Newman".
Gefundenen Text ersetzen:
Wählen Sie die Registerkarte Ersetzen und dann das Feld Ersetzen durch aus.
Wählen Sie Spezial , wählen Sie ein Platzhalterzeichen aus, und geben Sie dann beliebigen zusätzlichen Text in das Feld Ersetzen durch ein.
Wählen Sie Alle ersetzen, Ersetzen oder Weitersuchen aus.
Tipp: Wenn Sie Text ersetzen, empfiehlt es sich, Ersetzen anstelle von Alle ersetzen auszuwählen. Auf diese Weise können Sie jede Ersetzung bestätigen, um sicherzustellen, dass sie korrekt ist.
Sie können eine Suche verfeinern, indem Sie eines der folgenden Platzhalterzeichen verwenden.
Finden | Benutze das | Zum Beispiel |
|---|---|---|
Jedes einzelne Zeichen | ? | s?t findet „sat" und „set". |
Beliebige Zeichenkette | * | s*d findet „sad" und „started". |
Eines der angegebenen Zeichen | [ ] | w[io]n findet „win" und „won". |
Jedes einzelne Zeichen in diesem Bereich | [-] | [rt]ight findet „right" und „sight" und „tight". Bereiche müssen in aufsteigender Reihenfolge sein. |
Jedes einzelne Zeichen außer den Zeichen innerhalb der Klammern | [!] | m[!a]st findet „mist" und „most", aber nicht „mast". |
Jedes einzelne Zeichen außer Zeichen im Bereich innerhalb der Klammern | [!xz] | t[!am]ck findet „tack" und „tuck", aber nicht „tack" oder „tick". Bereiche müssen in aufsteigender Reihenfolge sein. |
Genau n Vorkommen eines Zeichens oder Ausdrucks | { n } | fe{2}d findet "feed", aber nicht "fed". |
Mindestens n Vorkommen eines Zeichens oder Ausdrucks | { n, } | fe{1,}d findet "fed" und "feed". |
Eine Reihe von Vorkommen eines Zeichens oder Ausdrucks | { n , n } | 10{1,3} findet „10", „100" und „1000". |
Ein oder mehrere Vorkommen eines Zeichens oder Ausdrucks | @ | lo@t findet „lot" und „loot". |
Der Anfang eines Wortes | < | <(inter ) findet "interessant" und "intercept", aber nicht "splintered". |
Das Ende eines Wortes | > | (in)> findet „in" und „innerhalb", aber nicht „interessant". |
Mit Word Online können Sie einfachen Text suchen und ersetzen. Sie können nur Groß-/Kleinschreibung oder ganze Wörter abgleichen. Öffnen Sie für vielfältigere Optionen Ihr Dokument in Word für den Desktop.
No comments:
Post a Comment