Zahlen als Währung formatieren
Wenn Sie Zahlen als Geldwerte anzeigen möchten, müssen Sie diese Zahlen als Währung formatieren. Dazu wenden Sie entweder das Währungs- oder das Buchhaltungszahlenformat auf die Zellen an, die Sie formatieren möchten. Die Formatierungsoptionen für Zahlen sind auf der Registerkarte Start in der Gruppe Zahlen verfügbar.
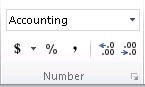
In diesem Artikel
Zahlen als Währung formatieren
Sie können eine Zahl mit dem Standardwährungssymbol anzeigen, indem Sie die Zelle oder den Zellbereich auswählen und dann auf Accounting Number Format klicken  in der Gruppe Nummer auf der Registerkarte Start. (Wenn Sie stattdessen das Währungsformat anwenden möchten, wählen Sie die Zellen aus und drücken Sie Strg+Umschalt+$.)
in der Gruppe Nummer auf der Registerkarte Start. (Wenn Sie stattdessen das Währungsformat anwenden möchten, wählen Sie die Zellen aus und drücken Sie Strg+Umschalt+$.)
Wenn Sie mehr Kontrolle über eines der Formate wünschen oder andere Aspekte der Formatierung für Ihre Auswahl ändern möchten, können Sie diesen Schritten folgen.
Wählen Sie die Zellen aus, die Sie formatieren möchten
Klicken Sie auf der Registerkarte Start auf das Startprogramm für das Dialogfeld neben Nummer .

Tipp: Sie können auch Strg+1 drücken, um das Dialogfeld „ Zellen formatieren" zu öffnen.
Klicken Sie im Dialogfeld Zellen formatieren in der Liste Kategorie auf Währung oder Buchhaltung .

Klicken Sie im Feld Symbol auf das gewünschte Währungssymbol.
Hinweis: Wenn Sie einen Geldwert ohne Währungssymbol anzeigen möchten, können Sie auf Keine klicken.
Geben Sie im Feld Dezimalstellen die gewünschte Anzahl von Dezimalstellen für die Zahl ein. Um beispielsweise 138.691 $ statt 138.690,63 $ in der Zelle anzuzeigen, geben Sie 0 in das Feld Dezimalstellen ein.
Achten Sie beim Vornehmen der Änderungen auf die Zahl im Feld „ Muster ". Es zeigt Ihnen, wie sich das Ändern der Dezimalstellen auf die Anzeige einer Zahl auswirkt.
Wählen Sie im Feld Negative Zahlen den Anzeigestil aus, den Sie für negative Zahlen verwenden möchten. Wenn Sie die vorhandenen Optionen zur Darstellung negativer Zahlen nicht möchten, können Sie Ihr eigenes Zahlenformat erstellen. Weitere Informationen zum Erstellen benutzerdefinierter Formate finden Sie unter Erstellen oder Löschen eines benutzerdefinierten Zahlenformats .
Hinweis: Das Feld Negative Zahlen ist für das Zahlenformat Buchhaltung nicht verfügbar. Das liegt daran, dass es übliche Rechnungslegungspraxis ist, negative Zahlen in Klammern anzugeben.
Um das Dialogfeld Zellen formatieren zu schließen, klicken Sie auf OK .
Wenn Excel ##### in einer Zelle anzeigt, nachdem Sie die Währungsformatierung auf Ihre Daten angewendet haben, ist die Zelle wahrscheinlich nicht breit genug, um die Daten anzuzeigen. Um die Spaltenbreite zu erweitern, doppelklicken Sie auf die rechte Grenze der Spalte, die die Zellen mit dem Fehler ##### enthält. Dadurch wird die Größe der Spalte automatisch an die Zahl angepasst. Sie können auch die rechte Grenze ziehen, bis die Spalten die gewünschte Größe haben.

Währungsformatierung entfernen
Wenn Sie die Währungsformatierung entfernen möchten, können Sie diese Schritte ausführen, um das Zahlenformat zurückzusetzen.
Wählen Sie die Zellen mit Währungsformatierung aus.
Klicken Sie auf der Registerkarte Start in der Gruppe Nummer auf Allgemein .
Zellen, die mit dem allgemeinen Format formatiert sind, haben kein bestimmtes Zahlenformat.
Was ist der Unterschied zwischen dem Währungs- und dem Buchhaltungsformat?
Sowohl das Währungs- als auch das Buchhaltungsformat werden verwendet, um Geldwerte anzuzeigen. Der Unterschied zwischen den beiden Formaten wird in der folgenden Tabelle erläutert.
Format | Beschreibung | Beispiel |
Währung | Wenn Sie das Währungsformat auf eine Zahl anwenden, wird das Währungssymbol direkt neben der ersten Ziffer in der Zelle angezeigt. Sie können die Anzahl der Dezimalstellen angeben, die Sie verwenden möchten, ob Sie ein Tausendertrennzeichen verwenden möchten und wie Sie negative Zahlen anzeigen möchten. Tipp: Um das Währungsformat schnell anzuwenden, wählen Sie die Zelle oder den Zellbereich aus, die/den Sie formatieren möchten, und drücken Sie dann STRG+UMSCHALT+$. |
|
Format | Beschreibung | Beispiel |
Buchhaltung | Wie das Währungsformat wird das Buchhaltungsformat für Geldwerte verwendet. Dieses Format richtet jedoch die Währungssymbole und Dezimalstellen von Zahlen in einer Spalte aus. Darüber hinaus zeigt das Accounting-Format Nullen als Bindestriche und negative Zahlen in Klammern an. Wie beim Währungsformat können Sie angeben, wie viele Dezimalstellen Sie haben möchten und ob ein Tausendertrennzeichen verwendet werden soll. Sie können die Standardanzeige negativer Zahlen nicht ändern, es sei denn, Sie erstellen ein benutzerdefiniertes Zahlenformat. Tipp: Um das Buchhaltungsformat schnell anzuwenden, wählen Sie die Zelle oder den Zellbereich aus, die/den Sie formatieren möchten. Klicken Sie auf der Registerkarte Start in der Gruppe Zahl auf Buchhaltungszahlenformat |
|
Erstellen Sie eine Arbeitsmappenvorlage mit bestimmten Währungsformatierungseinstellungen
Wenn Sie häufig Währungsformatierungen in Ihren Arbeitsmappen verwenden, können Sie Zeit sparen, indem Sie eine Arbeitsmappe erstellen, die bestimmte Währungsformatierungseinstellungen enthält, und diese Arbeitsmappe dann als Vorlage speichern. Sie können diese Vorlage dann verwenden, um andere Arbeitsmappen zu erstellen.
Erstellen Sie eine Arbeitsmappe.
Wählen Sie das Arbeitsblatt oder die Arbeitsblätter aus, für die Sie die standardmäßige Zahlenformatierung ändern möchten.
So wählen Sie Arbeitsblätter aus
Zur Auswahl
Mach das
Ein einziges Blatt
Klicken Sie auf die Blattregisterkarte.

Wenn die gewünschte Registerkarte nicht angezeigt wird, klicken Sie auf die Schaltflächen zum Scrollen der Registerkarten, um die Registerkarte anzuzeigen, und klicken Sie dann auf die Registerkarte.

Zwei oder mehr benachbarte Blätter
Klicken Sie auf die Registerkarte für das erste Blatt. Halten Sie dann die Umschalttaste gedrückt, während Sie auf die Registerkarte für das letzte Blatt klicken, das Sie auswählen möchten.
Zwei oder mehr nicht benachbarte Blätter
Klicken Sie auf die Registerkarte für das erste Blatt. Halten Sie dann die Strg-Taste gedrückt, während Sie auf die Registerkarten der anderen Blätter klicken, die Sie auswählen möchten.
Alle Blätter in einer Arbeitsmappe
Klicken Sie mit der rechten Maustaste auf eine Blattregisterkarte, und klicken Sie dann im Kontextmenü auf Alle Blätter auswählen.
Tipp Wenn mehrere Arbeitsblätter ausgewählt sind, wird [Gruppe] in der Titelleiste oben im Arbeitsblatt angezeigt. Um eine Auswahl mehrerer Arbeitsblätter in einer Arbeitsmappe aufzuheben, klicken Sie auf ein beliebiges nicht ausgewähltes Arbeitsblatt. Wenn kein nicht ausgewähltes Blatt sichtbar ist, klicken Sie mit der rechten Maustaste auf die Registerkarte eines ausgewählten Blatts und klicken Sie dann auf Gruppierung von Blättern aufheben .
Wählen Sie die Zellen oder Spalten aus, die Sie formatieren möchten, und wenden Sie dann die Währungsformatierung darauf an.
Nehmen Sie beliebige andere Anpassungen an der Arbeitsmappe vor, und gehen Sie dann wie folgt vor, um sie als Vorlage zu speichern:
Speichern Sie die Arbeitsmappe als Vorlage
Wenn Sie eine Arbeitsmappe zum ersten Mal in einer Vorlage speichern, beginnen Sie damit, den Standardspeicherort für persönliche Vorlagen festzulegen :
Klicken Sie auf Datei und dann auf Optionen .
Klicken Sie auf Speichern und geben Sie dann unter Arbeitsmappen speichern den Pfad zum Speicherort für persönliche Vorlagen in das Feld Standardspeicherort für persönliche Vorlagen ein.
Dieser Pfad ist normalerweise: C:\Benutzer\Öffentliche Dokumente\Meine Vorlagen.

Klicken Sie auf OK .
Sobald diese Option aktiviert ist, werden alle benutzerdefinierten Vorlagen, die Sie im Ordner „Meine Vorlagen" speichern, automatisch unter „ Persönlich " auf der Seite „ Neu " angezeigt ( Datei > Neu ).
Klicken Sie auf Datei und dann auf Exportieren .
Klicken Sie unter Exportieren auf Dateityp ändern .
Doppelklicken Sie im Feld Arbeitsmappendateitypen auf Vorlage .
Geben Sie im Feld Dateiname den Namen ein, den Sie für die Vorlage verwenden möchten.
Klicken Sie auf Speichern und schließen Sie dann die Vorlage.
Erstellen Sie eine Arbeitsmappe basierend auf der Vorlage
Klicken Sie auf Datei und dann auf Neu .
Klicken Sie auf Persönlich .
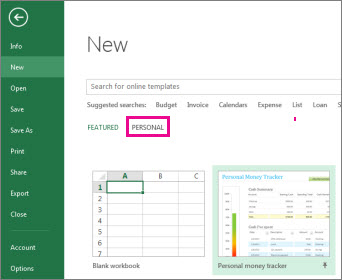
Doppelklicken Sie auf die soeben erstellte Vorlage.
Excel erstellt eine neue Arbeitsmappe, die auf Ihrer Vorlage basiert.
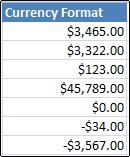
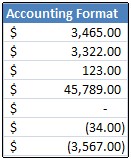
No comments:
Post a Comment