Ändern Sie einen Folienmaster
Der Folienmaster definiert die Formatierung und Positionierung für gemeinsame Elemente – wie Titelplatzhalter, Inhaltsplatzhalter und Fußzeilen – auf den entsprechenden Folienlayouts. Die Änderungen, die Sie am Folienmaster vornehmen, spiegeln sich in den zugehörigen Folienlayouts wider. Folienlayouts definieren die Position und Formatierung von Text und Objekten, die auf einer Folie angezeigt werden.
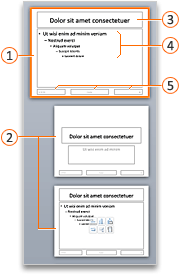
 Folienmaster
Folienmaster
 Folienlayouts
Folienlayouts
 Titelelement
Titelelement
 Körperelement
Körperelement
 Fußzeilen (einschließlich Datum und Uhrzeit, Fußzeilentext und Foliennummer)
Fußzeilen (einschließlich Datum und Uhrzeit, Fußzeilentext und Foliennummer)
Die Folienlayouts können die Formatierung, Position und gemeinsame Elemente vom Folienmaster übernehmen, oder Sie können einzelne Folienlayouts so bearbeiten, dass sie sich insgesamt vom Folienmaster unterscheiden. Der Vorteil des Folienmasters besteht darin, dass Sie nur eine Änderung vornehmen müssen, um ihn in mehreren Folienlayouts zu replizieren, anstatt jedes Layout oder jede Folie einzeln zu ändern. Die folgende Abbildung zeigt, wie eine Änderung am Folienmaster, z. B. das Anwenden einer orangefarbenen Füllfarbe auf den Titelplatzhalter, in den zugehörigen Folienlayouts repliziert wird:
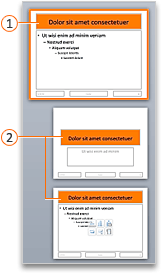
 Folienmaster mit formatiertem Titelelement
Folienmaster mit formatiertem Titelelement
 Folienlayouts mit vom Folienmaster geerbter Formatierung
Folienlayouts mit vom Folienmaster geerbter Formatierung
Der Folienmaster und die entsprechenden Folienlayouts sind Teil des Designs, das auf Ihre Präsentation angewendet wird. Wenn Sie mehrere Designs auf verschiedene Folien in Ihrer Präsentation angewendet haben, wird in der Folienmasteransicht für jede Folie ein Folienmaster angezeigt.
Tipp: Es empfiehlt sich, Änderungen an Ihrem Folienmaster und Ihren Folienlayouts vorzunehmen, bevor Sie mit dem Hinzufügen von Folien zum Erstellen Ihrer Präsentation beginnen. Wenn Sie Ihren Folienmaster und seine Folienlayouts ändern, nachdem Sie einzelne Folien erstellt haben, entsprechen einige Elemente auf den Folien möglicherweise nicht dem Design des Folienmasters.

Führen Sie einen der folgenden Schritte aus:
Ändern Sie das Titelelement
Wenn Sie die Formatierung des Titelelements auf dem Folienmaster ändern, werden die Änderungen sowohl auf den vertikalen Titelplatzhalter als auch auf den standardmäßigen horizontalen Titelplatzhalter in den entsprechenden Folienlayouts repliziert. Wenn Sie die Größe und Position des Titelelements ändern, werden die Änderungen nur auf ähnliche Layouts repliziert, aber nicht auf alle Layouts.
Auf jeder Folie ist nur ein „offizieller" Titelplatzhalter zulässig, da der Text, den Sie einem Titelplatzhalter in der Normalansicht hinzufügen, zum Folientitel in der Gliederung wird.
Zeigen Sie im Menü Ansicht auf Master und klicken Sie dann auf Folienmaster .
Klicken Sie im Navigationsbereich auf den Folienmaster. Der Folienmaster ist die oberste Folie im Navigationsbereich.
Führen Sie einen der folgenden Schritte aus:
Zu
Mach das
Ändern Sie die Größe
Wählen Sie das Titelelement auf der Masterfolie aus und ziehen Sie dann den Ziehpunkt, um die Größe des Titelelements zu ändern.
Verschieben Sie das Element an eine andere Position
Klicken Sie auf den Rand des Titelelements und ziehen Sie es dann an die gewünschte Position.
Ändern Sie die Textformatierung
Wählen Sie den Text im Titelelement aus, und ändern Sie dann auf der Registerkarte Start unter Schriftart die gewünschten Formatierungsoptionen.
Um zu einer anderen Schriftart für Elemente auf allen Ihren Folien zu wechseln, ändern Sie stattdessen die Schriftart des Designs. Klicken Sie auf die Registerkarte Folienmaster und dann unter Designs auf Schriftarten und wählen Sie dann eine andere Designschriftart aus.
Wenn Sie die Änderungen in der Folienmasteransicht abgeschlossen haben, klicken Sie in der Statusleiste auf Master schließen , um zur normalen Ansicht zurückzukehren.
Tipp: Änderungen am Folienmaster und den entsprechenden Folienlayouts werden vorübergehend dem Design hinzugefügt, das auf Ihre Präsentation angewendet wird. Wenn Sie dann jedoch ein anderes Design anwenden, werden die Änderungen des Folienmasters verworfen. Wenn Sie die Änderungen für die zukünftige Verwendung beibehalten möchten, klicken Sie auf der Registerkarte Designs unter Designs auf Design speichern .
Ändern Sie das Körperelement
Sie können die Formatierung des Textelements auf dem Folienmaster ändern, und die Änderungen werden auf die Inhaltsplatzhalter in den entsprechenden Folienlayouts repliziert. Wenn Sie die Größe und Position des Textelements auf dem Folienmaster ändern, werden die Änderungen auf Inhaltsplatzhalter in ähnlichen Layouts repliziert, jedoch nicht in allen Layouts.
Zeigen Sie im Menü Ansicht auf Master und klicken Sie dann auf Folienmaster .
Klicken Sie im Navigationsbereich auf den Folienmaster. Der Folienmaster ist die oberste Folie im Navigationsbereich.
Führen Sie einen der folgenden Schritte aus:
Zu
Mach das
Ändern Sie die Größe
Wählen Sie das body-Element auf der Masterfolie aus und ziehen Sie dann den Ziehpunkt, um die Größe des body-Elements zu ändern.
Verschieben Sie das Element an eine andere Position
Klicken Sie auf den Rand des Body-Elements und ziehen Sie es dann an die gewünschte Position.
Ändern Sie die Textformatierung
Wählen Sie den Text im Textelement aus, und ändern Sie dann auf der Registerkarte Start unter Schriftart die gewünschten Formatierungsoptionen.
Um zu einer anderen Schriftart für Elemente auf allen Ihren Folien zu wechseln, ändern Sie stattdessen die Schriftart des Designs. Klicken Sie auf die Registerkarte Folienmaster und dann unter Designs auf Schriftarten und wählen Sie dann eine andere Designschriftart aus.
Ändern Sie die Absatzformatierung von Aufzählungen oder nummerierten Listen
Wählen Sie im Textelement den Text einer Listenebene aus, und wählen Sie dann auf der Registerkarte Start unter Absatz die gewünschten Absatzoptionen aus.
Tipp: Sie können die Stile der Aufzählungszeichen ändern oder eine Liste mit Aufzählungszeichen in eine nummerierte Liste umwandeln.
Wenn Sie die Änderungen in der Folienmasteransicht abgeschlossen haben, klicken Sie in der Statusleiste auf Master schließen , um zur normalen Ansicht zurückzukehren.
Tipp: Änderungen am Folienmaster und den entsprechenden Folienlayouts werden vorübergehend dem Design hinzugefügt, das auf Ihre Präsentation angewendet wird. Wenn Sie dann jedoch ein anderes Design anwenden, werden die Änderungen des Folienmasters verworfen. Wenn Sie die Änderungen für die zukünftige Verwendung beibehalten möchten, klicken Sie auf der Registerkarte Designs unter Designs auf Design speichern .
Fußzeilenelemente ändern
Die Fußzeile besteht aus drei Elementen: Datum und Uhrzeit, Fußzeilentext und Foliennummer. Sie können die Position, Größe und das Format der Fußzeilenelemente ändern, und diese Änderungen werden in den entsprechenden Folienlayouts widergespiegelt.
Auch wenn die Fußzeilenelemente auf dem Folienmaster und den Folienlayouts in der Folienmasteransicht dargestellt werden, müssen Sie sie aktivieren, bevor sie auf den Folien Ihrer Präsentation angezeigt werden können. Um Kopf- und Fußzeilen zu aktivieren, klicken Sie auf das Menü Einfügen und dann auf Kopf- und Fußzeile .
Zeigen Sie im Menü Ansicht auf Master und klicken Sie dann auf Folienmaster .
Wählen Sie in der Folienmasteransicht den Folienmaster im Navigationsbereich aus.
Führen Sie einen der folgenden Schritte aus:
Zu
Mach das
Ändern Sie die Größe
Wählen Sie das Fußzeilenelement auf der Masterfolie aus und ziehen Sie dann den Ziehpunkt, um die Größe zu ändern.
Verschieben Sie das Element an eine andere Position
Klicken Sie auf den Rand des Fußzeilenelements und ziehen Sie es dann an die gewünschte Position.
Ändern Sie die Textformatierung
Wählen Sie den Text im Fußzeilenelement aus, und ändern Sie dann auf der Registerkarte Start unter Schriftart die gewünschten Formatierungsoptionen.
Wenn Sie die Änderungen in der Folienmasteransicht abgeschlossen haben, klicken Sie in der Statusleiste auf Master schließen , um zur normalen Ansicht zurückzukehren.
Tipp: Änderungen am Folienmaster und den entsprechenden Folienlayouts werden vorübergehend dem Design hinzugefügt, das auf Ihre Präsentation angewendet wird. Wenn Sie dann jedoch ein anderes Design anwenden, werden die Änderungen des Folienmasters verworfen. Wenn Sie die Änderungen für die zukünftige Verwendung beibehalten möchten, klicken Sie auf der Registerkarte Designs unter Designs auf Design speichern .
Fügen Sie Elemente wieder zum Folienmaster hinzu
Alle Elemente auf dem Folienmaster sollten standardmäßig enthalten sein. Wenn Sie ein Element aus dem Folienmaster löschen, können Sie es später jederzeit wieder hinzufügen.
Zeigen Sie im Menü Ansicht auf Master und klicken Sie dann auf Folienmaster .
Klicken Sie im Navigationsbereich auf den Folienmaster. Der Folienmaster ist die oberste Folie im Navigationsbereich.
Klicken Sie auf die Registerkarte Folienmaster und dann unter Master bearbeiten auf Masterelemente und wählen Sie dann das Element aus, das Sie hinzufügen möchten.
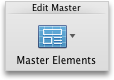
Wenn die Schaltfläche Master-Elemente nicht verfügbar ist, haben Sie möglicherweise ein Folienlayout und keinen Folienmaster ausgewählt.
Wenn die Elemente im Menü Master -Elemente nicht verfügbar sind, wurden sie bereits zum Folienmaster hinzugefügt und Sie können keine weiteren hinzufügen.
Wenn Sie die Änderungen in der Folienmasteransicht abgeschlossen haben, klicken Sie in der Statusleiste auf Master schließen , um zur normalen Ansicht zurückzukehren.
Tipp: Änderungen am Folienmaster und den entsprechenden Folienlayouts werden vorübergehend dem Design hinzugefügt, das auf Ihre Präsentation angewendet wird. Wenn Sie dann jedoch ein anderes Design anwenden, werden die Änderungen des Folienmasters verworfen. Wenn Sie die Änderungen für die zukünftige Verwendung beibehalten möchten, klicken Sie auf der Registerkarte Designs unter Designs auf Design speichern .
Siehe auch
Wenden Sie ein Folienlayout an oder ändern Sie es
Hinzufügen oder Entfernen von Platzhaltern aus einem Folienlayout
Fügen Sie jeder Folie dasselbe Bild oder Wasserzeichen hinzu
No comments:
Post a Comment