Machen Sie Ihr Visio-Diagramm für Menschen mit Behinderungen zugänglich
In diesem Thema erhalten Sie Schritt-für-Schritt-Anleitungen, wie Sie Ihre Visio-Diagramme zugänglich machen und Ihre Inhalte für alle freigeben, einschließlich Menschen mit Behinderungen. Wenn Sie Ihre Diagramme unter Berücksichtigung von Inklusivität erstellen, kann jeder die darin enthaltenen Konzepte und Ideen lesen und verstehen.
In diesem Thema erfahren Sie, wie Sie die Barrierefreiheitsprüfung verwenden, um Barrierefreiheitsprobleme anzugehen, die es Menschen mit Behinderungen erschweren könnten, die Diagramme zu verwenden. Sie erfahren auch, wie Sie Alternativtexte zu Bildern und Formen hinzufügen, damit Personen, die Bildschirmlesegeräte verwenden, hören können, worum es bei dem Bild oder der Form geht. Sie können auch lesen, wie Sie Vorlagen, Schriftarten und Farben verwenden, um die Inklusivität Ihres Diagramms zu maximieren, bevor Sie es mit anderen teilen.
In diesem Punkt
Best Practices für barrierefreie Visio-Diagramme
Die folgende Tabelle enthält bewährte Methoden zum Erstellen von Visio-Diagrammen, die für Menschen mit Behinderungen zugänglich sind.
Was zu reparieren | Warum reparieren | Wie man es repariert |
|---|---|---|
Vermeiden Sie allgemeine Barrierefreiheitsprobleme wie fehlende Alternativtexte, falsche Diagrammlesereihenfolge und kontrastarme Farben. | Machen Sie es allen leicht, Ihre Diagramme zu verstehen und zu verwenden. | |
Verwenden Sie die vordefinierten Visio-Vorlagen. | In den Vorlagen ist die Navigationsreihenfolge vordefiniert, was es Benutzern von Screenreadern erleichtert, den Ablauf zu verstehen. | |
Erstellen Sie Ihre Diagramme in der Reihenfolge, in der sie von einem Screenreader gelesen werden sollen. | Sprachausgaben navigieren durch die Diagrammformen in der Reihenfolge, in der sie dem Diagramm hinzugefügt wurden. | Fügen Sie einem Diagramm Shapes in der Reihenfolge hinzu, in der das Diagramm fließt, und passen Sie die Reihenfolge nach Bedarf an. |
Fügen Sie allen Grafiken und Seiten alternativen Text hinzu. | Alt-Text hilft Personen, die den Bildschirm nicht sehen können, zu verstehen, was auf Seiten und visuellen Elementen wie Bildern, Formen, Masterformen, Diagrammen, Illustrationen und Datengrafiken wichtig ist. Um fehlenden alternativen Text zu finden, verwenden Sie die Barrierefreiheitsprüfung . | Fügen Sie alternativen Text hinzu, der das Bild, die Form oder die Seite für Personen beschreibt, die es nicht sehen können. Fügen Sie alternativen Text zu Diagrammen, Visuals, Master-Shapes und Seiten hinzu |
Fügen Sie einen aussagekräftigen Hyperlink-Text hinzu. | Personen, die Screenreader verwenden, scannen manchmal eine Liste mit Links. | |
Stellen Sie sicher, dass Farbe nicht das einzige Mittel zur Übermittlung von Informationen ist. | Menschen mit Sehbehinderung, Sehlosigkeit oder Farbenblindheit könnten die Bedeutung bestimmter Farben übersehen. | Verwenden Sie zusätzliche Mittel, um die Informationen zu vermitteln, z. B. eine Form oder ein Etikett. |
Verwenden Sie ausreichend Kontrast für Text- und Hintergrundfarben. | Der Text in Ihren Diagrammen sollte im Modus mit hohem Kontrast lesbar sein, damit jeder, einschließlich Menschen mit Sehbehinderungen, ihn gut sehen kann. | Verwenden Sie beispielsweise leuchtende Farben oder kontrastreiche Farbschemata an entgegengesetzten Enden des Farbspektrums. |
Verwenden Sie eine größere Schriftgröße (18pt oder größer), serifenlose Schriftarten und ausreichend Leerraum. | Menschen mit Legasthenie nehmen Text auf eine Weise wahr, die es schwierig machen kann, Buchstaben und Wörter zu unterscheiden. | Verwenden Sie eine barrierefreie Textformatierung Passen Sie die Ausrichtung und den Abstand zwischen Sätzen und Absätzen an |
Verwenden Sie integrierte Listenstile. | Verwenden Sie die integrierten Listenformatierungstools, um es allen einfacher zu machen, den Text in Ihren Diagrammen zu scannen. | |
Barrierefreie PDFs erstellen. | Binden Sie Barrierefreiheits-Tags in PDF-Dateien ein, die Sie aus Ihren Diagrammen erstellen. Die Tags ermöglichen Screenreadern und anderen Hilfstechnologien das Lesen und Navigieren in einem Dokument. |
Überprüfen Sie Ihr Diagramm mit dem Accessibility Checker
Die Barrierefreiheitsprüfung ist ein Tool, das Ihre Inhalte überprüft und Probleme mit der Barrierefreiheit anzeigt, auf die es stößt. Es erklärt, warum jedes Problem ein potenzielles Problem für jemanden mit einer Behinderung darstellen kann. Die Barrierefreiheitsprüfung schlägt auch vor, wie Sie die auftretenden Probleme lösen können. Mit der integrierten Barrierefreiheitsprüfung können Sie ganz einfach überprüfen, ob Ihr Diagramm barrierefrei ist.
Eine Schritt-für-Schritt-Anleitung zur Arbeit mit der Barrierefreiheitsprüfung finden Sie unter Barrierefreiheit mit der Barrierefreiheitsprüfung verbessern .
Erstellen Sie ein neues Diagramm aus einer Vorlage
Verwenden Sie eine Visio-Vorlage, um schnell mit der Erstellung eines barrierefreien Diagramms zu beginnen. Wenn jemand, der sehen kann, ein Diagramm liest, liest er normalerweise Dinge wie Text oder ein Bild in der Reihenfolge, in der die Elemente in einem Diagramm erscheinen. Im Gegensatz dazu liest ein Screenreader die Elemente eines Diagramms in der Reihenfolge, in der sie dem Diagramm hinzugefügt wurden, was sich stark von der Reihenfolge unterscheiden kann, in der die Dinge erscheinen. In einer Visio-Vorlage ist die Navigationsreihenfolge vordefiniert, sodass Bildschirmleserbenutzer den Ablauf leichter verstehen können.
Eine Schritt-für-Schritt-Anleitung zur Verwendung einer Vorlage finden Sie unter Video: Erstellen eines Diagramms aus einer Vorlage . Weitere Informationen zu den verfügbaren Vorlagen finden Sie unter Ausgewählte Visio-Vorlagen und -Diagramme .
Passen Sie die Lesereihenfolge an
Wenn Sie die Shapes in dem Diagramm in der Reihenfolge hinzufügen, in der ein Flussdiagramm ausgeführt werden soll, ist es für einen Bildschirmleserbenutzer einfacher, den Diagrammfluss zu verstehen. Sie können die Lesereihenfolge auch nach dem Hinzufügen der Formen bearbeiten.
Wählen Sie Ansicht > Aufgabenbereiche > Navigation aus.
Ziehen Sie im Diagrammnavigationsbereich die Shapes per Drag-and-Drop, um ihre Reihenfolge zu ändern.
Weitere Informationen dazu, wie die Bildschirmleseprogramme Diagramme lesen, finden Sie unter Verwenden eines Bildschirmleseprogramms zum Lesen von Visio-Diagrammen .
Fügen Sie alternativen Text zu Diagrammen, Visuals, Master-Shapes und Seiten hinzu
Alternativtext hilft Personen, die Bildschirmleseprogramme verwenden, zu verstehen, was in Ihren Diagrammen, visuellen Elementen, Masterformen und Seiten wichtig ist. Beschreiben Sie im alternativen Text den Inhalt des Diagramms, des Visuals, der Form oder der Seite und erwähnen Sie seine Absicht. Fassen Sie sich kurz, aber beschreiben Sie, was an dem Bild oder der Seite wichtig ist. Screenreader lesen die Beschreibung für Benutzer vor, die den Inhalt nicht sehen können.
Vermeiden Sie die Verwendung von Text in Bildern als einzige Methode zur Übermittlung wichtiger Informationen. Wenn Sie Bilder mit Text verwenden, wiederholen Sie den Text im Alt-Text.
Ausführliche Informationen zum Schreiben von Alt-Text finden Sie unter Alles, was Sie wissen müssen, um effektiven Alt-Text zu schreiben .
Alternativtext zu Data Visualizer-Diagrammen hinzufügen
Fügen Sie alternativen Text zu Elementen und Formen in einem Diagramm der Datenschnellansicht hinzu. Ausführliche Anweisungen zum Erstellen eines Datenschnellansichtsdiagramms finden Sie unter Erstellen eines Datenschnellansichtsdiagramms .
Beginnen Sie mit der Erstellung eines Datenschnellansichtsdiagramms gemäß den Anweisungen in Erstellen eines Datenschnellansichtsdiagramms . Sie können die alternativen Texte hinzufügen, wenn Sie das Ende von Phase 2 erreicht haben: Excel-Arbeitsmappe erstellen .
Wenn Sie fertig sind, wählen Sie die Registerkarte Prozesszuordnung aus.
Wählen Sie in der vordefinierten Excel-Tabelle die erste Zelle unter der Spaltenüberschrift Alternative Beschreibung aus und geben Sie Ihren alternativen Text ein. Wiederholen Sie dies für alle Elemente und Formen in Ihrem Diagramm.
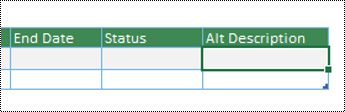
Fahren Sie mit der Erstellung des Diagramms fort, wie unter Erstellen eines Datenschnellansichtsdiagramms beschrieben .
Fügen Sie Alternativtext zu Visuals hinzu
Beschreiben Sie, was bei visuellen Elementen wichtig ist, z. B. Bilder, Formen, Datengrafiken, Diagramme, Fotos und Illustrationen. Wenn Ihr Bild rein dekorativ ist, erwähnen Sie das im Alt-Text.
Klicken Sie mit der rechten Maustaste auf ein Bild in Ihrer Zeichnung und wählen Sie Form formatieren aus.
Wählen Sie im Bereich Form formatieren aus
 ( Größe & Eigenschaften ).
( Größe & Eigenschaften ). Geben Sie im Abschnitt Alternativtext einen Titel und eine Beschreibung für das Bild ein. Wenn Sie fertig sind, können Sie den Bereich Alternativtext schließen.
Tipp: Füllen Sie sowohl das Titel- als auch das Beschreibungsfeld aus, da die Art und Weise, wie diese Informationen gelesen werden, je nach Screenreader unterschiedlich ist.
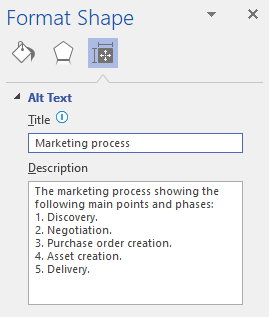
Alternativtext zu Masterformen hinzufügen
Wenn Sie eine benutzerdefinierte Schablone erstellt haben, können Sie Alternativtexte zu den Master-Shapes in Ihrer Schablone hinzufügen, damit Benutzer von Bildschirmleseprogrammen eine Beschreibung der Form hören können.
Klicken Sie in der Shapes-Liste Ihrer neuen Schablone mit der rechten Maustaste auf das Master-Shape.
Wählen Sie im Kontextmenü Master bearbeiten > Master-Shape bearbeiten .
Klicken Sie im Bearbeitungsfenster mit der rechten Maustaste auf das Master-Shape und wählen Sie Shape formatieren aus.
Wählen Sie im Bereich Form formatieren aus
 ( Größe & Eigenschaften ).
( Größe & Eigenschaften ). Geben Sie im Abschnitt Alternativtext einen Titel und eine Beschreibung für das Master-Shape ein.
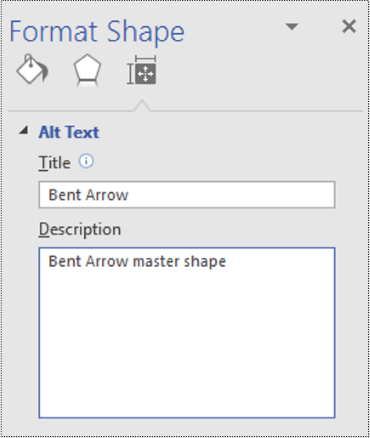
Schließen Sie das Master Shape-Bearbeitungsfenster. Sie werden aufgefordert, den Master zu aktualisieren. Wählen Sie im Bestätigungsdialogfeld Ja aus.
Denken Sie daran, Ihre Schablone zu speichern.
Alternativtext zu Seiten hinzufügen
Fügen Sie alternative Texte zu einer Seite hinzu, damit Screenreader-Benutzer eine Beschreibung der Seite hören können.
Drücken Sie auf der Seite UMSCHALT+F5. Das Dialogfeld Seite einrichten wird geöffnet.
Wählen Sie im Dialogfeld die Registerkarte Alternativtext aus.
Geben Sie einen Titel und eine Beschreibung für die Seite ein, und wählen Sie dann OK aus.
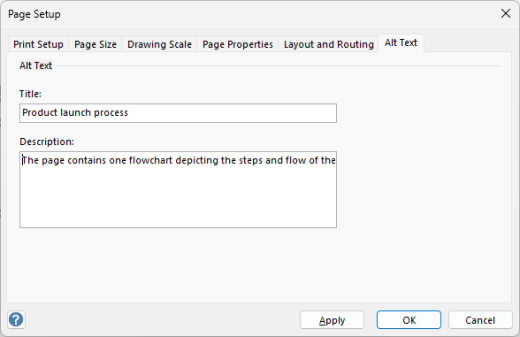
Fügen Sie barrierefreien Hyperlink-Text hinzu
Verwenden Sie beschreibende Linktexte, um Personen, die Screenreader verwenden, das Scannen der Diagramm-Hyperlinks zu erleichtern.
Idealerweise sollten Hyperlink-Texte klare und genaue Informationen über die Zielseite vermitteln. Wenn der Titel der Zielseite den Seiteninhalt zusammenfasst, verwenden Sie den vollständigen Seitentitel als Hyperlinktext. Beispielsweise stimmt der folgende Hyperlinktext mit dem Titel auf der Zielseite überein: Mehr mit Microsoft-Vorlagen erstellen . Vermeiden Sie Linktexte wie „Klicken Sie hier", „Siehe diese Seite", „Gehen Sie hierher" oder „Weitere Informationen".
Eine Schritt-für-Schritt-Anleitung zum Erstellen von Hyperlinks finden Sie unter Hinzufügen oder Entfernen eines Hyperlinks in einer Visio-Zeichnung .
Wenn Sie einen Hyperlink im Dialogfeld Hyperlinks erstellen, schreiben Sie eine kurze Beschreibung des Hyperlinks in das Textfeld Beschreibung :, um Ihren Lesern mehr darüber zu erzählen, was sich hinter dem Link verbirgt.
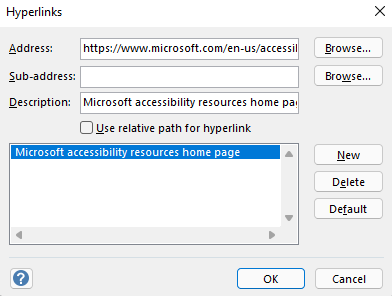
Verwenden Sie eine barrierefreie Textformatierung
Um den Text in Ihren Diagrammen leichter lesbar und navigierbar zu machen, können Sie ein barrierefreies Schriftformat oder eine barrierefreie Farbe auswählen, durchsuchbare Listen erstellen und den Abstand zwischen Sätzen und Absätzen vergrößern.
Verwenden Sie barrierefreies Schriftformat und Farbe
Eine barrierefreie Schriftart verhindert oder verlangsamt die Lesegeschwindigkeit von Personen, die Ihr Diagramm überprüfen, einschließlich Personen mit Sehbehinderung oder Lesebehinderung. Die richtige Schriftart verbessert die Lesbarkeit und Lesbarkeit des Diagramms.
Um die Leselast zu reduzieren, wählen Sie bekannte serifenlose Schriftarten wie Arial oder Calibri. Vermeiden Sie die Verwendung von Großbuchstaben und übermäßiger Kursivschrift oder Unterstreichungen.
Eine Person mit einer Sehbehinderung könnte die Bedeutung bestimmter Farben verpassen. Fügen Sie zum Beispiel farbcodierten Hyperlink-Text eine Unterstreichung hinzu, damit Personen, die farbenblind sind, wissen, dass der Text verlinkt ist, auch wenn sie die Farbe nicht sehen können. Erwägen Sie für Überschriften Fettdruck oder die Verwendung einer größeren Schriftart.
Der Text in Ihren Diagrammen sollte in einem Modus mit hohem Kontrast lesbar sein. Beispielsweise erleichtern weiße und schwarze Schemata farbenblinden Menschen die Unterscheidung von Text und Formen.
Eine Schritt-für-Schritt-Anleitung zum Formatieren von Text in einem Diagramm finden Sie unter Formatieren von Text in einer Visio-Zeichnung .
Barrierefreie Listen erstellen
Anstatt lange Textabschnitte in Ihren Diagrammen zu verwenden, verwenden Sie Aufzählungszeichen oder nummerierte Listen, damit Personen, die Bildschirmlesegeräte verwenden, Ihre Diagramme leicht lesen und darin navigieren können. Darüber hinaus sind Menschen mit Lesestörungen wie Legasthenie auf Listen angewiesen, die ihnen helfen, Informationen zu strukturieren, also teilen Sie die Informationen in kleinere Stücke auf, die leichter zu verarbeiten sind.
Eine Schritt-für-Schritt-Anleitung zum Erstellen von Listen finden Sie unter Nummerierte oder Aufzählungslisten in einer Form erstellen .
Tipp: Verwenden Sie einen Punkt oder ein Komma am Ende jedes Listenelements, um Screenreader anzuhalten.
Passen Sie die Ausrichtung und den Abstand zwischen Sätzen und Absätzen an
Menschen mit Legasthenie beschreiben, wie Text auf einer Seite „zusammenschwimmt" (das Komprimieren einer Textzeile in die darunter liegende Zeile). Sie sehen oft, dass Text zusammengeführt oder verzerrt wird. Um die Leselast zu verringern, können Sie den Leerraum zwischen Sätzen und Absätzen vergrößern.
Richten Sie Ihre Absätze linksbündig aus, anstatt Blocksatz zu verwenden. Dies trägt dazu bei, ungleichmäßige Lücken zwischen Wörtern zu vermeiden, die den visuellen Effekt eines Flusses von Leerraum erzeugen können, der durch den Absatz fließt.
Wählen Sie den Text aus, den Sie ändern möchten.
Erweitern Sie auf der Registerkarte Start die Gruppe Absatz .
Wählen Sie im Dialogfeld „ Text " die Registerkarte „ Absatz " und führen Sie dann einen oder mehrere der folgenden Schritte aus:
Wählen Sie im Abschnitt Ausrichtung die Option Links aus.
Geben Sie im Abschnitt Abstand die gewünschten Werte ein, und wählen Sie dann OK aus.
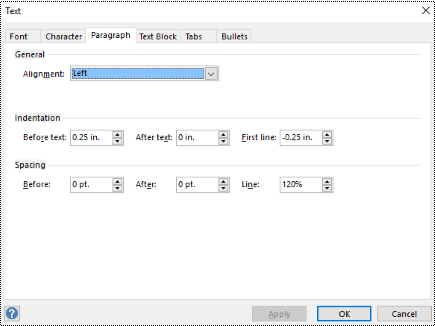
Verwenden Sie eine zugängliche Formfarbe
Wählen Sie eine barrierefreie Formfarbe aus, um Ihr Diagramm für alle zugänglich zu machen. Für Menschen mit Sehbehinderung und Farbenblindheit ist es wichtig, dass Sie einen Farbkontrast zwischen dem Text in der Form und dem Hintergrund der Form verwenden, um Umrisse, Ränder, Kanten und Details hervorzuheben. Die Formfarbe, die der Textfarbe zu nahe kommt, kann schwer lesbar sein.
Stellen Sie sicher, dass Sie nicht nur Farbe verwenden, um Bedeutung zu vermitteln. Erstellen Sie Text, der die Bedeutung der Farbe oder anderer sensorischer Eigenschaften widerspiegelt. Ziehen Sie beispielsweise die Verwendung eines grünen Häkchens in Erwägung, um einen Erfolg anzuzeigen, und ein rotes X, um einen Fehler anzuzeigen, anstelle von grüner und roter Schattierung.
Eine Schritt-für-Schritt-Anleitung zum Ändern der Formfarbe finden Sie unter Form in Visio formatieren .
Konvertieren Sie Ihr Diagramm in ein barrierefreies PDF
Stellen Sie vor dem Konvertieren eines Diagramms in eine PDF-Datei sicher, dass Sie die Barrierefreiheitsprüfung ausführen und alle gemeldeten Probleme beheben.
Wählen Sie in Visio Datei > Speichern unter > Durchsuchen aus. Das Dialogfeld Speichern unter wird geöffnet.
Navigieren Sie im Dialogfeld „ Speichern unter" zu dem Speicherort, an dem Sie die PDF-Datei speichern möchten, und wählen Sie ihn aus. Benennen Sie die Datei bei Bedarf um.
Erweitern Sie die Dropdown-Liste Dateityp und wählen Sie PDF aus.
Wählen Sie Optionen und vergewissern Sie sich, dass das Kontrollkästchen Dokumentstruktur-Tags für Barrierefreiheit aktiviert ist.
Wählen Sie OK > Speichern aus .
Testen Sie die Barrierefreiheit mit einem Screenreader
Wenn Ihr Diagramm fertig ist und Sie die Barrierefreiheitsprüfung ausgeführt haben, um sicherzustellen, dass es inklusive ist, können Sie versuchen, mit einer Sprachausgabe, z. B. der Sprachausgabe, durch das Diagramm zu navigieren. Die Sprachausgabe wird mit Windows geliefert, sodass Sie nichts installieren müssen. Dies ist eine weitere Möglichkeit, um beispielsweise Probleme in der Navigationsreihenfolge zu erkennen.
Starten Sie den Screenreader. Um beispielsweise die Sprachausgabe zu starten, drücken Sie Strg+Windows-Logo-Taste+Eingabe.
Drücken Sie einmal Esc. Der Fokus, das blaue Rechteck, bewegt sich auf das Diagramm.
Drücken Sie die Tabulatortaste, um durch die Elemente in Ihrem Diagramm zu navigieren und die Navigationsreihenfolge bei Bedarf zu korrigieren.
Beenden Sie den Screenreader. Um beispielsweise die Sprachausgabe zu beenden, drücken Sie Strg+Windows-Logo-Taste+Eingabe.
Siehe auch
Verbessern Sie die Barrierefreiheit mit der Barrierefreiheitsprüfung
Regeln für die Barrierefreiheitsprüfung
Machen Sie Ihre Word-Dokumente für Menschen mit Behinderungen zugänglich
Machen Sie Ihre Excel-Dokumente für Menschen mit Behinderungen zugänglich
Machen Sie Ihre PowerPoint-Präsentationen für Menschen mit Behinderungen zugänglich
Machen Sie Ihre Outlook-E-Mail für Menschen mit Behinderungen zugänglich
In diesem Punkt
Best Practices für barrierefreie Visio-Diagramme
Die folgende Tabelle enthält bewährte Methoden zum Erstellen von Diagrammen in Visio für das Web, die für Menschen mit Behinderungen zugänglich sind. Weitere Informationen dazu, wie Sie Ihre Diagramme barrierefrei machen, finden Sie unter Erstellen eines barrierefreien Diagramms in Visio für das Web .
Was zu reparieren | Warum reparieren | Wie man es repariert |
|---|---|---|
Vermeiden Sie allgemeine Barrierefreiheitsprobleme wie fehlende Alternativtexte, falsche Diagrammlesereihenfolge und kontrastarme Farben. | Machen Sie es allen leicht, Ihre Diagramme zu verstehen und zu verwenden. Wenn die Shapes in der Reihenfolge hinzugefügt werden, in der beispielsweise ein Flussdiagramm ausgeführt werden soll, ist es für einen Screenreader-Benutzer einfacher, den Diagrammfluss zu verstehen. | |
Verwenden Sie die vordefinierten Visio for the Web-Vorlagen für Diagramme. | In den Vorlagen und Beispieldiagrammen ist die Navigationsreihenfolge vordefiniert, sodass Benutzer von Screenreadern den Ablauf leichter verstehen können. | |
Erstellen Sie Ihre Diagramme in der Reihenfolge, in der sie von einem Screenreader gelesen werden sollen. | Screenreader lesen die Diagrammformen in der Reihenfolge, in der sie dem Diagramm hinzugefügt wurden. | Fügen Sie einem Diagramm Shapes in der Reihenfolge hinzu, in der das Diagramm fließt, und passen Sie die Reihenfolge nach Bedarf an. Bei Bedarf können Sie die Lesereihenfolge in der vollständigen Desktopversion von Visio bearbeiten, um sie so logisch wie möglich zu gestalten. Anweisungen finden Sie im Abschnitt „Lesereihenfolge anpassen" auf der Registerkarte „Windows" dieses Artikels. Weitere Informationen dazu, wie Bildschirmleseprogramme Diagramme lesen, finden Sie unter Verwenden eines Bildschirmleseprogramms zum Lesen von Visio-Diagrammen . |
Fügen Sie aussagekräftige Seitennamen hinzu. | Beschreibende und unverwechselbare Seitennamen helfen jedem, den Inhalt der Seite zu identifizieren. | |
Fügen Sie allen Grafiken und Seiten alternativen Text hinzu. | Alt-Text hilft Personen, die den Bildschirm nicht sehen können, zu verstehen, was auf Seiten und visuellen Elementen wie Bildern, Formen, Masterformen, Diagrammen, Illustrationen und Datengrafiken wichtig ist. Um fehlenden alternativen Text zu finden, verwenden Sie die Barrierefreiheitsprüfung . | Fügen Sie alternativen Text hinzu, der das Bild, die Form oder die Seite für Personen beschreibt, die es nicht sehen können. Fügen Sie alternativen Text zu Diagrammen, Visuals, Master-Shapes und Seiten hinzu |
Fügen Sie einen aussagekräftigen Hyperlink-Text hinzu. | Personen, die Screenreader verwenden, scannen manchmal eine Liste mit Links. | |
Stellen Sie sicher, dass Farbe nicht das einzige Mittel zur Übermittlung von Informationen ist. | Menschen mit Sehbehinderung, Sehlosigkeit oder Farbenblindheit könnten die Bedeutung bestimmter Farben übersehen. | Verwenden Sie zusätzliche Mittel, um die Informationen zu vermitteln, z. B. eine Form oder ein Etikett. |
Verwenden Sie ausreichend Kontrast für Text- und Hintergrundfarben. | Der Text in Ihren Diagrammen sollte im Modus mit hohem Kontrast lesbar sein, damit jeder, einschließlich Menschen mit Sehbehinderungen, ihn gut sehen kann. | Verwenden Sie beispielsweise leuchtende Farben oder kontrastreiche Farbschemata an entgegengesetzten Enden des Farbspektrums. |
Verwenden Sie eine größere Schriftgröße (18pt oder größer), serifenlose Schriftarten und barrierefreie Absatzausrichtung. | Menschen mit Legasthenie können Text auf eine Weise wahrnehmen, die es schwierig machen kann, Buchstaben und Wörter zu unterscheiden. |
Überprüfen Sie Ihr Diagramm mit dem Accessibility Checker
Die Barrierefreiheitsprüfung ist ein Tool, das Ihre Inhalte überprüft und Probleme mit der Barrierefreiheit anzeigt, auf die es stößt. Es erklärt, warum jedes Problem ein potenzielles Problem für jemanden mit einer Behinderung darstellen kann. Die Barrierefreiheitsprüfung schlägt auch vor, wie Sie die auftretenden Probleme lösen können. Mit der integrierten Barrierefreiheitsprüfung können Sie ganz einfach überprüfen, ob Ihr Diagramm barrierefrei ist.
Eine Schritt-für-Schritt-Anleitung zur Arbeit mit der Barrierefreiheitsprüfung finden Sie unter Barrierefreiheit mit der Barrierefreiheitsprüfung verbessern .
Erstellen Sie ein neues Diagramm aus einer Vorlage
Verwenden Sie eine Visio-Vorlage, um schnell mit der Erstellung eines barrierefreien Diagramms zu beginnen. Wenn jemand, der sehen kann, ein Diagramm liest, liest er normalerweise Dinge wie Text oder ein Bild in der Reihenfolge, in der die Elemente in einem Diagramm erscheinen. Im Gegensatz dazu liest ein Screenreader die Elemente eines Diagramms in der Reihenfolge, in der sie dem Diagramm hinzugefügt wurden, was sich stark von der Reihenfolge unterscheiden kann, in der die Dinge erscheinen. In einer Visio-Vorlage ist die Navigationsreihenfolge vordefiniert, sodass Bildschirmleserbenutzer den Ablauf leichter verstehen können.
Eine Schritt-für-Schritt-Anleitung zur Verwendung einer Vorlage finden Sie unter Video: Erstellen eines Diagramms aus einer Vorlage . Weitere Informationen zu den verfügbaren Vorlagen finden Sie unter Ausgewählte Visio-Vorlagen und -Diagramme .
Namensseiten
Benennen Sie Ihre Seiten so, dass Ihr Publikum den Inhalt der Seiten leicht finden kann. Anstatt die standardmäßigen Seitennamen wie „Seite-1" und „Seite-2" zu verwenden, erstellen Sie kurze, aber aussagekräftige Namen für Ihre Seiten.
Eine Schritt-für-Schritt-Anleitung zum Umbenennen von Seiten in Visio für das Web finden Sie unter Hinzufügen einer neuen Seite in Visio .
Fügen Sie alternativen Text zu Diagrammen, Visuals, Master-Shapes und Seiten hinzu
Alternativtext hilft Personen, die Bildschirmleseprogramme verwenden, zu verstehen, was in Ihren Diagrammen, visuellen Elementen, Masterformen und Seiten wichtig ist. Beschreiben Sie im alternativen Text den Inhalt des Diagramms, des Visuals, der Form oder der Seite und erwähnen Sie seine Absicht. Fassen Sie sich kurz, aber beschreiben Sie, was an dem Bild oder der Seite wichtig ist. Wenn Ihr Bild rein dekorativ ist, erwähnen Sie das im Alt-Text. Screenreader lesen die Beschreibung für Benutzer vor, die den Inhalt nicht sehen können.
Vermeiden Sie die Verwendung von Text in Bildern als einzige Methode zur Übermittlung wichtiger Informationen. Wenn Sie Bilder mit Text verwenden, wiederholen Sie den Text im Alt-Text.
Ausführliche Informationen zum Schreiben von Alt-Text finden Sie unter Alles, was Sie wissen müssen, um effektiven Alt-Text zu schreiben .
Fügen Sie Alternativtext zu Visuals hinzu
Beschreiben Sie, was bei visuellen Elementen wichtig ist, z. B. Bilder und Formen.
Wählen Sie ein Bild oder eine Form in Ihrer Zeichnung aus, und wählen Sie dann Form > Alt-Text für Formen oder Bild > Alt-Text für Bilder aus.
Geben Sie im Dialogfeld Alternativer Text einen Titel und eine Beschreibung für das Bild oder die Form ein.
Halten Sie sich kurz, beginnen Sie mit den wichtigsten Informationen und zielen Sie darauf ab, den Inhalt und die Funktionalität des Bildes oder der Form zu vermitteln.
Tipp: Füllen Sie sowohl das Titel- als auch das Beschreibungsfeld aus, da die Art und Weise, wie diese Informationen gelesen werden, je nach Screenreader unterschiedlich ist.
Wenn Sie fertig sind, wählen Sie OK aus.
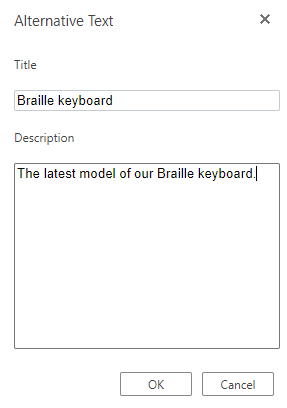
Alternativtext zu Seiten hinzufügen
Fügen Sie Alternativtexte zu Seiten hinzu, damit Screenreader-Benutzer eine Beschreibung der Seite hören können.
Klicken Sie auf der Seite mit der rechten Maustaste auf die Seitennummer oder den Namen und wählen Sie dann Alternativtext aus.
Geben Sie im Dialogfeld „ Alternativtext " einen Titel und eine Beschreibung für die Seite in die Textfelder ein.
Fassen Sie sich kurz, beginnen Sie mit den wichtigsten Informationen und zielen Sie darauf ab, den Zweck der Seite zu vermitteln.
Tipp: Füllen Sie sowohl das Titel- als auch das Beschreibungsfeld aus, da die Art und Weise, wie diese Informationen gelesen werden, je nach Screenreader unterschiedlich ist.
Wenn Sie fertig sind, wählen Sie OK aus.
Fügen Sie beschreibenden Hyperlink-Text hinzu
Verwenden Sie beschreibende Linktexte, um Personen, die Screenreader verwenden, das Scannen der Diagramm-Hyperlinks zu erleichtern.
Idealerweise sollten Hyperlink-Texte klare und genaue Informationen über die Zielseite vermitteln. Wenn der Titel der Zielseite den Seiteninhalt zusammenfasst, verwenden Sie den vollständigen Titel der Webseite als Hyperlink-Text. Beispielsweise stimmt der folgende Hyperlinktext mit dem Titel auf der Zielseite überein: Mehr mit Microsoft-Vorlagen erstellen . Vermeiden Sie Linktexte wie „Klicken Sie hier", „Siehe diese Seite", „Gehen Sie hierher" oder „Weitere Informationen".
Eine Schritt-für-Schritt-Anleitung zum Erstellen von Hyperlinks finden Sie unter Hinzufügen oder Entfernen eines Hyperlinks in einer Visio-Zeichnung .
Verwenden Sie eine barrierefreie Textformatierung
Um den Text in Ihren Diagrammen leichter lesbar und navigierbar zu machen, können Sie ein barrierefreies Schriftformat und eine barrierefreie Farbe auswählen, eine barrierefreie Textausrichtung verwenden und den Abstand zwischen Sätzen und Absätzen vergrößern.
Verwenden Sie barrierefreies Schriftformat und Farbe
Eine barrierefreie Schriftart verhindert oder verlangsamt die Lesegeschwindigkeit von Personen, die Ihr Diagramm überprüfen, einschließlich Personen mit Sehbehinderung oder Lesebehinderung. Die richtige Schriftart verbessert die Lesbarkeit und Lesbarkeit des Diagramms.
Um die Leselast zu reduzieren, wählen Sie bekannte serifenlose Schriftarten wie Arial oder Calibri. Vermeiden Sie die Verwendung von Großbuchstaben und übermäßiger Kursivschrift oder Unterstreichungen.
Eine Person mit einer Sehbehinderung könnte die Bedeutung bestimmter Farben verpassen. Fügen Sie zum Beispiel farbcodierten Hyperlink-Text eine Unterstreichung hinzu, damit Personen, die farbenblind sind, wissen, dass der Text verlinkt ist, auch wenn sie die Farbe nicht sehen können. Erwägen Sie für Überschriften Fettdruck oder die Verwendung einer größeren Schriftart.
Der Text in Ihren Diagrammen sollte in einem Modus mit hohem Kontrast lesbar sein. Beispielsweise erleichtern weiße und schwarze Schemata farbenblinden Menschen die Unterscheidung von Text und Formen.
Eine Schritt-für-Schritt-Anleitung zum Formatieren von Text in einem Diagramm finden Sie unter Formatieren von Text in einer Visio-Zeichnung.
Verwenden Sie die barrierefreie Absatzausrichtung
Richten Sie Ihre Absätze linksbündig aus, anstatt Blocksatz zu verwenden. Dies trägt dazu bei, ungleichmäßige Lücken zwischen Wörtern zu vermeiden, die den visuellen Effekt eines Flusses von Leerraum erzeugen können, der durch den Absatz fließt.
Wählen Sie Ihren Text aus.
Wählen Sie auf der Registerkarte Start aus
 (Text ausrichten) und wählen Sie dann aus
(Text ausrichten) und wählen Sie dann aus  (Text linksbündig ausrichten).
(Text linksbündig ausrichten). 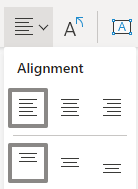
Verwenden Sie eine zugängliche Formfarbe
Wählen Sie eine barrierefreie Formfarbe aus, um Ihr Diagramm für alle zugänglich zu machen. Für Menschen mit Sehbehinderung und Farbenblindheit ist es wichtig, dass Sie einen Farbkontrast zwischen dem Text in der Form und dem Hintergrund der Form verwenden, um Umrisse, Ränder, Kanten und Details hervorzuheben. Die Formfarbe, die der Textfarbe zu nahe kommt, kann schwer lesbar sein.
Stellen Sie sicher, dass Sie nicht nur Farbe verwenden, um Bedeutung zu vermitteln. Erstellen Sie Text, der die Bedeutung der Farbe oder anderer sensorischer Eigenschaften widerspiegelt. Ziehen Sie beispielsweise die Verwendung eines grünen Häkchens in Erwägung, um einen Erfolg anzuzeigen, und ein rotes X, um einen Fehler anzuzeigen, anstelle von grüner und roter Schattierung.
Eine Schritt-für-Schritt-Anleitung zum Ändern der Formfarbe finden Sie unter Form in Visio formatieren .
Testen Sie die Barrierefreiheit mit einem Screenreader
Wenn Ihr Diagramm fertig ist und Sie die Barrierefreiheitsprüfung ausgeführt haben, um sicherzustellen, dass es inklusive ist, können Sie versuchen, mit einer Sprachausgabe, z. B. der Sprachausgabe, durch das Diagramm zu navigieren. Die Sprachausgabe wird mit Windows geliefert, sodass Sie nichts installieren müssen. Dies ist eine weitere Möglichkeit, um beispielsweise Probleme in der Navigationsreihenfolge zu erkennen.
Starten Sie den Screenreader. Um beispielsweise die Sprachausgabe zu starten, drücken Sie Strg+Windows-Logo-Taste+Eingabe.
Drücken Sie einmal Esc. Der Fokus, das blaue Rechteck, bewegt sich auf das Diagramm.
Drücken Sie die Tabulatortaste, um durch die Elemente in Ihrem Diagramm zu navigieren und die Navigationsreihenfolge bei Bedarf zu korrigieren.
Schließen Sie den Screenreader. Um beispielsweise die Sprachausgabe zu beenden, drücken Sie Strg+Windows-Logo-Taste+Eingabe.
Siehe auch
Regeln für die Barrierefreiheitsprüfung
Machen Sie Ihre Word-Dokumente für Menschen mit Behinderungen zugänglich
Machen Sie Ihre Excel-Dokumente für Menschen mit Behinderungen zugänglich
Machen Sie Ihre PowerPoint-Präsentationen für Menschen mit Behinderungen zugänglich
Machen Sie Ihre Outlook-E-Mail für Menschen mit Behinderungen zugänglich
Technische Unterstützung für Kunden mit Behinderungen
Microsoft möchte allen seinen Kunden die bestmögliche Erfahrung bieten. Wenn Sie eine Behinderung oder Fragen zur Barrierefreiheit haben, wenden Sie sich bitte an den Microsoft Disability Answer Desk , um technische Unterstützung zu erhalten. Das Support-Team des Disability Answer Desk ist in der Verwendung vieler beliebter Hilfstechnologien geschult und kann Unterstützung in Englisch, Spanisch, Französisch und Amerikanischer Gebärdensprache anbieten. Rufen Sie die Website des Microsoft Disability Answer Desk auf, um die Kontaktdaten für Ihre Region herauszufinden.
Wenn Sie ein Regierungs-, Gewerbe- oder Unternehmensbenutzer sind, wenden Sie sich bitte an den Enterprise Disability Answer Desk .
No comments:
Post a Comment