Machen Sie Ihre SharePoint-Website für Menschen mit Behinderungen zugänglich
In diesem Thema erhalten Sie Schritt-für-Schritt-Anleitungen und bewährte Methoden, um Ihre SharePoint-Website barrierefrei zu machen und Ihre Inhalte für alle freizugeben, einschließlich Menschen mit Behinderungen.
SharePoint verfügt über viele integrierte Features, die Personen mit unterschiedlichen Fähigkeiten helfen, Ihre Website zu verwenden und zu ihr beizutragen. In diesem Thema erfahren Sie beispielsweise, wie Sie ein barrierefreies Erscheinungsbild für Ihre Website auswählen, damit Personen mit eingeschränktem Sehvermögen den Inhalt leichter lesen können. Außerdem erfahren Sie, wie Sie Alt-Texte zu Bildern hinzufügen, damit Personen, die Screenreader verwenden, hören können, worum es in dem Bild geht. Sie können auch lesen, wie Sie Schriftarten, Farben und Designs verwenden, um die Inklusivität Ihrer Website zu maximieren, bevor Sie sie veröffentlichen.
Dieser Artikel richtet sich an Personen, die SharePoint für Aufgaben wie die Zusammenarbeit oder das Organisieren einer Dokumentbibliothek verwenden. Es ist kein Handbuch für Administratoren und es sind keine besonderen Kenntnisse erforderlich.
Ihr Team hat also jetzt SharePoint 2016. Sie möchten eine Website erstellen und möchten, dass jeder sie verwenden kann, einschließlich Menschen mit Behinderungen.
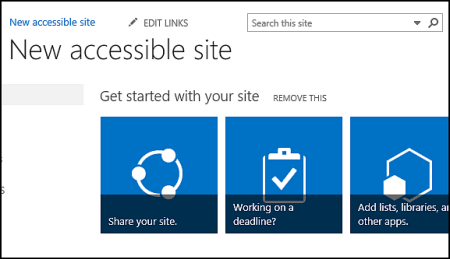
Du hast Glück. SharePoint 2016 erleichtert es Ihnen, den richtigen Farbkontrast zu finden, alternativen Text hinzuzufügen und so weiter – all die Punkte, die Sie auf vielen Barrierefreiheits-Checklisten sehen. Darüber hinaus wird SharePoint gründlich getestet, um sicherzustellen, dass Benutzer die Websites standardmäßig ohne Maus verwenden können. Sie können sich auf jeder SharePoint-Seite bewegen und jede Schaltfläche oder jeden Befehl verwenden, indem Sie nur die Tastatur verwenden
Dieser Artikel richtet sich an Personen, die SharePoint für gewöhnliche Aufgaben verwenden, z. B. für die Zusammenarbeit oder eine Dokumentbibliothek. Es wird nicht vorausgesetzt, dass Sie über besondere Fähigkeiten verfügen, sondern nur alltägliches Wissen über Ihren Computer.
Möchten Sie eine barrierefreie SharePoint-Website erstellen? Lass uns anfangen.
Was möchten Sie tun?
Erster Schritt – Erstellen Sie eine neue Website
Gehen Sie folgendermaßen vor, um eine Site zu erstellen.
Klicken Sie in der Navigationsleiste oben auf der Seite auf Sites .
Klicken Sie auf der Seite Sites auf Neue Site .
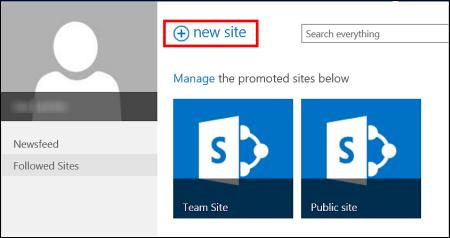
Geben Sie Ihrer Site im Dialogfeld Neue Site starten einen Namen und klicken Sie dann auf Erstellen .
Tipps:
Wenn Sie zum ersten Mal auf Sites klicken, sehen Sie einige Site-Setup-Bildschirme und Anweisungen, während Ihre persönliche Site eingerichtet wird. Möglicherweise müssen Sie eine Weile warten und dann erneut auf Sites klicken, bevor Sie mit dem nächsten Schritt fortfahren.
Je nachdem, wie Ihre Website eingerichtet ist, müssen Sie möglicherweise eine andere Person benennen, die auch Ihre Website verwalten kann, und angeben, wie sicher der Inhalt sein muss.
Ihre Website wird an einem von Ihrem Administrator vordefinierten Speicherort erstellt, und die Website wird unter den Websites angezeigt, denen Sie folgen. Ihre Website erbt keine Berechtigungen oder Navigationseinstellungen von anderen Websites. Nachdem Sie die Site erstellt haben, können Sie Dokumente und Bilder hinzufügen, Ihre Site mit anderen teilen, das Aussehen ändern und alles barrierefrei machen.
Versehen Sie Ihre Website mit einem Titel, einer Beschreibung und einem Logo
Wenn Sie eine SharePoint-Website erstellen, besteht einer der ersten Schritte darin, ihr einen Titel, eine Beschreibung und ein Logo zuzuweisen. Dies ist der erste Schritt in Richtung Barrierefreiheit, da Sie eine Textalternative (Alt-Text) für ein Bild hinzufügen, das Bild, das Sie für ein Logo verwenden. Alt-Text ist eines der wichtigsten Dinge, die Sie tun können, um eine Website zugänglich zu machen. Hilfstechnologien wie Screenreader lesen Alt-Text laut für Personen vor, die den Bildschirm nicht sehen können.
Um das Logo-Bild zugänglich zu machen, schreiben Sie einfach eine Beschreibung dafür. SharePoint verwendet die Beschreibung, um alternativen Text in HTML für Sie zu erstellen.
Klicken Sie auf Einstellungen
 > Site-Einstellungen .
> Site-Einstellungen . Wählen Sie unter Aussehen und Verhalten Titel, Beschreibung und Logo aus .
Geben Sie einen Titel und eine Beschreibung ein.
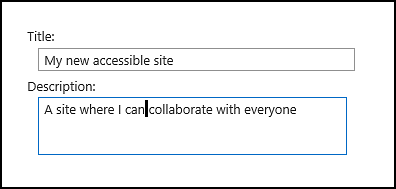
Geben Sie den Speicherort für die Logo-Bilddatei ein und erstellen Sie dann die Beschreibung.
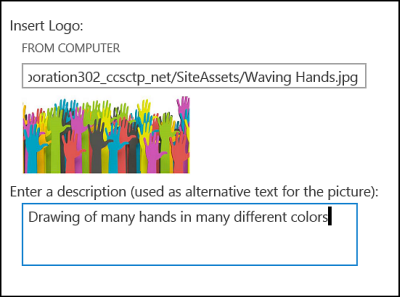
Klicken Sie auf OK .
Wenn Sie zur Startseite Ihrer Website zurückkehren, sehen Sie die Ergebnisse.
Lassen Sie Ihre Website mit einem barrierefreien Design großartig aussehen
Beim nächsten Schritt in Richtung Barrierefreiheit geht es um Farbe und Kontrast. Farbe und Kontrast sind wichtig für die Zugänglichkeit. Menschen mit Sehbehinderung, wie z. B. Menschen mit Makuladegeneration, benötigen einen gewissen Kontrast, um sehen zu können, was auf dem Bildschirm angezeigt wird. Es ist auch wichtig, bei der Farbauswahl vorsichtig zu sein, da farbenblinde Menschen die Unterschiede zwischen bestimmten Farben nicht erkennen können. Zum Beispiel sieht jemand mit Rot-Grün-Blindheit Rot und Grün als dieselbe Farbe.
Um diesen Schritt zu vereinfachen, enthält SharePoint eine Sammlung gebrauchsfertiger Designs. Wenn Sie zuvor noch keine Designs verwendet haben, ist ein Design eine Sammlung von Farboptionen, Seitenlayout, Schriftart usw.
Verwenden Sie das integrierte barrierefreie Design
Klicken Sie auf der neu erstellten Website auf die Kachel mit Was ist Ihr Stil?
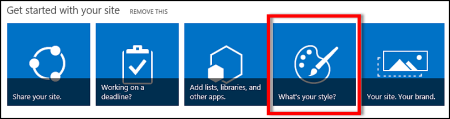
Durchsuchen Sie auf der Seite Aussehen ändern die verfügbaren Vorlagen.
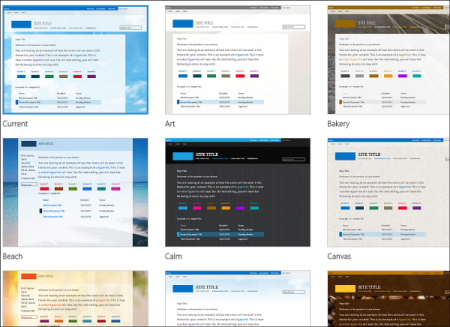
Um ein vollständig barrierefreies, getestetes Design für Farbe und Kontrast auszuwählen, wählen Sie das Office -Design aus.
Wenn Sie sich für das Office -Design entscheiden, müssen Sie die Farbe nicht testen. Wenn Sie ein anderes Thema verwenden möchten, lesen Sie den nächsten Abschnitt, Passen Sie Ihre eigene Farbkombination an, um Informationen zum Erstellen einer barrierefreien Farbkombination zu finden.Das ausgewählte Thema wird auf der nächsten Seite angezeigt. Um mehr zu sehen, klicken Sie auf Ausprobieren . Um ein anderes Thema auszuwählen, klicken Sie auf Neu beginnen .
Passen Sie Ihre eigene Farbkombination an
Wenn Sie ein anderes Thema verwenden möchten, können Sie eine andere Farbkombination auswählen, auf die zugegriffen werden kann. Sie müssen es testen, um sicherzustellen, dass es zugänglich ist, aber die Testwerkzeuge sind einfach zu verwenden.
Um Ihre Farben anzupassen, nachdem Sie ein Design ausgewählt haben, suchen Sie einfach nach dem Menü Farbe auf der Seite, die Ihr Design anzeigt.
Klicken Sie im Farbfeld auf den Abwärtspfeil, um die integrierten Optionen anzuzeigen:
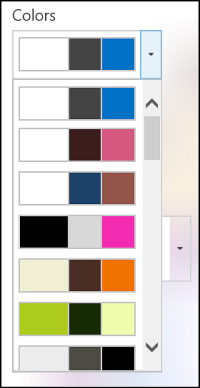
Wählen Sie eine aus und klicken Sie dann auf Ausprobieren, um ein Bild mit den von Ihnen gewählten Farben anzuzeigen.
Wenn es Ihnen gefällt, klicken Sie auf Ja, behalten . Wenn Sie es ändern möchten, klicken Sie auf Nein, nicht ganz dort , um zurückzugehen.
Überprüfen Sie die Barrierefreiheit Ihrer Wahl
Um sicherzustellen, dass Ihre Auswahl zugänglich ist, sollten Sie dies überprüfen. Um den Kontrast zu überprüfen, können Sie eines der kostenlosen Tools von einer vertrauenswürdigen Website verwenden. Hier sind mehrere Optionen, die Sie verwenden können.
Von Microsoft das SharePoint-Farbpaletten-Tool
Der Color Contrast Analyzer von der Paciello Group
WebAIM- Farbkontrastprüfer
Nächste Schritte
Weitere Ressourcen zur Barrierefreiheit finden Sie unter Vorbereiten – Erstellen einer barrierefreien SharePoint-Website
Um mehr über das Hinzufügen zu Ihrer neuen Website zu erfahren, gehen Sie zu Barrierefreie Inhalte und Bilder zu Ihrer Website hinzufügen
In diesem Punkt
Erstellen Sie eine barrierefreie Website
SharePoint Modern Experience in Microsoft 365 erleichtert das Erstellen, Erstellen und Anpassen einer Website, die jeder verwenden kann. SharePoint bietet Websitevorlagen, die vorab ausgefüllte Seiten, Seitenvorlagen, Nachrichtenbeitragsvorlagen und Webparts enthalten, die an die Bedürfnisse Ihrer Zielgruppe angepasst werden können.
Wählen Sie beim Erstellen einer neuen Website oder beim Hinzufügen einer neuen Seite eine Vorlage mit starkem Farbkontrast, z. B. schwarzer Text auf weißem Hintergrund oder umgekehrt. Die richtige Farbe und der richtige Kontrast können Menschen mit Sehbehinderung helfen, den Inhalt einer Seite leichter zu lesen. Für neue Seiten können Sie auch die Option „ Leer " auswählen, um eine Seite von Grund auf ohne vordefinierte Formatierung zu erstellen, und dann die gewünschten Stilelemente hinzufügen.
Eine Schritt-für-Schritt-Anleitung zum Erstellen einer Website finden Sie unter Erstellen einer Website in SharePoint . Informationen zum Erstellen von Seiten finden Sie unter Erstellen und Verwenden moderner Seiten auf einer SharePoint-Website .
Sie können die Websitevorlage ändern und das Aussehen Ihrer Website anpassen, selbst nachdem Sie sie erstellt haben. Anweisungen finden Sie unter Anwenden und Anpassen von SharePoint-Websitevorlagen und Anpassen Ihrer SharePoint-Website .
Hinweis: Wenn im Menü „ Einstellungen " die Option „ Aussehen ändern" nicht angezeigt wird, sind Sie wahrscheinlich nicht berechtigt, diese Einstellung zu ändern. Weitere Informationen finden Sie unter Grundlegendes zu Berechtigungsstufen oder fragen Sie Ihren Administrator.
Organisieren Sie Inhalte in zugänglichen Abschnitten
Um organisierte und barrierefreie Seitenlayouts zu erstellen, verwenden Sie vorzugsweise Abschnitte mit einer einzigen Spalte in voller Breite. Einfach strukturierte Abschnitte lassen sich mit Hilfstechnologien einfacher navigieren als beispielsweise Abschnitte, in denen der Inhalt in mehrere nebeneinander liegende Spalten aufgeteilt wurde. Versuchen Sie, nicht mehrere Abschnitte mit einer unterschiedlichen Anzahl von Spalten zu stapeln, da dies für Menschen mit Behinderungen und neurodiverse Menschen ablenkend sein kann.
Eine Schritt-für-Schritt-Anleitung zum Hinzufügen von Abschnitten finden Sie unter Hinzufügen von Abschnitten und Spalten auf einer modernen SharePoint-Seite .
Ändern Sie die Hintergrundfarbe des Abschnitts
Stellen Sie sicher, dass Sie in den Abschnitten eine zugängliche Hintergrundfarbe verwenden.
Wählen Sie im Abschnitt aus
 (Abschnitt bearbeiten), um das Abschnittsfenster zu öffnen.
(Abschnitt bearbeiten), um das Abschnittsfenster zu öffnen. Wählen Sie unter Bereichshintergrundschattierung eine Option mit dem stärksten Kontrast zwischen Text- und Hintergrundfarbe aus.
Verwenden Sie integrierte Überschriftenstile in Webparts
Überschriften sollen sowohl visuell als auch mit Hilfstechnologien gescannt werden. Im Idealfall erläutern Überschriften, worum es in einem Abschnitt, Webpart oder einer Seite geht. Verwenden Sie die integrierten Überschriftenstile und erstellen Sie beschreibende Überschriftentexte, um es Benutzern von Bildschirmleseprogrammen zu erleichtern, die Struktur des Abschnitts, Webparts oder der Seite zu bestimmen und durch die Überschriften zu navigieren.
Organisieren Sie die Überschriften in der vorgeschriebenen logischen Reihenfolge. Verwenden Sie beispielsweise Überschrift 1, Überschrift 2 und dann Überschrift 3, anstatt Überschrift 3, Überschrift 1 und dann Überschrift 2. Organisieren Sie die Informationen in Ihren Webparts in kleinen Blöcken. Idealerweise würde jede Überschrift nur wenige Absätze umfassen.
Eine Schritt-für-Schritt-Anleitung zum Arbeiten mit Überschriften finden Sie unter Hinzufügen barrierefreier Inhalte und Links zu einer SharePoint Online-Website .
Vermeiden Sie die Verwendung von Tabellen
Vermeiden Sie im Allgemeinen Tabellen, wenn möglich, und präsentieren Sie die Daten auf andere Weise, z. B. Absätze mit Überschriften. Tabellen mit fester Breite können sich für Personen, die die Bildschirmlupe verwenden, als schwer lesbar erweisen, da solche Tabellen den Inhalt auf eine bestimmte Größe zwingen. Dadurch wird die Schrift sehr klein, was Nutzer von Magnifier dazu zwingt, horizontal zu scrollen, insbesondere auf Mobilgeräten.
Wenn Sie Tabellen verwenden müssen, verwenden Sie die folgenden Richtlinien, um sicherzustellen, dass Ihre Tabelle so barrierefrei wie möglich ist:
Vermeiden Sie Tabellen mit fester Breite.
Stellen Sie sicher, dass die Tabellen auf allen Geräten, einschließlich Smartphones und Tablets, richtig dargestellt werden.
Wenn Sie Hyperlinks in Ihrer Tabelle haben, bearbeiten Sie die Linktexte so, dass sie sinnvoll sind und nicht mitten im Satz unterbrochen werden.
Stellen Sie sicher, dass der Tabellen- und Seiteninhalt mit der Lupe gut lesbar ist. Zeigen Sie es auf einem Mobilgerät an, um sicherzustellen, dass Benutzer die Seite beispielsweise nicht horizontal auf einem Telefon scrollen müssen.
Verwenden Sie Tabellenüberschriften
Screenreader verfolgen ihre Position in einer Tabelle, indem sie Tabellenzellen zählen. Wenn eine Tabelle in einer anderen Tabelle verschachtelt oder eine Zelle zusammengeführt oder geteilt wird, verliert der Screenreader die Zählung und kann nach diesem Punkt keine hilfreichen Informationen über die Tabelle mehr bereitstellen.
Leere Zellen in einer Tabelle könnten auch jemanden, der einen Bildschirmleser verwendet, dazu verleiten, zu glauben, dass die Tabelle nichts mehr enthält. Verwenden Sie eine einfache Tabellenstruktur nur für Daten und geben Sie Spaltenkopfinformationen an. Screenreader verwenden auch Kopfzeileninformationen, um Zeilen und Spalten zu identifizieren.
Platzieren Sie den Cursor irgendwo in einer Tabelle.
Wählen Sie auf der Symbolleiste des Webparts aus
 (Weitere Optionen), um den Bereich Text- und Tabellenformatierung zu öffnen.
(Weitere Optionen), um den Bereich Text- und Tabellenformatierung zu öffnen. Wählen Sie unter Tabellenstile einen Stil mit Kopfzeile und starkem Farbkontrast aus, z. B. Kopfzeile oder Themenfarbene Kopfzeile .
Geben Sie die Kopfzeilentexte ein.
Organisieren Sie Inhalte in zugänglichen Listen
Um Screenreadern das Lesen des Inhalts in einem Abschnitt, Webpart oder einer Seite zu erleichtern, organisieren Sie die Informationen in kleinen Blöcken, z. B. in Aufzählungszeichen oder nummerierten Listen.
Wählen Sie auf der Symbolleiste des Webparts aus
 (Liste mit Aufzählungszeichen) oder
(Liste mit Aufzählungszeichen) oder  (Nummerierte Liste).
(Nummerierte Liste). Geben Sie den Listenelementtext ein.
Um ein weiteres Listenelement hinzuzufügen, drücken Sie die EINGABETASTE, und geben Sie dann den Listenelementtext ein.
Tipp: Um beispielsweise erweiterte, komplexere und anpassbare Listen für Nachverfolgungszwecke zu erstellen, können Sie die Microsoft Lists-App verwenden und die Listen mit Ihrer SharePoint-Website verknüpfen. Anweisungen dazu finden Sie unter Liste erstellen .
Fügen Sie Alt-Text zu Bildern hinzu
Alternativtext hilft Personen, die den Bildschirm nicht sehen können, zu verstehen, was in Bildern, Formen, SmartArt-Grafiken, Diagrammen und anderen visuellen Elementen wichtig ist. Beschreiben Sie im Alt-Text kurz das Bild, seine Absicht und was am Bild wichtig ist. Screenreader lesen die Beschreibung für Benutzer vor, die den Inhalt nicht sehen können.
Tipp: Um einen guten Alt-Text zu schreiben, achten Sie darauf, Inhalt und Zweck des Bildes prägnant und eindeutig zu vermitteln. Der Alt-Text sollte nicht länger als ein oder zwei kurze Sätze sein – meistens genügen ein paar sorgfältig ausgewählte Wörter. Wiederholen Sie den umgebenden Textinhalt nicht als alternativen Text und verwenden Sie keine Ausdrücke, die sich auf Bilder beziehen, wie „eine Grafik von" oder „ein Bild von". Weitere Informationen zum Schreiben von Alt-Text finden Sie unter Alles, was Sie wissen müssen, um effektiven Alt-Text zu schreiben .
Vermeiden Sie die Verwendung von Text in Bildern als einzige Methode zur Übermittlung wichtiger Informationen. Wenn Sie ein Bild mit Text verwenden müssen, wiederholen Sie diesen Text im Webpart.
Wenn das Bild, beispielsweise ein Hintergrundbild, rein dekorativ ist, erwähnen Sie das im Alt-Text.
Fügen Sie für Audio- und Videoinhalte zusätzlich zum Alt-Text Untertitel für Menschen mit Hörbehinderung hinzu.
Weitere Informationen dazu, wie Sie sicherstellen können, dass Ihre visuellen Elemente und Medien integrativ sind, finden Sie unter Hinzufügen barrierefreier Bilder und Medien zu einer SharePoint Online-Website .
Fügen Sie Alt-Text zu einem Hintergrundbild in einem Titelbereich hinzu
Wenn Sie ein Hintergrundbild in einem Titelbereich-Webpart verwenden, stellen Sie sicher, dass Sie Alt-Text hinzufügen.
Wählen Sie im Titelbereich-Webpart aus
 (Webpart bearbeiten), um den Bereich Titelbereich zu öffnen.
(Webpart bearbeiten), um den Bereich Titelbereich zu öffnen. Geben Sie im Feld Alternativer Text den alternativen Text für das Hintergrundbild ein.
Fügen Sie Alternativtext zu Bildern in anderen Webparts als Titelbereichen hinzu
Wählen Sie das Bild aus, und wählen Sie dann aus
 (Bild ändern).
(Bild ändern). Geben Sie im Feld Alternativer Text den alternativen Text für das Bild ein.
Erstellen Sie barrierefreie Hyperlink-Texte
Personen, die Screenreader verwenden, scannen manchmal eine Liste mit Links. Links sollten klare und genaue Informationen über das Ziel vermitteln. Vermeiden Sie beispielsweise die Verwendung von Linktexten wie „Klicken Sie hier", „Siehe diese Seite", „Gehen Sie hierher" oder „Weitere Informationen." Geben Sie stattdessen den vollständigen Titel der Zielseite an.
Tipp: Wenn der Titel auf der Zielseite des Hyperlinks eine genaue Zusammenfassung dessen gibt, was sich auf der Seite befindet, verwenden Sie ihn für den Hyperlinktext. Dieser Hyperlink-Text entspricht beispielsweise dem Titel auf der Zielseite: Mit Microsoft-Vorlagen mehr erstellen .
Eine Schritt-für-Schritt-Anleitung zum Erstellen von Hyperlinks finden Sie unter Hinzufügen barrierefreier Inhalte und Links zu einer SharePoint Online-Website .
Verwenden Sie barrierefreies Schriftformat und Farbe
Eine barrierefreie Schriftart schließt oder verlangsamt die Lesegeschwindigkeit von niemandem, der den Text auf Ihrer Website liest, einschließlich Personen mit Sehbehinderung oder Lesebehinderung. Die richtige Schriftart verbessert die Lesbarkeit und Lesbarkeit des Textes auf einer Seite.
Um die Leselast zu reduzieren, wählen Sie bekannte serifenlose Schriftarten wie Arial oder Calibri. Vermeiden Sie die Verwendung von Großbuchstaben und übermäßiger Kursivschrift oder Unterstreichungen.
Eine Person mit einer Sehbehinderung könnte die Bedeutung bestimmter Farben verpassen. Fügen Sie zum Beispiel farbcodierten Hyperlink-Text eine Unterstreichung hinzu, damit Personen, die farbenblind sind, wissen, dass der Text verlinkt ist, auch wenn sie die Farbe nicht sehen können. Erwägen Sie für Überschriften Fettdruck oder die Verwendung einer größeren Schriftart.
Der Text auf Ihrer Website sollte in einem Modus mit hohem Kontrast lesbar sein. Verwenden Sie beispielsweise leuchtende Farben oder kontrastreiche Farbschemata an entgegengesetzten Enden des Farbspektrums. Weiße und schwarze Schemata erleichtern farbenblinden Menschen die Unterscheidung von Text und Formen.
Anweisungen zum Arbeiten mit Schriftarten und Text finden Sie unter Hinzufügen barrierefreier Inhalte und Links zu einer SharePoint Online-Website und Hinzufügen von Text zu einem SharePoint-Bereich .
Testen Sie die Barrierefreiheit mit einem Screenreader
Wenn Ihre Website oder Seite zur Veröffentlichung bereit ist, können Sie versuchen, mithilfe einer Sprachausgabe, z. B. der Sprachausgabe, durch den Inhalt zu navigieren. Die Sprachausgabe wird mit Windows geliefert, sodass Sie nichts installieren müssen. Dies ist eine zusätzliche Möglichkeit, um beispielsweise Probleme in der Navigation oder in Alt-Texten zu erkennen.
Tipp: Um den Farbkontrast zu überprüfen, können Sie eines der kostenlosen Tools von einer vertrauenswürdigen Website verwenden, z. B. Color Contrast Analyzer oder Color Contrast Checker .
Starten Sie den Screenreader. Um beispielsweise die Sprachausgabe zu starten, drücken Sie Strg+Windows-Logo-Taste+Eingabe.
Drücken Sie Strg+F6, bis sich der Fokus, das blaue Rechteck, auf der Befehlsleiste befindet.
Drücken Sie einmal die TAB-TASTE und dann die NACH-UNTEN-TASTE, um auf der Seite nach unten zu navigieren. Beheben Sie alle Probleme mit der Barrierefreiheit, auf die Sie stoßen.
Beenden Sie den Screenreader. Um beispielsweise die Sprachausgabe zu beenden, drücken Sie Strg+Windows-Logo-Taste+Eingabe.
Siehe auch
Ressourcen zum Erstellen barrierefreier Websites in SharePoint Online
Passen Sie die Navigation auf Ihrer SharePoint-Website an
Machen Sie Ihre Outlook-E-Mail für Menschen mit Behinderungen zugänglich
Machen Sie Ihre PowerPoint-Präsentationen für Menschen mit Behinderungen zugänglich
Machen Sie Ihre Word-Dokumente für Menschen mit Behinderungen zugänglich
Machen Sie Ihre Excel-Dokumente für Menschen mit Behinderungen zugänglich
Machen Sie Ihre OneNote-Notizbücher für Menschen mit Behinderungen zugänglich
Machen Sie Ihr Visio-Diagramm für Menschen mit Behinderungen zugänglich
Machen Sie Ihr Sway-Design für Menschen mit Behinderungen zugänglich
Technische Unterstützung für Kunden mit Behinderungen
Microsoft möchte allen seinen Kunden die bestmögliche Erfahrung bieten. Wenn Sie eine Behinderung oder Fragen zur Barrierefreiheit haben, wenden Sie sich bitte an den Microsoft Disability Answer Desk , um technische Unterstützung zu erhalten. Das Support-Team des Disability Answer Desk ist in der Verwendung vieler beliebter Hilfstechnologien geschult und kann Unterstützung in Englisch, Spanisch, Französisch und Amerikanischer Gebärdensprache anbieten. Rufen Sie die Website des Microsoft Disability Answer Desk auf, um die Kontaktdaten für Ihre Region herauszufinden.
Wenn Sie ein Regierungs-, Gewerbe- oder Unternehmensbenutzer sind, wenden Sie sich bitte an den Enterprise Disability Answer Desk .
No comments:
Post a Comment