Mehr zur Datenvalidierung
Hinweis: Dies ist ein fortgeschrittenes Thema zur Datenvalidierung. Eine Einführung in die Datenvalidierung und die Validierung einer Zelle oder eines Bereichs finden Sie unter Datenvalidierung zu einer Zelle oder einem Bereich hinzufügen .
Sie können die Datenvalidierung verwenden, um den Typ von Daten oder Werten einzuschränken, die Benutzer in Zellen eingeben. Beispielsweise können Sie die Datenvalidierung verwenden, um den maximal zulässigen Wert in einer Zelle basierend auf einem Wert an anderer Stelle in der Arbeitsmappe zu berechnen. Im folgenden Beispiel hat der Benutzer abc eingegeben, was kein akzeptabler Wert in dieser Zelle ist.
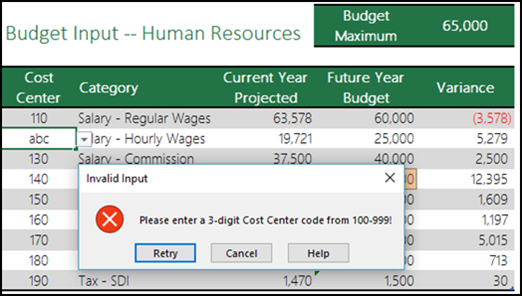

Wann ist eine Datenvalidierung sinnvoll?
Die Datenvalidierung ist von unschätzbarem Wert, wenn Sie eine Arbeitsmappe mit anderen teilen möchten und Sie möchten, dass die eingegebenen Daten genau und konsistent sind. Unter anderem können Sie die Datenvalidierung für Folgendes verwenden:
Beschränken Sie die Einträge auf vordefinierte Elemente in einer Liste – Sie können beispielsweise die Abteilungsauswahl eines Benutzers auf Buchhaltung, Gehaltsabrechnung, Personalwesen beschränken, um nur einige zu nennen.
Beschränken Sie Zahlen außerhalb eines bestimmten Bereichs – Sie können beispielsweise eine maximale prozentuale Eingabe für die jährliche Leistungssteigerung eines Mitarbeiters festlegen, sagen wir 3 %, oder nur eine ganze Zahl zwischen 1 und 100 zulassen.
Einschränken von Daten außerhalb eines bestimmten Zeitrahmens – Beispielsweise können Sie in einem Abwesenheitsantrag eines Mitarbeiters verhindern, dass jemand ein Datum vor dem heutigen Datum auswählt.
Beschränken Sie Zeiten außerhalb eines bestimmten Zeitrahmens – Beispielsweise können Sie die Besprechungsplanung zwischen 8:00 und 17:00 Uhr festlegen.
Beschränken Sie die Anzahl der Textzeichen – Sie können beispielsweise den zulässigen Text in einer Zelle auf 10 oder weniger Zeichen begrenzen.
Validieren Sie Daten basierend auf Formeln oder Werten in anderen Zellen – Beispielsweise können Sie die Datenvalidierung verwenden, um eine Obergrenze für Provisionen und Boni basierend auf dem prognostizierten Gesamtlohnwert festzulegen. Wenn Benutzer mehr als den Grenzbetrag eingeben, wird ihnen eine Fehlermeldung angezeigt.
Datenvalidierungseingabe und Fehlermeldungen
Sie können festlegen, dass eine Eingabenachricht angezeigt wird, wenn der Benutzer die Zelle auswählt. Eingabenachrichten werden im Allgemeinen verwendet, um Benutzern eine Anleitung zum Datentyp zu geben, den Sie in die Zelle eingeben möchten. Dieser Meldungstyp wird in der Nähe der Zelle angezeigt. Sie können diese Nachricht verschieben, wenn Sie möchten, und sie bleibt sichtbar, bis Sie zu einer anderen Zelle wechseln oder Esc drücken.
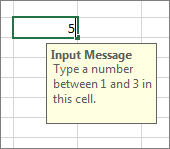
Sie richten Ihre Eingabenachricht auf der zweiten Datenvalidierungsregisterkarte ein.
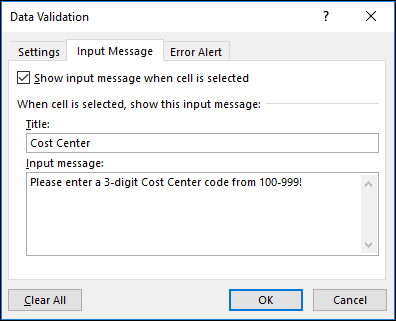
Sobald sich Ihre Benutzer an Ihre Eingabenachricht gewöhnt haben, können Sie die Option Eingabenachricht anzeigen, wenn Zelle ausgewählt ist deaktivieren.
Sie können auch eine Fehlermeldung anzeigen , die nur angezeigt wird, nachdem Benutzer ungültige Daten eingegeben haben.
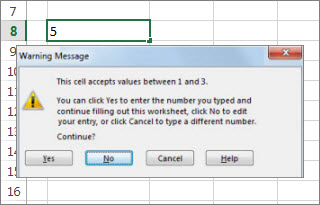
Sie können zwischen drei Arten von Fehlermeldungen wählen:
Symbol | Typ | Verwenden Sie zu |
 | Halt | Verhindern Sie, dass Benutzer ungültige Daten in eine Zelle eingeben. Eine Stop -Warnmeldung hat zwei Optionen: Wiederholen oder Abbrechen . |
 | Warnung | Warnen Sie Benutzer, dass die von ihnen eingegebenen Daten ungültig sind, ohne sie an der Eingabe zu hindern. Wenn eine Warnmeldung angezeigt wird, können Benutzer auf Ja klicken, um den ungültigen Eintrag zu akzeptieren, auf Nein , um den ungültigen Eintrag zu bearbeiten, oder auf Abbrechen , um den ungültigen Eintrag zu entfernen. |
 | Information | Informieren Sie Benutzer, dass die von ihnen eingegebenen Daten ungültig sind, ohne sie an der Eingabe zu hindern. Diese Art der Fehlermeldung ist am flexibelsten. Wenn eine Informationswarnmeldung angezeigt wird, können Benutzer auf OK klicken, um den ungültigen Wert zu akzeptieren, oder auf Abbrechen , um ihn abzulehnen. |
Tipps zum Arbeiten mit der Datenvalidierung
Verwenden Sie diese Tipps und Tricks für die Arbeit mit der Datenvalidierung in Excel.
Hinweis: Wenn Sie die Datenvalidierung mit Arbeitsmappen in Excel Services oder der Excel Web App verwenden möchten, müssen Sie die Datenvalidierung zuerst in der Excel-Desktopversion erstellen.
Die Breite der Dropdown-Liste wird durch die Breite der Zelle mit der Datenvalidierung bestimmt. Möglicherweise müssen Sie die Breite dieser Zelle anpassen, um zu verhindern, dass die Breite gültiger Einträge abgeschnitten wird, die breiter als die Breite der Dropdown-Liste sind.
Wenn Sie das Arbeitsblatt oder die Arbeitsmappe schützen möchten, schützen Sie es, nachdem Sie alle Überprüfungseinstellungen festgelegt haben. Stellen Sie sicher, dass Sie alle validierten Zellen entsperren, bevor Sie das Arbeitsblatt schützen. Andernfalls können Benutzer keine Daten in die Zellen eingeben. Siehe Arbeitsblatt schützen .
Wenn Sie beabsichtigen, die Arbeitsmappe freizugeben, geben Sie sie erst frei, nachdem Sie die Datenüberprüfungs- und Schutzeinstellungen festgelegt haben. Nachdem Sie eine Arbeitsmappe freigegeben haben, können Sie die Überprüfungseinstellungen nur ändern, wenn Sie die Freigabe beenden.
Sie können die Datenvalidierung auf Zellen anwenden, in die bereits Daten eingegeben wurden. Excel benachrichtigt Sie jedoch nicht automatisch, dass die vorhandenen Zellen ungültige Daten enthalten. In diesem Szenario können Sie ungültige Daten hervorheben, indem Sie Excel anweisen, sie auf dem Arbeitsblatt einzukreisen. Sobald Sie die ungültigen Daten identifiziert haben, können Sie die Kreise wieder ausblenden. Wenn Sie eine ungültige Eingabe korrigieren, verschwindet der Kreis automatisch.
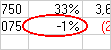
Um die Kreise anzuwenden, wählen Sie die Zellen aus, die Sie auswerten möchten, und gehen Sie zu Data > Data Tools > Data Validation > Circle Invalid Data .
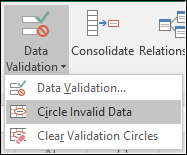
Um die Datenvalidierung für eine Zelle schnell zu entfernen, wählen Sie sie aus und gehen Sie dann zu Daten > Datentools > Datenvalidierung > Einstellungen > Alle löschen .
Um die Zellen auf dem Arbeitsblatt mit Datenvalidierung zu finden, klicken Sie auf der Registerkarte Start in der Gruppe Bearbeiten auf Suchen und auswählen und dann auf Datenvalidierung . Nachdem Sie die Zellen mit Datenvalidierung gefunden haben, können Sie die Validierungseinstellungen ändern, kopieren oder entfernen.
Beim Erstellen einer Dropdown-Liste können Sie den Befehl Name definieren (Registerkarte Formeln , Gruppe Definierte Namen ) verwenden, um einen Namen für den Bereich zu definieren, der die Liste enthält. Nachdem Sie die Liste auf einem anderen Arbeitsblatt erstellt haben, können Sie das Arbeitsblatt ausblenden, das die Liste enthält, und dann die Arbeitsmappe schützen, sodass Benutzer keinen Zugriff auf die Liste haben.
Wenn Sie die Validierungseinstellungen für eine Zelle ändern, können Sie Ihre Änderungen automatisch auf alle anderen Zellen mit denselben Einstellungen anwenden. Aktivieren Sie dazu auf der Registerkarte Einstellungen das Kontrollkästchen Diese Änderungen auf alle anderen Zellen mit denselben Einstellungen anwenden .
Wenn die Datenvalidierung nicht funktioniert, stellen Sie Folgendes sicher:
Benutzer kopieren oder füllen keine Daten aus – Die Datenvalidierung dient dazu, Meldungen anzuzeigen und ungültige Einträge nur dann zu verhindern, wenn Benutzer Daten direkt in eine Zelle eingeben. Wenn Daten kopiert oder ausgefüllt werden, werden die Meldungen nicht angezeigt. Um zu verhindern, dass Benutzer Daten durch Ziehen und Ablegen von Zellen kopieren und ausfüllen, gehen Sie zu Datei > Optionen > Erweitert > Bearbeitungsoptionen > deaktivieren Sie das Kontrollkästchen Ausfüllkästchen und Ziehen und Ablegen von Zellen aktivieren und schützen Sie dann das Arbeitsblatt.
Manuelle Neuberechnung ist deaktiviert – Wenn die manuelle Neuberechnung aktiviert ist, können nicht berechnete Zellen die korrekte Validierung von Daten verhindern. Um die manuelle Neuberechnung zu deaktivieren, gehen Sie zur Registerkarte Formeln > Gruppe Berechnung > Berechnungsoptionen > klicken Sie auf Automatisch .
Formeln sind fehlerfrei – Stellen Sie sicher, dass Formeln in validierten Zellen keine Fehler verursachen, wie z. B. #REF! oder #DIV/0! . Excel ignoriert die Datenvalidierung, bis Sie den Fehler beheben.
Zellen, auf die in Formeln verwiesen wird, sind korrekt – Wenn sich eine Zelle, auf die verwiesen wird, so ändert, dass eine Formel in einer validierten Zelle ein ungültiges Ergebnis berechnet, wird die Validierungsmeldung für die Zelle nicht angezeigt.
Eine Excel-Tabelle ist möglicherweise mit einer SharePoint-Website verknüpft – Sie können keine Datenvalidierung zu einer Excel-Tabelle hinzufügen, die mit einer SharePoint-Website verknüpft ist. Um eine Datenvalidierung hinzuzufügen, müssen Sie die Verknüpfung der Excel-Tabelle aufheben oder die Excel-Tabelle in einen Bereich konvertieren.
Möglicherweise geben Sie gerade Daten ein – Der Befehl „Datenvalidierung" ist nicht verfügbar, während Sie Daten in eine Zelle eingeben. Um die Dateneingabe abzuschließen, drücken Sie die Eingabetaste oder ESC, um den Vorgang zu beenden.
Das Arbeitsblatt ist möglicherweise geschützt oder freigegeben – Sie können die Datenüberprüfungseinstellungen nicht ändern, wenn Ihre Arbeitsmappe freigegeben oder geschützt ist. Sie müssen zuerst die Freigabe oder den Schutz Ihrer Arbeitsmappe aufheben.
So aktualisieren oder entfernen Sie die Datenvalidierung in einer geerbten Arbeitsmappe
Wenn Sie eine Arbeitsmappe mit Datenüberprüfung erben, können Sie sie ändern oder entfernen, es sei denn, das Arbeitsblatt ist geschützt. Wenn es mit einem Passwort geschützt ist, das Sie nicht kennen, sollten Sie versuchen, den Vorbesitzer zu kontaktieren, damit er Ihnen hilft, den Schutz des Arbeitsblatts aufzuheben, da Excel keine Möglichkeit hat, unbekannte oder verlorene Passwörter wiederherzustellen. Sie können die Daten auch in ein anderes Arbeitsblatt kopieren und dann die Datenvalidierung entfernen.
Wenn beim Versuch, Daten in eine Zelle einzugeben oder zu ändern, eine Datenüberprüfungswarnung angezeigt wird und Sie sich nicht sicher sind, was Sie eingeben können, wenden Sie sich an den Eigentümer der Arbeitsmappe.
Benötigen Sie weitere Hilfe?
Sie können jederzeit einen Experten in der Excel Tech Community fragen oder Unterstützung in der Answers-Community erhalten.
No comments:
Post a Comment