Moderieren Sie ein Q&A in einem Live-Event in Teams
Wenn eine Live-Veranstaltung mit der Q&A-Option erstellt wird, können die Teilnehmer in einem moderierten Q&A mit Produzenten und Moderatoren interagieren.

Sehen Sie sich dieses Video an, um einen Überblick über das Moderieren von Fragen und Antworten in einem Teams-Liveereignis zu erhalten.
Vor der Veranstaltung
Teilnehmer können Fragen in den Fragen und Antworten stellen, sobald sie dem Event beitreten, auch wenn das Event noch nicht begonnen hat. Diese Fragen sind nur für Moderatoren sichtbar, bis ein Moderator sie für die Veranstaltung veröffentlicht.
Während der Veranstaltung
Standardmäßig ist das Q&A für Fragen geöffnet, wenn die Veranstaltung beginnt. Moderatoren können dann steuern, wann Teilnehmer Fragen stellen können, indem sie den Q&A-Schalter verwenden.
Öffnen oder schließen Sie das Q&A
Öffnen Sie den Q&A-Bereich, indem Sie Q &A anzeigen auswählen
 in den Sitzungssteuerungen.
in den Sitzungssteuerungen. 
Der Umschalter im Bereich zeigt an, dass das Q&A für Fragen geöffnet ist.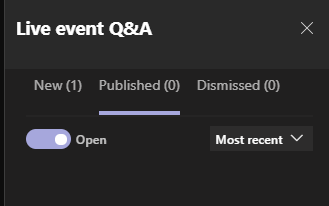
Um zu verhindern, dass Teilnehmer Fragen eingeben, wählen Sie den Umschalter aus. Der Umschalter zeigt dann Geschlossen an.
Antworten Sie auf Fragen
Alle Fragen erscheinen zunächst auf der Registerkarte Neu .
Reagieren Sie öffentlich
Wählen Sie über einer Frage Veröffentlichen aus, um sie sofort für alle sichtbar zu machen.
Dann wird die Frage auf die Registerkarte „ Veröffentlicht " verschoben.Geben Sie auf der Registerkarte „ Veröffentlicht " Ihre Antwort in das Feld „Verfassen" ein und wählen Sie „ Senden ".
 . Jeder kann Ihre Antwort jetzt sehen.
. Jeder kann Ihre Antwort jetzt sehen.
Hinweis: Es ist auch möglich, eine Antwort zu senden und dann die Frage und Antwort zu veröffentlichen.
Um die Frage zu „liken", wählen Sie das Daumen-hoch-Symbol aus  .
.
Antworten Sie privat
Geben Sie auf der Registerkarte Neu Ihre Antwort in das Feld Private Antwort ein und wählen Sie Senden aus
 . Die Antwort ist sofort für die Person verfügbar, die die Frage gestellt hat.
. Die Antwort ist sofort für die Person verfügbar, die die Frage gestellt hat.
Eine Ankündigung machen
Um eine Nachricht an alle zu senden, geben Sie sie in das Feld „Ankündigung erstellen" unten im Bereich ein und wählen Sie „ Senden ".  .
.
Lehnen Sie eine Frage ab
Um eine Frage aus den Fragen und Antworten zu entfernen, wählen Sie Verwerfen aus .
Die Frage wird auf die Registerkarte Verworfen verschoben.
Sie können eine veröffentlichte Frage auch löschen, indem Sie auf das Symbol „ Löschen " klicken  .
.
Nach dem Ereignis
Wenn die Veranstaltung vorbei ist, können Sie Berichte herunterladen, einschließlich eines Q&A-Berichts.
Gehen Sie zu Ihrem Teams-Kalender und doppelklicken Sie auf die Einladung zur Veranstaltung.
Wählen Sie neben Q&A-Bericht den Abwärtspfeil aus.
Der Bericht wird als CSV-Datei in den Download-Ordner Ihres Computers heruntergeladen.
Möchten Sie mehr wissen?
Nehmen Sie an einem Q&A in einem Live-Event in Teams teil



No comments:
Post a Comment