Morph-Übergang: Tipps und Tricks
von Lauren Janas, PowerPoint PM
PowerPoint für Microsoft 365, PowerPoint 2019 (auf dem PC und unter macOS) und PowerPoint für das Web verfügen über Morph, mit dem Sie reibungslose Animationen, Übergänge und Objektbewegungen über die Folien in Ihrer Präsentation erstellen können.

Dieser Artikel beschreibt fortgeschrittene Dinge, die Sie mit Morph machen können. Um die Grundlagen zum Anwenden des Morph-Übergangs zu erlernen, lesen Sie unbedingt den Abschnitt Verwenden des Morph-Übergangs in PowerPoint .
Übernehmen Sie die Kontrolle darüber, welche Objekte sich verwandeln
Morph gibt Ihnen jetzt mehr Kontrolle darüber, welche Objekte morphen und welche nicht. Mit unserem benutzerdefinierten Benennungsschema können Sie zwei Objekte auf aufeinanderfolgenden Folien abgleichen und eins dazu zwingen, sich in das andere zu verwandeln.
Das Namensschema ist einfach, einen Objektnamen mit !! (zwei Ausrufezeichen) und den beiden Objekten denselben benutzerdefinierten Namen zuzuweisen. Verwenden Sie den Auswahlbereich, wie im nächsten Abschnitt beschrieben, um den Namen eines Objekts zu ändern.
Sie können beispielsweise einen Kreis mit dem Namen !!Form1 auf Folie 7 und ein Quadrat mit dem Namen !!Form1 auf Folie 8 platzieren. Wenn Sie dann Folie 8 einen Morph-Übergang zuweisen, verwandelt sich der Kreis in das Quadrat im Übergang von einer Folie zum nächsten.
So benennen Sie Objekte mithilfe des Auswahlbereichs um
(Unter Windows) Klicken Sie auf der Registerkarte Start in der Gruppe Bearbeiten auf Auswählen > Auswahlbereich .
(Unter macOS) Klicken Sie auf der Registerkarte Start in der Gruppe Anordnen auf Auswahlbereich .
Klicken Sie auf einen Namen in der Liste, um das Objekt auszuwählen. Klicken Sie ein zweites Mal darauf, um den Namen bearbeitbar zu machen.
Der Auswahlbereich wird auf der rechten Seite geöffnet. Es zeigt eine Liste aller Objekte auf der aktuellen Folie. Die meisten Standardnamen bestehen aus einem beschreibenden Wort und einer Ziffer, z. B. Titel 1 .Drücken Sie Strg+A, um den gesamten Namen auszuwählen. Typ !! gefolgt von allem, was Sie sonst noch in den Namen aufnehmen möchten, z. B. !!ShapeForMorph .
Drücken Sie die Eingabetaste, um den neu eingegebenen Namen beizubehalten.
Was Sie mit dieser Funktion tun können
Erzwingen Sie das Morphen verschiedener Formen (z. B. eines Kreises und eines Quadrats).
Erzwingen Sie zwei Instanzen derselben Form – aber mit jeweils unterschiedlichem Text – zum Morphen.
Erzwinge das Morphen von zwei Bildern.
Erzwingen Sie das Morphen von zwei beliebigen Objekten desselben Typs (Tabelle/Tabelle, SmartArt/SmartArt). Eine Ausnahme bilden Diagramme: Sie morphen nicht, sie überblenden.
Verwenden Sie weiterhin Objektnamen, die nicht mit !! und wissen, dass es die Art und Weise, wie Morph sie behandelt, nicht ändern wird.
Regeln Morph folgt mit dem !! Namensschema
Wenn Morph zwei Objekte desselben Typs mit demselben Namen sieht, beginnend mit !! , über zwei Folien hinweg, wird es beim Übergang von einer Folie zur nächsten ein Objekt in das andere verwandeln.
Morph passt nicht zu einem "!!" Objekt mit einem Nicht-"!!" Objekt.
Morph erwartet eine 1:1-Zuordnung zwischen Objekten, daher sollte ein bestimmter !!Name für beste Ergebnisse auf einer Folie eindeutig sein.
Arbeiten mit benutzerdefinierten Formen
PowerPoint kann eine Form, die mehr als ein Loch enthält, nicht geometrisch morphen.
Wenn die Form, die Sie morphen, Bearbeitungspunkte enthält:
Die Vorher- und Nachher -Formen sollten ungefähr die gleiche Anzahl von Bearbeitungspunkten haben. Positionsmäßig sollte jeder Punkt ungefähr einem Gegenstück auf der anderen Form entsprechen, in die er gemorpht werden soll.
Die Formen sollten mit derselben Ausrichtung gezeichnet werden (entweder im Uhrzeigersinn oder gegen den Uhrzeigersinn).
Versionen von PowerPoint, die das !! Namensschema
Produkt | Minimale Versionsnummer, die unterstützt wird !! Benennung |
|---|---|
PowerPoint für Microsoft 365 für Windows, aktueller Kanal | 1903 |
PowerPoint für Microsoft 365 für Windows, halbjährlicher Enterprise-Kanal | 1908 |
PowerPoint für Microsoft 365 für Mac | 16.23 |
PowerPoint 2019 für Windows | 1908 |
PowerPoint 2019 für Mac | 16.28 |
PowerPoint 2016 für Windows | 16.0.4888 (In dieser Version wird das Abspielen eines Morph-Übergangs in der Diashow unterstützt, aber das Erstellen eines Morph-Übergangs in der Normalansicht wird nicht unterstützt.) |
PowerPoint für iOS | 2.24 (In dieser Version wird das Abspielen eines Morph-Übergangs in der Diashow unterstützt, aber das Erstellen eines Morph-Übergangs in der Normalansicht wird nicht unterstützt.) |
PowerPoint-Mobil | 1903 (In dieser Version wird das Abspielen eines Morph-Übergangs in der Diashow unterstützt, aber das Erstellen eines Morph-Übergangs in der Normalansicht wird nicht unterstützt.) |
Verwenden Sie Morph, um die folgenden Arten von Effekten und Animationen zu erstellen:
Wählen Sie unten eine Überschrift aus, um sie zu öffnen und die detaillierten Anweisungen anzuzeigen.
Erstellen Sie eine Folie, bei der das Objekt in seinem Ausgangszustand positioniert ist.
Duplizieren Sie die Folie oder kopieren Sie das Objekt, das Sie verschieben oder hervorheben möchten, und fügen Sie es auf der nächsten Folie ein.
Führen Sie einen der folgenden Schritte aus:
Um eine Bewegungspfadanimation zu erstellen, verschieben Sie das Objekt auf der zweiten Folie an die gewünschte Zielposition.
Wählen Sie für eine Rotationsanimation das Objekt aus und verwenden Sie den Drehgriff , um das Objekt auf der zweiten Folie dorthin zu drehen, wo Sie es während des Morph-Übergangs drehen möchten.
Um eine Zoom-Animation zu erstellen, ändern Sie die Größe des Objekts auf der zweiten Folie, damit es größer oder kleiner wird.
Wählen Sie für eine Flip-Animation das Objekt auf der zweiten Folie aus und gehen Sie zu Start > Anordnen > Drehen > Horizontal spiegeln oder Vertikal spiegeln .
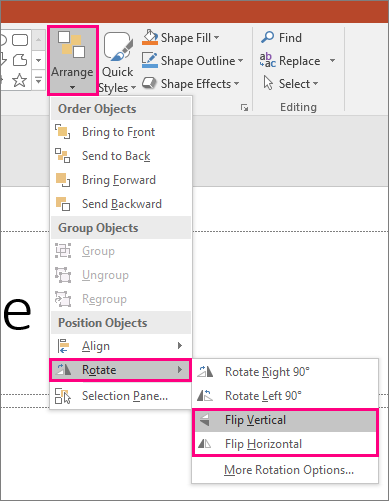
Wenn Sie die Farbe oder die Formatierungseigenschaften des Objekts auf der zweiten Folie ändern , animiert Morph die Formatierungsänderungen auf glatte und nahtlose Weise, wenn Sie zwischen der ersten und der zweiten Folie wechseln.
Wählen Sie die zweite Folie im Miniaturbildbereich aus und gehen Sie zu Übergänge > Morph , um den Morph-Übergang anzuwenden, und klicken Sie dann auf Vorschau , um ihn in Aktion zu sehen.
Jeder dieser Effekte kann in Kombination verwendet werden – ein Objekt kann gleichzeitig verschoben, in der Größe geändert, gedreht und seine Farbe geändert werden. Richten Sie einfach Ihren Start- und Endzustand auf der ersten und zweiten Folie ein, wenden Sie den Morph-Übergang auf die zweite Folie mit dem Endzustand an, und Morph erledigt den Rest.
Erstellen Sie eine Folie, bei der das Objekt in seinem Ausgangszustand positioniert ist.
Duplizieren Sie die Folie oder kopieren Sie das Objekt, das Sie verschieben oder hervorheben möchten, und fügen Sie es auf der nächsten Folie ein.
Führen Sie einen der folgenden Schritte aus:
Eingangsanimation ausblenden : Fügen Sie der zweiten Folie ein neues Objekt hinzu, nachdem Sie die Folie dupliziert haben.
Ausgangsanimation ausblenden : Löschen Sie das Objekt auf der zweiten Folie, damit es während des Übergangs verschwindet.
Einfliegen-Animation : Bewegen Sie das Objekt von der ersten Folie weg (in die Richtung, aus der es einfliegen soll). Möglicherweise müssen Sie ein Dokument, eine Präsentation oder ein Arbeitsblatt vergrößern oder verkleinern , um Platz zu schaffen, um Ihr Objekt von der Folie zu ziehen.
Fly-out-Animation : Bewegen Sie das Objekt vollständig von der zweiten Folie weg (in die Richtung, aus der es herausfliegen soll). Möglicherweise müssen Sie ein Dokument, eine Präsentation oder ein Arbeitsblatt vergrößern oder verkleinern , um Platz zu schaffen, um Ihr Objekt von der Folie zu ziehen.
Wählen Sie die zweite Folie im Miniaturbildbereich aus und gehen Sie zu Übergänge > Morph , um den Morph-Übergang anzuwenden, und klicken Sie dann auf Vorschau , um ihn in Aktion zu sehen.
Erstellen Sie eine Folie mit den Wörtern, die Sie animieren möchten, und positionieren Sie sie in ihrem Ausgangszustand.
Duplizieren Sie die Folie oder kopieren Sie die Wörter, die Sie verschieben oder hervorheben möchten, und fügen Sie sie auf der nächsten Folie ein.
Verschieben Sie die Wörter auf der zweiten Folie in den Zustand, in dem sie enden sollen, oder ändern Sie irgendetwas anderes, z. B. Schriftstil, Größe oder Farbe, und wenden Sie den Morph-Übergang an.
Stellen Sie auf der Registerkarte Übergänge die Effektoption auf Wörter ein. Je nach gewünschtem Effekt können Sie das Hinzufügen, Entfernen, Bewegen oder Erscheinen eines Wortes von einer Folie zur nächsten hervorheben. Klicken Sie auf Vorschau , um es in Aktion zu sehen.
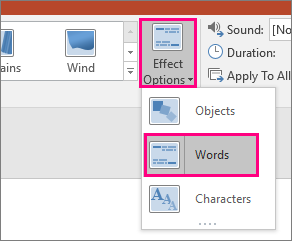
Morph kann einzelne Zeichen auf einer Folie neu anordnen, um einen Anagrammeffekt in einem Wort oder Satz zu erzeugen.
Erstellen Sie eine Folie mit den Figuren, die Sie animieren möchten, in ihrem Ausgangszustand.
Duplizieren Sie die Folie oder kopieren Sie die Zeichen, die Sie verschieben oder hervorheben möchten, und fügen Sie sie auf der nächsten Folie ein.
Bewegen Sie die Charaktere in den Zustand, in dem sie auf der zweiten Folie enden sollen, und wenden Sie den Morph-Übergang an.
Stellen Sie auf der Registerkarte Übergänge die Effektoption auf Zeichen ein und klicken Sie auf Vorschau , um sie in Aktion zu sehen.

Wenn Sie ein Bild haben, das den gesamten Hintergrund Ihrer Folie abdeckt, können Sie einen Zoomeffekt erzeugen, indem Sie es größer als die Folienleinwand machen.
Erstellen Sie eine Folie mit dem Bild, das Sie vergrößern möchten, als Hintergrund.
Duplizieren Sie die Folie oder kopieren Sie das Bild und fügen Sie es auf der nächsten Folie ein.
Ziehen Sie die Ecken des Bildes so weit über die Folienoberfläche hinaus, wie Sie möchten, um den gewünschten Zoom-Effekt zu erzielen.
Wählen Sie die zweite Folie im Miniaturbildbereich aus und gehen Sie zu Übergänge > Morph , um den Morph-Übergang anzuwenden, und klicken Sie dann auf Vorschau , um ihn in Aktion zu sehen.
Verwenden Sie zum Erstellen eines Bildlaufeffekts ein vertikales Bild (z. B. einen Screenshot einer Webseite), das größer ist als eine normale Folie im Querformat, und zeigen Sie den oberen Teil des Bilds. Verschieben Sie dann auf der zweiten Folie das Bild nach oben, sodass der Teil, den Sie hervorheben möchten, auf der Folie zentriert ist. Wenden Sie Morph auf die zweite Folie an und beobachten Sie, wie die Präsentation erscheint, um zum relevanten Teil des Bildes zu scrollen.
Morph kann auch angewendet werden, um Bewegung in das Zuschneiden von Bildern zu bringen, um einen Teil eines Bildes leicht hervorzuheben.
Erstellen Sie eine Folie mit einem Objekt und fügen Sie eine anfängliche 3D-Drehung hinzu, indem Sie zu Zeichenwerkzeuge > Formeffekte > 3D-Drehung wechseln .

Duplizieren Sie die Folie und gehen Sie erneut zu Zeichenwerkzeuge > Formeffekte > 3D -Drehung , um den Endzustand der 3D-Drehung zu erstellen.
Wählen Sie die zweite Folie im Miniaturbildbereich aus und gehen Sie zu Übergänge > Morph , um den Morph-Übergang anzuwenden, und klicken Sie dann auf Vorschau , um ihn in Aktion zu sehen. Sie sehen, wie das Objekt in 3D von seiner Startposition bis zu seiner Endposition animiert wird.
No comments:
Post a Comment