OneDrive bleibt beim Verarbeiten von Änderungen hängen
Hinweis: Nach dem Update auf macOS Big Sur wird einigen Mac-Benutzern möglicherweise lange Zeit „Änderungen werden verarbeitet" angezeigt. Es ist keine Aktion erforderlich. Bitte warten Sie, bis die Änderungen abgeschlossen sind.
Wenn OneDrive lange Zeit „Änderungen werden verarbeitet" anzeigt, kann dies daran liegen, dass Sie eine Online-Datei geöffnet haben, viele Dateien in einer Warteschlange stecken oder eine sehr große Datei synchronisiert wird.
Wählen Sie das weiße oder blaue OneDrive -Cloud-Symbol in der Taskleiste/Menüleiste aus, um die Liste aller Dateien anzuzeigen, die synchronisiert werden oder kürzlich synchronisiert wurden.

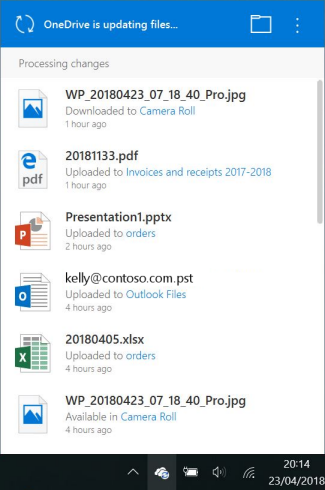
Problem | Auflösung |
|---|---|
Sie haben eine Online-Datei geöffnet und verwenden Files On-Demand. | Markieren Sie die Datei als „ Immer auf diesem Gerät behalten ". |
Sie synchronisieren viele Dateien. | Dies kann behoben werden, indem Sie die Synchronisierung anhalten und dann fortsetzen. Weitere Informationen finden Sie unter Anhalten und Fortsetzen der Synchronisierung in OneDrive . |
Sie versuchen, eine sehr große Datei zu synchronisieren, z. B. ein Video oder Ihre Outlook PST- oder OST-Offlinedateien. | Sie können große Dateien wie E-Mail-Datendateien aus Ihren OneDrive-Speicherordnern verschieben oder Ordner mit großen Dateien wie Videos nicht synchronisieren. Tipp: Sie können Outlook-Datendateien/-ordner nicht aus der Synchronisierung entfernen, wenn Sie Files On-Demand verwenden. Outlook muss auf die Dateien auf Ihrem PC zugreifen können. |
Unbekannte/versteckte Dateien, die den Fehler verursachen | Temporäre oder versteckte Dateien blockieren möglicherweise die Synchronisierung. Lesen Sie den OneDrive-Status, der bei „Synchronisierung ausstehend" hängen bleibt, um weitere Informationen zu erhalten. |
Etwas anderes | Wenn „Änderungen werden verarbeitet" weiterhin angezeigt wird, können Sie OneDrive zurücksetzen oder unten Anweisungen und andere Korrekturen finden. |
Wenn „Änderungen werden verarbeitet" weiterhin angezeigt wird, können Sie den OneDrive-Synchronisierungsprozess mithilfe des Windows Task-Managers beenden.
Drücken Sie STRG , ALT und ENTF oder klicken Sie mit der rechten Maustaste auf die Windows-Taskleiste und wählen Sie Task-Manager .
Klicken
 Weitere Details und öffnen Sie die Liste der Apps oder Hintergrundprozesse
Weitere Details und öffnen Sie die Liste der Apps oder Hintergrundprozesse Klicken Sie mit der rechten Maustaste auf alle Instanzen von Microsoft OneDrive und wählen Sie Aufgabe beenden aus:
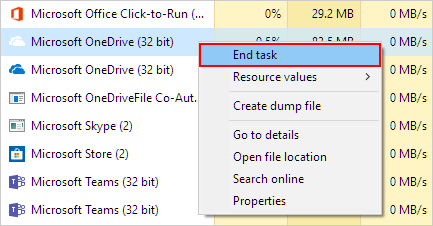
Nachdem Sie Änderungen an den zu synchronisierenden Dateien oder Ordnern vorgenommen haben, drücken Sie
 , suchen Sie nach OneDrive und öffnen Sie dann die OneDrive-Desktop-App , um die Synchronisierung erneut zu starten.
, suchen Sie nach OneDrive und öffnen Sie dann die OneDrive-Desktop-App , um die Synchronisierung erneut zu starten. Beim Neustart von OneDrive wird OneDrive.com mit allen Änderungen aktualisiert, die Sie auf Ihrem PC vorgenommen haben. Alle Dateien, die Sie aus OneDrive-Synchronisierungsordnern verschoben haben, verbleiben 30 Tage lang in Ihrem OneDrive.com-Papierkorb . Lesen Sie, wie Sie gelöschte Dateien oder Ordner in OneDrive wiederherstellen , um weitere Informationen zu erhalten.
Wenn Sie Ihr Gerät sowohl zu Hause als auch bei der Arbeit verwenden, versuchen Sie, die Proxy-Einstellungen in Microsoft Edge oder Internet Explorer zu deaktivieren. Wenn Sie einen anderen Browser verwenden, sehen Sie in dessen Hilfe nach, wie Sie die Proxy-Einstellungen deaktivieren können.
Microsoft Edge
Klicken Sie auf die Schaltfläche Start
 (untere linke Ecke) und wählen Sie Einstellungen .
(untere linke Ecke) und wählen Sie Einstellungen . Wählen Sie Netzwerk & Internet , gehen Sie zum Ende der Auswahlmöglichkeiten auf der linken Seite und klicken Sie auf Proxy .
Ermitteln Sie unter Automatische Proxy-Einrichtung Einstellungen automatisch oder verwenden Sie das Einrichtungsskript, indem Sie auf Ein oder Aus schieben.
In der manuellen Proxy-Einrichtung können Sie einen Proxy-Server verwenden. Im Allgemeinen ist es ausgeschaltet, und wenn Sie es auf Ein schieben, stellen Sie sicher, dass Sie Speichern auswählen. Und wenn es vor dem Einschalten standardmäßig ausgeschaltet war, stellen Sie sicher, dass Sie es wieder auf Aus stellen , wenn Sie es nicht mehr verwenden.
Internet Explorer 7, 8, 9, 10 oder 11
Klicken Sie im Internet Explorer auf Extras (obere rechte Ecke) > Internetoptionen .
Klicken Sie auf die Registerkarte Verbindungen und dann auf die Schaltfläche LAN-Einstellungen .
Deaktivieren Sie unter Proxyserver die Option „Proxyserver für Ihr LAN verwenden (diese Einstellungen gelten nicht für DFÜ- oder VPN-Verbindungen)."
Klicken Sie auf Anwenden und OK , um die Änderungen zu speichern. Starte deinen Computer neu.
Informationen zum Deaktivieren Ihrer Antivirensoftware finden Sie auf der Website Ihres Antivirenherstellers. Auch die Deinstallation Ihrer Antivirensoftware kann hilfreich sein. Vergessen Sie nicht, es wieder einzuschalten, wenn Sie fertig sind.
Wenn Sie nicht sicher sind, welche Antivirensoftware Sie haben, verwenden Sie die folgenden Anweisungen, um zur Systemsteuerung zu gelangen und den Namen Ihrer Antivirensoftware zu finden.
Tipp: Windows 10 wird standardmäßig mit der Antivirensoftware Windows Defender geliefert. Wenn Sie feststellen, dass Sie es verwenden, wählen Sie die Schaltfläche Start > Einstellungen > Update und Sicherheit und dann links Windows Defender aus. Schieben Sie die Schaltfläche auf Aus . Denken Sie daran, es wieder einzuschalten .
- Wählen Sie Ihr Betriebssystem aus
- Windows 10
- Windows 8.1
- Windows 7
Am Anfang
 Geben Sie Systemsteuerung in das Suchfeld ein und wählen Sie Systemsteuerung aus den Ergebnissen aus.
Geben Sie Systemsteuerung in das Suchfeld ein und wählen Sie Systemsteuerung aus den Ergebnissen aus. Führen Sie einen der folgenden Schritte aus:
Wählen Sie in der Kategorieansicht System und Sicherheit > Sicherheit und Wartung und dann den Abwärtspfeil neben Sicherheit aus.
Wählen Sie in der Ansicht „ Große Symbole " oder „ Kleine Symbole " Sicherheit und Wartung und dann den Abwärtspfeil neben Sicherheit aus.
Wenn Windows Ihre Antivirensoftware erkennen kann, wird sie unter Virenschutz aufgeführt.
Gehen Sie zur Systemsteuerung, indem Sie mit der rechten Maustaste auf die Schaltfläche Start klicken
 (untere linke Ecke) und wählen Sie Systemsteuerung .
(untere linke Ecke) und wählen Sie Systemsteuerung . 
Führen Sie einen der folgenden Schritte aus:
Wählen Sie in der Kategorieansicht System und Sicherheit > Wartungscenter und dann den Abwärtspfeil neben Sicherheit aus.
Wählen Sie in der Ansicht „ Große Symbole " oder „ Kleine Symbole " Wartungscenter und dann den Abwärtspfeil neben Sicherheit aus.
Wenn Windows Ihre Antivirensoftware erkennen kann, wird sie unter Virenschutz aufgeführt.
Wechseln Sie zur Systemsteuerung, indem Sie die Schaltfläche Start auswählen
 (untere linke Ecke) und wählen Sie Systemsteuerung .
(untere linke Ecke) und wählen Sie Systemsteuerung . Führen Sie einen der folgenden Schritte aus:
Wählen Sie in der Kategorieansicht System und Sicherheit > Wartungscenter und dann den Abwärtspfeil neben Sicherheit aus.
Wählen Sie in der Ansicht „ Große Symbole " oder „ Kleine Symbole " Wartungscenter und dann den Abwärtspfeil neben Sicherheit aus.
Wenn Windows Ihre Antivirensoftware erkennen kann, wird sie unter Virenschutz aufgeführt.
Wenn Sie eine Firewall eines anderen Herstellers verwenden, finden Sie auf der Website des Herstellers Informationen zum vorübergehenden Deaktivieren der Firewall. Informationen zur Windows-Firewall finden Sie unten.
Windows 11 und Windows 10
Bitte gehen Sie zu Windows-Firewall ein- oder ausschalten.
Windows 8.1 und 7
Scrollen Sie bitte zu Windows-Firewall ein- oder ausschalten in PC vor Viren schützen.
Durch das Zurücksetzen von OneDrive können manchmal Synchronisierungsprobleme behoben und alle OneDrive-Einstellungen zurückgesetzt werden. OneDrive führt nach dem Zurücksetzen eine vollständige Synchronisierung durch.
Vollständige Schritte finden Sie unter Zurücksetzen von OneDrive .
Mehr erfahren
OneDrive-Status bleibt bei „Synchronisierung ausstehend" hängen
Benötigen Sie weitere Hilfe?
| Kontaktieren Sie Support Um technischen Support zu erhalten, gehen Sie zu Contact Microsoft Support , geben Sie Ihr Problem ein und wählen Sie Get Help . Wenn Sie weiterhin Hilfe benötigen, wählen Sie „ Support kontaktieren", um zur besten Support-Option weitergeleitet zu werden. | |
| Admins |


No comments:
Post a Comment