OneDrive-Hilfe für Windows 8.1
Wichtig: Die OneDrive-Synchronisierungs-App wird unter Windows 7, 8 und 8.1 nicht mehr unterstützt. Erfahren Sie mehr .
Greifen Sie mit Microsoft OneDrive von überall und auf jedem Gerät auf Ihre Dateien und Fotos zu. Sie können Dateien auf Ihrem PC ganz einfach zu OneDrive hinzufügen, um sie auf den von Ihnen verwendeten Geräten immer dabei zu haben. Und Sie können Ihr OneDrive mit der OneDrive-App oder dem Datei-Explorer auf dem Desktop durchsuchen.
Dieser Artikel enthält spezifische Informationen zu OneDrive in Windows 8.1. Wenn Sie eine andere Version von Windows verwenden oder Ihren Synchronisierungsclient auf die OneDrive-Synchronisierungs-App (onedrive.exe) aktualisiert haben, finden Sie weitere Artikel in der OneDrive-Hilfe . |
OneDrive-Start und -Einstellungen
Muss ich mich mit einem Microsoft-Konto bei meinem PC anmelden, um OneDrive zu verwenden?
Ja, Sie müssen sich mit einem Microsoft-Konto anmelden, um Ihr OneDrive zu durchsuchen und Ihre Dateien und Einstellungen synchron zu halten. Wenn Sie sich mit einem lokalen Konto anmelden, können Sie Ihren PC nur mit der OneDrive-App durchsuchen. Um Ihre OneDrive-Dateien zu durchsuchen, müssen Sie zu OneDrive.com gehen.
Welche OneDrive-Einstellungen sind standardmäßig aktiviert?
Die meisten PCs mit Windows 8.1 und Windows RT 8.1 sind mit diesen OneDrive-Einstellungen eingerichtet:
Fotos, die Sie auf Ihrem PC aufnehmen (sofern dieser über eine Kamera verfügt), werden in Ihrem Ordner „Aufnahmen" gespeichert, und eine Kopie mit niedrigerer Auflösung jedes Fotos wird automatisch auf Ihrem OneDrive gespeichert.
OneDrive ist ein Standardspeicherort beim Speichern von Dokumenten. Wenn Sie einen anderen Speicherort für ein Dokument auswählen möchten, können Sie dies tun.
Windows speichert eine Sicherungskopie Ihrer PC-Einstellungen auf OneDrive. Wenn Ihrem PC etwas passiert und Sie ihn ersetzen müssen, können Sie Ihre Einstellungen einfach auf einen neuen PC übertragen. Weitere Informationen finden Sie unter Synchronisierungseinstellungen zwischen PCs .
Gehen Sie zu Einstellungen auf Ihrem PC, um diese Einstellungen zu ändern:
Streichen Sie vom rechten Bildschirmrand nach innen, tippen Sie auf Einstellungen und dann auf PC-Einstellungen ändern . (Wenn Sie eine Maus verwenden, zeigen Sie auf die untere rechte Ecke des Bildschirms, bewegen Sie den Mauszeiger nach oben, klicken Sie auf Einstellungen und dann auf PC-Einstellungen ändern .)
Wählen Sie OneDrive aus .
Wie kann ich mein OneDrive an einen anderen Ort auf meinem PC verschieben?
Öffnen Sie den Datei-Explorer.
Halten Sie OneDrive im linken Bereich gedrückt oder klicken Sie mit der rechten Maustaste darauf.
Wählen Sie Eigenschaften und dann die Registerkarte Speicherort aus.
Wählen Sie Verschieben aus .
Wählen Sie einen beliebigen Ordner auf Ihrer Festplatte aus, und wählen Sie dann Ordner auswählen aus.
Hinweis: OneDrive kann nur mit Ordnern auf einem Laufwerk synchronisiert werden, das mit dem NTFS-Dateisystem formatiert ist, was in der Regel eine Festplatte auf Ihrem Computer oder eine externe Festplatte ist. Tragbare Speicher wie USB-Flashlaufwerke oder Solid-State-Speicherlaufwerke verwenden ein anderes Dateisystem und werden nicht mit OneDrive synchronisiert.
Wählen Sie im Dialogfeld Ordner verschieben die Option Ja aus.
Wie viel Speicherplatz habe ich in OneDrive?
Der einfachste Weg, um herauszufinden, wie viel OneDrive-Speicherplatz Sie haben und wie viel verfügbar ist, besteht darin, sich bei OneDrive.com anzumelden. Sie können dies auch auf Ihrem PC in den Einstellungen herausfinden:
Streichen Sie vom rechten Bildschirmrand nach innen, tippen Sie auf Einstellungen und dann auf PC-Einstellungen ändern . (Wenn Sie eine Maus verwenden, zeigen Sie auf die untere rechte Ecke des Bildschirms, bewegen Sie den Mauszeiger nach oben, klicken Sie auf Einstellungen und dann auf PC-Einstellungen ändern .)
Wählen Sie OneDrive aus .
Wie kann ich mehr Speicherplatz kaufen?
Am einfachsten ist es, sich bei OneDrive.com anzumelden und dann auf Einstellungen zu klicken  > Optionen , und klicken Sie dann unter Optionen auf Speicher > Pläne .
> Optionen , und klicken Sie dann unter Optionen auf Speicher > Pläne .
Wenn Sie ein Speicherabonnement in einem bestimmten Land oder einer bestimmten Region kaufen möchten, finden Sie weitere Informationen unter Speicherabonnements nach Land/Region .
Dateien in OneDrive
Gibt es Dateien, die ich nicht auf OneDrive speichern kann?
Dateien dürfen nicht größer als 10 GB sein. Einige Arten von Inhalten sind ebenfalls verboten – mehr dazu finden Sie im Verhaltenskodex . Für arbeitsbezogene Dateien empfehlen wir die Verwendung von OneDrive .
Früher habe ich die OneDrive-Desktop-App für Windows verwendet. Was gibt's Neues?
OneDrive ist Teil von Windows 8 und 8.1, daher hat die Desktop-App ein paar mehr Funktionen und synchronisiert sich anders als in früheren Versionen von Windows. Siehe Windows jetzt mit OneDrive .
Warum sind einige Dateien in meinem OneDrive nur verfügbar, wenn ich online bin, und wie kann ich sie offline verfügbar machen?
Die Dateien, die Sie von Ihrem Computer zu OneDrive hinzugefügt oder zuvor auf Ihrem Computer geöffnet haben, sind auf diesem Computer automatisch offline verfügbar. Alle Dateien, die Sie auf der OneDrive-Website oder einem anderen Computer erstellt haben, sind nur online, um Speicherplatz auf Ihrem Computer zu sparen.
Sie können eine Nur-Online-Datei offline verfügbar machen, indem Sie sie auf Ihren Computer herunterladen. Beachten Sie, dass dadurch eine zweite Version der Datei erstellt wird und alle Änderungen, die Sie an der heruntergeladenen Datei vornehmen, nicht mit der Datei auf OneDrive synchronisiert werden. Um die überarbeitete Version wieder auf OneDrive zu erhalten, wählen Sie Speichern unter und wählen Sie OneDrive als Speicherort aus, oder laden Sie die Datei später auf OneDrive hoch.
Informationen zu Nur-Online-Dateien finden Sie unter Nur-Online-Dateien und offline verfügbare Dateien .
Warum fehlen einige meiner OneDrive-Dateien in einigen Apps?
Einige Desktop-Apps können möglicherweise keine reinen Online-Dateien öffnen (selbst wenn Sie mit dem Internet verbunden sind). Wenn reine Online-Dateien nicht in einer von Ihnen verwendeten Desktop-App angezeigt werden, machen Sie die Dateien offline verfügbar, indem Sie die Schritte in der obigen Frage ausführen.
Was kann ich mit meinen OneDrive-Dateien machen, während OneDrive noch auf meinem PC eingerichtet wird?
Wenn Sie eine neue Datei in Ihrem OneDrive erstellen oder eine Datei ändern, während OneDrive noch auf Ihrem PC eingerichtet wird, werden diese Dateien erst hochgeladen, wenn die Einrichtung abgeschlossen ist. Wenn Sie eine Datei offline verfügbar machen, wird sie ebenfalls erst heruntergeladen, wenn die Einrichtung abgeschlossen ist. Um eine Datei herunterzuladen, bevor das Setup abgeschlossen ist, öffnen Sie die Datei. Um festzustellen, ob OneDrive mit der Einrichtung fertig ist, versuchen Sie einen der folgenden Schritte:
Öffnen Sie die OneDrive-App und suchen Sie in der oberen rechten Ecke nach Alle Dateien sind aktuell .
Wählen Sie im Datei-Explorer im linken Bereich OneDrive aus und suchen Sie in der Statusleiste unten im Fenster nach Dateien sind aktuell .
Kann ich gelöschte OneDrive-Dateien wiederherstellen?
Um gelöschte OneDrive-Dateien wiederherzustellen, überprüfen Sie Ihren Papierkorb auf Ihrem Desktop oder gehen Sie zur OneDrive-Website und tippen oder klicken Sie auf den Link Papierkorb in der unteren linken Ecke.
Weitere Informationen finden Sie unter Suchen nach verlorenen oder fehlenden Dateien in OneDrive .
Warum dauert es so lange, bis meine Dateien hoch- oder heruntergeladen werden?
Stellen Sie sicher, dass Ihr PC nicht in den Ruhezustand versetzt wird, wenn Sie viele Dateien (oder sehr große Dateien) hoch- oder herunterladen müssen. Suchen Sie dazu nach " Energie- und Energiespareinstellungen ". Lesen Sie auch die Tipps unter Maximieren der Upload- und Download-Geschwindigkeit .
Wie kann ich prüfen, ob noch Dateien hoch- und heruntergeladen werden?
Sie können den Upload- und Downloadfortschritt in der OneDrive-App, im Datei-Explorer und auch über das OneDrive-Symbol im Infobereich ganz rechts in der Taskleiste sehen.
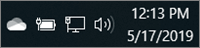
(Möglicherweise müssen Sie neben dem Infobereich auf den Pfeil Ausgeblendete Symbole anzeigen klicken, um das OneDrive-Symbol anzuzeigen.)
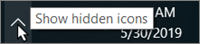
Klicken Sie mit der rechten Maustaste auf das OneDrive-Symbol, um andere Dinge zu tun, wie zum Beispiel:
Starten Sie eine Synchronisierung, damit OneDrive erneut nach Änderungen sucht, halten Sie eine Synchronisierung an, um das Hoch- oder Herunterladen von Dateien vorübergehend zu stoppen, oder versuchen Sie, Synchronisierungsprobleme zu beheben.
Klicken Sie auf Einstellungen , um festzulegen, welche Ordner mit Ihrem Computer synchronisiert werden, alle Dateien offline oder nur online verfügbar zu machen oder einige Dateitypen so einzustellen, dass sie automatisch auf OneDrive gespeichert werden.
Wie kann ich für mich freigegebene Dateien und Office-Dokumente durchsuchen, an denen ich kürzlich gearbeitet habe?
Melden Sie sich bei OneDrive.com an. Klicken oder tippen Sie im linken Bereich unter OneDrive auf Zuletzt verwendet, um Dinge anzuzeigen, an denen Sie kürzlich gearbeitet haben. Wählen Sie Freigegeben aus, um Elemente anzuzeigen, die mit Ihnen geteilt wurden oder die Sie mit anderen geteilt haben.
Ihr OneDrive-Konto
Kann ich mich mit einem anderen Konto anmelden, um ein anderes OneDrive zu durchsuchen?
Sie können in der OneDrive-App nicht zwischen Konten wechseln. Wenn Sie sich mit Ihrem Microsoft-Konto bei einem PC anmelden, werden Sie automatisch mit diesem Konto bei OneDrive angemeldet. Sie können weiterhin auf OneDrive-Dateien für ein anderes Konto zugreifen, indem Sie zur OneDrive-Website gehen. Möglicherweise müssen Sie sich abmelden und dann mit den anderen Kontoinformationen erneut anmelden.
Wie kann ich verhindern, dass OneDrive meine Netzwerkbandbreite verwendet?
Wenn Sie so viel Bandbreite wie möglich benötigen, um etwas zu tun (z. B. an einer Onlinebesprechung teilnehmen oder einen Film streamen), können Sie die OneDrive-Synchronisierung vorübergehend anhalten, ohne OneDrive zu schließen.
Öffnen Sie die OneDrive-App.
Öffnen Sie die Einstellungen Ihres Computers – streichen Sie vom rechten Rand des Bildschirms nach innen und tippen Sie dann auf Einstellungen . (Wenn Sie eine Maus verwenden, zeigen Sie auf die untere rechte Ecke des Bildschirms, bewegen Sie den Mauszeiger nach oben und klicken Sie dann auf Einstellungen .)
Wählen Sie Optionen und deaktivieren Sie dann Dateien synchronisieren .
Wenn Sie über eine getaktete Internetverbindung verfügen, können Sie die Synchronisierung und alle anderen OneDrive-Aktivitäten deaktivieren, die Ihre Netzwerkverbindung verwenden.
Öffnen Sie die Einstellungen Ihres Computers – streichen Sie vom rechten Rand des Bildschirms nach innen und tippen Sie dann auf Einstellungen . (Wenn Sie eine Maus verwenden, zeigen Sie auf die untere rechte Ecke des Bildschirms, bewegen Sie den Mauszeiger nach oben und klicken Sie dann auf Einstellungen .)
Wählen Sie OneDrive aus .
Wählen Sie Getaktete Verbindungen und schalten Sie alle Einstellungen auf Aus .
Kann ich die OneDrive-App deinstallieren?
Die OneDrive-App ist in Windows 8.1 und Windows RT 8.1 enthalten, sodass sie nicht deinstalliert, aber vom Startbildschirm gelöst werden kann. Halten Sie die Kachel gedrückt oder klicken Sie mit der rechten Maustaste darauf und tippen oder klicken Sie dann auf Vom Start entfernen .
Benötigen Sie weitere Hilfe?
| Kontaktieren Sie Support Um technischen Support zu erhalten, gehen Sie zu Contact Microsoft Support , geben Sie Ihr Problem ein und wählen Sie Get Help . Wenn Sie weiterhin Hilfe benötigen, wählen Sie „ Support kontaktieren", um zur besten Support-Option weitergeleitet zu werden. | |
| Admins |


No comments:
Post a Comment