Text und Bilder auf gegenüberliegenden Musterseiten spiegeln
Jede Publikation enthält eine oder mehrere Musterseiten, deren Elemente auf jeder Seite erscheinen, auf die die Musterseite angewendet wird. Gehen Sie wie folgt vor, um eine zweiseitige Musterseite zu erstellen, deren Elemente sich auf gegenüberliegenden Seiten spiegeln.
Doppelklicken Sie auf der Registerkarte Ansicht auf Masterseite . Der rechte Bereich wechselt zur Musterseite und das Dialogfeld „ Neue Musterseite" wird angezeigt.
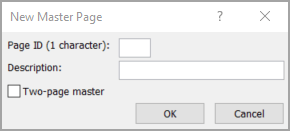
Führen Sie im Dialogfeld „ Neue Musterseite" einen der folgenden Schritte aus:
Geben Sie im Feld Seiten- ID (1 Zeichen) eine aus einem Zeichen bestehende Kennung für Ihre neue Musterseite ein. Dies kann ein beliebiges einzelnes Unicode-Zeichen sein.
Geben Sie im Feld Beschreibung eine kurze Beschreibung Ihrer neuen Musterseite ein.
Klicken Sie auf OK .
Klicken Sie auf der Registerkarte Seitendesign auf Ränder .
Wählen Sie eine der Randoptionen aus oder klicken Sie auf „ Benutzerdefinierte Ränder " und geben Sie im Dialogfeld „ Layouthilfslinien " die gewünschten Werte für die Randhilfslinien und Grundlinien ein oder wählen Sie sie aus.
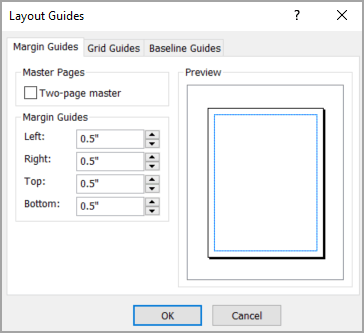
Hinweis: Wählen Sie nicht Zweiseitige Mustervorlage aus.
Klicken Sie auf OK .
Fügen Sie auf der neuen Musterseite den Text und die Bilder hinzu, die auf der gegenüberliegenden Seite gespiegelt werden sollen.
Klicken Sie auf der Registerkarte Masterseite auf Masterseite für zwei Seiten .
Die einseitige Musterseite wird in eine zweiseitige Musterseite geändert, wobei die Elemente auf den gegenüberliegenden Seiten so formatiert sind, dass sie einander spiegeln.
Hinweis: Bei diesen Schritten wird davon ausgegangen, dass Sie in einer Druckpublikation arbeiten. Wenn Sie an einer Webpublikation arbeiten, können Sie nur einzelne Seiten anzeigen und nur Einzelseiten-Musterseiten erstellen.
Klicken Sie im Menü Ansicht auf Masterseite .
Klicken Sie im Aufgabenbereich Masterseiten bearbeiten auf Neue Masterseite .

Das Dialogfeld „ Neue Musterseite" wird angezeigt.
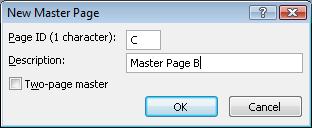
Führen Sie im Dialogfeld „ Neue Musterseite" einen der folgenden Schritte aus:
Geben Sie im Feld Seiten- ID (1 Zeichen) eine aus einem Zeichen bestehende Kennung für Ihre neue Musterseite ein. Dies kann ein beliebiges einzelnes Unicode-Zeichen sein.
Geben Sie im Feld Beschreibung eine kurze Beschreibung Ihrer neuen Musterseite ein.
Doppelseitenmaster löschen .
Klicken Sie auf OK .
Klicken Sie im Aufgabenbereich Masterseiten bearbeiten auf den Pfeil neben der neuen Masterseite und dann auf Layouthilfslinien .
Geben Sie die gewünschten Werte für die Rand- und Grundlinien ein, oder wählen Sie sie aus, und klicken Sie dann auf OK .
Hinweis: Wählen Sie nicht Zweiseitige Mustervorlage aus.
Fügen Sie auf der neuen Musterseite den Text und die Bilder hinzu, die auf einer gegenüberliegenden Seite gespiegelt werden sollen.
Klicken Sie im Aufgabenbereich Masterseiten bearbeiten auf den Pfeil neben der neuen Masterseite und klicken Sie dann auf In zweiseitig ändern .
Die einseitige Musterseite wird in eine zweiseitige Musterseite geändert, wobei die Elemente auf den gegenüberliegenden Seiten so formatiert sind, dass sie einander spiegeln.
No comments:
Post a Comment