Verwalten Sie den Papierkorb einer SharePoint-Website
Hinweis: Dieser Artikel gilt nur für SharePoint Server und nicht für SharePoint Online. Informationen zum Papierkorb für SharePoint Online finden Sie unter Gelöschte Elemente aus dem Papierkorb der Websitesammlung wiederherstellen.
Der Papierkorb bietet ein Sicherheitsnetz, wenn Benutzer Dateien, Dateiversionen, Listenelemente, Bibliotheken, Listen und Ordner von einer Website löschen. Wenn Benutzer eines dieser Elemente von einer Website löschen, werden die Elemente in den Papierkorb verschoben. Dieser Artikel konzentriert sich darauf, wie ein Websitesammlungsadministrator den Papierkorb für eine Websitesammlung verwalten kann. Informationen zu den Aufgaben, die ein Mitwirkender an einer Website ausführen kann, finden Sie unter Wiederherstellen von Elementen im Papierkorb einer SharePoint-Website .
Wichtig: Dieser Artikel behandelt den Papierkorb auf einer Website, der sich vom Papierkorb in Windows unterscheidet. Informationen zum Papierkorb in Windows finden Sie unter Den Windows-Papierkorb wieder auf den Desktop stellen .
In diesem Artikel
Überblick
Als Websitesammlungsadministrator können Sie gelöschte Elemente in einer Websitesammlung auf der Seite Papierkorb der Websitesammlungsverwaltung anzeigen und verwalten. Auf dieser Seite können Sie Elemente anzeigen, die sich derzeit im Papierkorb eines Benutzers befinden, und Elemente, die ein Benutzer aus seinem Papierkorb gelöscht hat, und die Elemente an den Papierkorb der zweiten Stufe senden, der auch als Papierkorb der Websitesammlung bezeichnet wird.
Benutzer, die ein Element im Papierkorb löschen, können Sie kontaktieren, um das Element an seinem ursprünglichen Speicherort wiederherzustellen, solange das Element das ursprüngliche Löschdatum, das der Serveradministrator festgelegt hat, nicht überschritten hat. Standardmäßig werden Elemente im Papierkorb automatisch nach 30 Tagen gelöscht. Unabhängig davon, ob ein Element an den Papierkorb der Benutzer oder an den Papierkorb der Websitesammlung (zweite Stufe) gesendet wird, werden Elemente automatisch nach der Anzahl von Tagen gelöscht, die der Serveradministrator in der Zentraladministration angegeben hat.
Hinweis: Wenn Sie den Papierkorb auf Ihrer Website nicht sehen, wurde der Papierkorb möglicherweise vom Serveradministrator deaktiviert.
1. Ein Benutzer löscht ein Dokument aus einer Dokumentbibliothek.
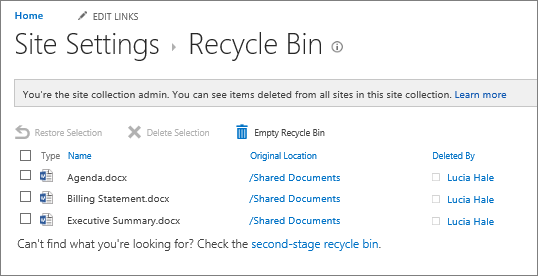
2. Das Dokument wird in den Papierkorb der Website verschoben, der Benutzer oder ein Websitesammlungsadministrator kann es wiederherstellen oder löschen.
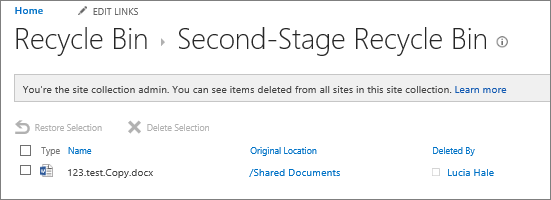
3. Wenn die Datei aus dem Papierkorb der Website gelöscht wird, wird sie an die Websitesammlung oder den Papierkorb der zweiten Stufe gesendet, wo ein Websitesammlungsadministrator sie wiederherstellen oder dauerhaft löschen kann.
Der Papierkorb der Websitesammlung (zweite Stufe) gibt dem Administrator einer Websitesammlung mehr Kontrolle über gelöschte Elemente, indem er ein Sicherheitsnetz der zweiten Stufe bereitstellt, bevor ein Element endgültig von einer Website gelöscht wird. Wenn Sie ein Element aus Ihrem Papierkorb löschen, wird das Element an einen Papierkorb der zweiten Stufe (auch bekannt als Papierkorb der Websitesammlung (zweite Stufe)) gesendet, der vom Administrator der Websitesammlung verwaltet wird.
Der Papierkorb ist in einer Websitesammlung standardmäßig aktiviert und wird in der Zentraladministration auf Websitesammlungsebene konfiguriert. Wenn auf dieser Ebene aktiviert, kann der Serveradministrator angeben, wie lange Elemente im Papierkorb verbleiben, bevor die Elemente geleert werden. Der Serveradministrator kann auch den Papierkorb der Websitesammlung (zweite Stufe) deaktivieren oder den Papierkorb in einer Websitesammlung insgesamt deaktivieren.
Weitere Informationen zum Konfigurieren des Papierkorbs auf der Website für die Zentraladministration finden Sie unter Konfigurieren der Papierkorbeinstellungen auf TechNet .
Zeigen Sie Elemente auf der Seite Papierkorb der Websitesammlungsverwaltung an
Als Websitesammlungsadministrator können Sie den Papierkorb der Websitesammlungsverwaltung verwenden, um von anderen Benutzern gelöschte Elemente anzuzeigen, zu löschen und wiederherzustellen. Wenn Sie den Papierkorb auf Ihrer Website nicht sehen, wurde er möglicherweise vom Serveradministrator deaktiviert.
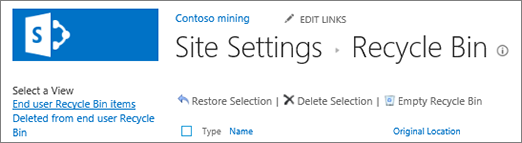
Klicken Sie auf der Website, auf der Sie eine App hinzufügen möchten, auf Einstellungen
 und klicken Sie dann auf Site-Einstellungen .
und klicken Sie dann auf Site-Einstellungen . Klicken Sie unter Websitesammlungsverwaltung auf Papierkorb .
Löschen Sie ein Element mithilfe der Seite "Papierkorb der Websitesammlung (zweite Stufe)".
Standardmäßig werden von Benutzern gelöschte Elemente an den Papierkorb gesendet. Als Websitesammlungsadministrator können Sie diese Elemente in der Ansicht Endbenutzer-Papierkorbelemente auf der Seite Papierkorb der Websitesammlungsverwaltung anzeigen. Wenn ein Benutzer ein Element aus dem Papierkorb löscht, wird es an den Papierkorb der Websitesammlung (zweite Stufe) gesendet. Als Websitesammlungsadministrator können Sie diese Elemente in der Ansicht Aus Endbenutzer-Papierkorb gelöscht anzeigen.
Wenn Sie ein Element aus dem Papierkorb der Websitesammlung (zweite Stufe) löschen, wird es dauerhaft von der Website gelöscht.
Klicken Sie auf der Website, auf der Sie eine App hinzufügen möchten, auf Einstellungen
 und klicken Sie dann auf Site-Einstellungen .
und klicken Sie dann auf Site-Einstellungen . Klicken Sie unter Websitesammlungsverwaltung auf Papierkorb .
Führen Sie einen der folgenden Schritte aus:
Um Elemente im Papierkorb des Endbenutzers anzuzeigen, klicken Sie auf die Ansicht Elemente im Papierkorb des Endbenutzers .
Um Elemente im Papierkorb der Websitesammlung anzuzeigen, klicken Sie auf die Ansicht Aus Endbenutzer-Papierkorb gelöscht .
Aktivieren Sie das Kontrollkästchen neben dem Element, das Sie löschen möchten.
Klicken Sie auf Auswahl löschen .
Stellen Sie ein Element mithilfe der Seite Papierkorb der Websitesammlung (zweite Stufe) wieder her
Als Websitesammlungsadministrator können Benutzer, die ein Element im Papierkorb löschen, Sie kontaktieren, um das Element an seinem ursprünglichen Speicherort wiederherzustellen, solange das Element das ursprüngliche Löschdatum, das der Serveradministrator festgelegt hat, nicht überschritten hat. Standardmäßig werden Elemente im Papierkorb automatisch nach 30 Tagen gelöscht.
Klicken Sie auf der Website, auf der Sie eine App hinzufügen möchten, auf Einstellungen
 und klicken Sie dann auf Site-Einstellungen .
und klicken Sie dann auf Site-Einstellungen . Klicken Sie unter Websitesammlungsverwaltung auf Papierkorb .
Führen Sie einen der folgenden Schritte aus:
Um Elemente im Papierkorb des Endbenutzers wiederherzustellen, klicken Sie auf die Ansicht Elemente im Papierkorb des Endbenutzers .
Um Elemente im Papierkorb der Websitesammlung wiederherzustellen, klicken Sie auf die Ansicht Aus Endbenutzer-Papierkorb gelöscht .
Aktivieren Sie das Kontrollkästchen neben dem Element, das Sie wiederherstellen möchten.
Klicken Sie auf Auswahl wiederherstellen .
Wenn Sie ein Element wiederherstellen, das sich ursprünglich in einem gelöschten Ordner befand, wird der Ordner an seinem ursprünglichen Speicherort neu erstellt, und das Element wird in diesem Ordner wiederhergestellt.
Legen Sie den Windows-Papierkorb wieder auf Ihren Desktop
Während der Windows-Papierkorb nichts mit SharePoint zu tun hat, ist es wichtig, ihn zum Abrufen lokaler Dateien, die Sie löschen, griffbereit zu haben. So stellen Sie es wieder auf Ihren Desktop:
So legen Sie den Papierkorb von Windows 10 wieder auf Ihrem Desktop ab:
Wählen Sie den Start
 und wählen Sie dann Einstellungen
und wählen Sie dann Einstellungen  .
. Wählen Sie Personalisierung > Themen > Einstellungen für Desktopsymbole aus .
Aktivieren Sie das Kontrollkästchen Papierkorb > Anwenden .
• Um zu den Desktop-Symboleinstellungen in Windows 8.1 zu gelangen, wischen Sie vom rechten Rand des Bildschirms nach innen und wählen Sie dann Suchen . Geben Sie Desktopsymbole in das Suchfeld ein und wählen Sie dann Gemeinsame Symbole auf dem Desktop anzeigen oder ausblenden aus.
• Um in Windows 7 zu den Desktopsymboleinstellungen zu gelangen, wählen Sie die Schaltfläche Start , geben Sie Desktopsymbole in das Suchfeld ein und wählen Sie dann Gemeinsame Symbole auf dem Desktop anzeigen oder ausblenden .
No comments:
Post a Comment