Verwalten Sie Ihre Access-Datenerfassungsantworten
In diesem Artikel wird erläutert, wie Sie Ihre Datenerfassungsantworten anzeigen, wie Sie Ihre E-Mail-Verarbeitungseinstellungen überprüfen können, und Schritte, die Sie unternehmen können, um häufige Arten von Fehlermeldungen oder Probleme mit den Antworten zu beheben.
Das Dialogfeld Datenerfassungsnachrichten verwalten hilft Ihnen, sowohl die Datenerfassungsnachrichten zu verwalten, die Sie an E-Mail-Empfänger gesendet haben, als auch die Antworten, die Sie auf jede dieser Nachrichten in Ihrem Outlook-Posteingang erhalten haben.
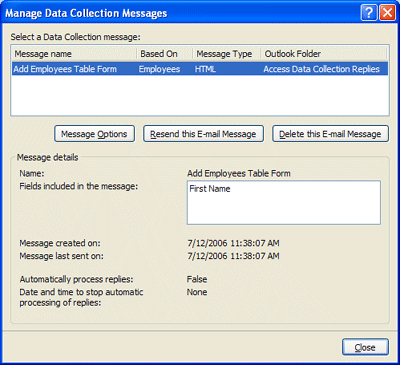
Wenn das Dialogfeld nicht sichtbar ist, gehen Sie wie folgt vor, um es zu öffnen:
Öffnen Sie die Datenbank, die die Nachricht enthält, die Sie verwalten möchten.
Klicken Sie auf der Registerkarte Externe Daten in der Gruppe Daten erfassen auf Antworten verwalten .
Was möchten Sie tun?
Antworten anzeigen
Folgendes passiert, nachdem Sie das Datenerfassungsformular per E-Mail gesendet haben. Die Empfänger antworten auf die Nachricht, indem sie auf Antworten klicken, das Formular ausfüllen und dann auf Senden klicken. In diesem Abschnitt wird erläutert, wie Sie die Antworten anzeigen können und was zu tun ist, wenn eine davon nicht korrekt verarbeitet wird. Unabhängig davon, ob Sie die Antworten automatisch oder manuell verarbeiten lassen, können Sie die Antworten manuell öffnen oder herausfinden, wer geantwortet hat. Weitere Informationen zum Einrichten von Antwortverarbeitungsoptionen finden Sie im Artikel Hinzufügen der per E-Mail erfassten Daten zu Ihrer Access-Datenbank .
Gehen Sie wie folgt vor, um die Antworten anzuzeigen:
Öffnen Sie Microsoft Outlook 2007 oder 2010 und navigieren Sie zu dem Ordner, den Sie zum Speichern von Datenerfassungsantworten festgelegt haben.
Tipp: Wenn Sie sich nicht an den Namen des Ordners erinnern, klicken Sie auf der Registerkarte Externe Daten in der Gruppe Daten erfassen auf Antworten verwalten . Im Dialogfeld Datenerfassungsnachrichten verwalten finden Sie den Ordnernamen in der Spalte Outlook-Ordner in der Zeile, die der Nachricht entspricht, deren Antworten Sie anzeigen möchten.
Um eine Antwort in Outlook zu öffnen, doppelklicken Sie auf die Antwort. Sie sehen das Formular so, wie es vom Absender ausgefüllt wurde.
Access verarbeitet keine Antworten auf eine Antwortnachricht. Wenn Sie feststellen, dass ein oder mehrere Formulare von Empfängern leer, unvollständig oder nicht ordnungsgemäß ausgefüllt sind, müssen Sie daher die ursprüngliche E-Mail-Nachricht erneut an diese Benutzer senden, anstatt den Befehl „ Antworten " zu verwenden. Weitere Informationen zum erneuten Senden einer Datenerfassungsnachricht finden Sie unter Erneutes Senden einer Datenerfassungsnachricht .
Wenn Sie die Anfrage an weitere Personen senden möchten, müssen Sie die ursprüngliche Nachricht erneut senden, anstatt sie weiterzuleiten.
Überprüfen Sie die Einstellungen für die automatische Verarbeitung von Antworten
Wenn Sie sich für die automatische Verarbeitung Ihrer Antworten entschieden haben, gehen Sie wie folgt vor, um sicherzustellen, dass die Antworten korrekt verarbeitet werden:
Überprüfen Sie für jede Antwort die Werte in den Spalten Nachverfolgungs- Flag , Datenerfassungsstatus und Kategorien .
Tipp: Wenn die Spalten Nachverfolgungs- Flag , Datenerfassungsstatus und Kategorien in Ihrer Ansicht nicht angezeigt werden, fügen Sie sie mithilfe der Feldauswahl hinzu. Klicken Sie mit der rechten Maustaste auf die Spaltenüberschrift und klicken Sie dann auf Feldauswahl . Ziehen Sie im Dialogfeld „ Feldauswahl " jedes Feld und legen Sie es rechts oder links neben einer vorhandenen Spaltenüberschrift ab.
Wenn im Outlook-Ordner das Follow-Up-Flag auf Data Collection operation was successfully gesetzt ist, die Spalte Data Collection Status leer ist und in der Spalte Categories ein grünes Kennzeichen zu sehen ist, wurde die Antwort erfolgreich verarbeitet.
Darüber hinaus möchten Sie möglicherweise den Inhalt der Zieltabellen überprüfen, um sicherzustellen, dass Sie die gesammelten Daten entweder als neue Datensätze oder als Aktualisierungen vorhandener Datensätze gespeichert sehen.
Hinweis: Sie können die Daten aus einer E-Mail-Antwort nicht hinzufügen, wenn Ihr Empfänger entweder Hotmail oder Yahoo verwendet hat, um Ihnen das Datenerfassungsformular zu senden.
Beheben Sie Probleme bei automatisch verarbeiteten Antworten
Ihre E-Mail-Empfänger melden möglicherweise, dass sie die Formulare ausgefüllt und als Antworten an Sie zurückgesendet haben. Sie sehen jedoch nicht die erwarteten Ergebnisse in Access oder Outlook. Zum Beispiel:
Sie sehen die Daten in den Zieltabellen in Access nicht. Neue Datensätze werden nicht hinzugefügt oder vorhandene Datensätze werden nicht aktualisiert.
Die Spalte „ Datenerfassungsstatus" für die Nachricht in Outlook zeigt entweder eine Fehlermeldung oder die Zeichenfolge „Nachricht nicht verarbeitet" an. Darüber hinaus zeigt die Spalte Kategorien für die Nachricht entweder ein rotes Quadrat an oder ist leer.
Wenn Sie auf diese Art von Problemen stoßen, lesen Sie die Schritte zur Fehlerbehebung unter Antworten auf meine Datenerfassung werden nicht automatisch verarbeitet .
Lesen Sie außerdem die per E-Mails gesammelten Daten zu Ihrer Access-Datenbank hinzufügen, wenn Sie überprüfen möchten, ob Sie die automatische Verarbeitung korrekt eingerichtet haben.
Antworten manuell verarbeiten
Bei der manuellen Verarbeitung einer Antwort wird der Exportvorgang aus Outlook gestartet. Sie können jeweils nur eine Antwort exportieren. Vermeiden Sie Antworten, bei denen die Spalte Datenerfassungsstatus auf Datenerfassung per E-Mail war erfolgreich gesetzt ist . Dieser Status zeigt an, dass die Antwort bereits erfolgreich verarbeitet wurde. Antworten, für die die Spalte Datenerfassungsstatus auf Nachricht unverarbeitet gesetzt ist, müssen manuell verarbeitet werden. Eine Antwort mit einer Fehlermeldung in dieser Spalte konnte nicht automatisch verarbeitet werden und erfordert eine Fehlerbehebung, bevor Sie sie manuell exportieren können. Hilfe bei der Fehlerbehebung finden Sie unter Antworten auf meine Datenerfassung werden nicht automatisch verarbeitet .
Klicken Sie in Outlook mit der rechten Maustaste auf die Antwort, die Sie manuell verarbeiten möchten.
Klicken Sie auf Daten nach Microsoft Office Access exportieren .
Überprüfen Sie im Dialogfeld Daten nach Microsoft Access exportieren die Details der Antwort, und klicken Sie dann zum Exportieren auf OK . Wenn der Exportvorgang erfolgreich ist, wird die Meldung Daten erfolgreich in die Datenbank exportiert angezeigt . Wenn der Vorgang fehlschlägt, sehen Sie die Meldung Daten können aufgrund von Fehlern nicht importiert werden , gefolgt von einer Beschreibung der Probleme, die den Fehler verursacht haben. In der folgenden Tabelle sind die Probleme aufgeführt, die dazu führen können, dass ein Exportvorgang fehlschlägt.
Beheben Sie Probleme bei manuell verarbeiteten Antworten
Meldung in der Spalte „ Ausgabe" oder „Datenerfassungsstatus". | Weil | Auflösung |
Wenn ich mit der rechten Maustaste auf eine Antwort klicke, wird der Befehl Daten nach Microsoft Access exportieren nicht angezeigt. | Die ausgewählte Nachricht ist keine gültige Datenerfassungsantwort. | Löschen Sie Nachrichten, die keine Datenerfassungsantworten sind, aus dem angegebenen Ordner. |
Eine Antwort geht nicht in den richtigen Ordner. | Nur Originalantworten auf eine Nachricht werden in den angegebenen Ordner verschoben. Ihre Antworten auf Ihre eigenen Nachrichten (es sei denn, Sie haben die Kopie der Nachricht im Ordner „ Gesendete Elemente " verwendet, um die Antwort zu generieren) und Antworten, die Teil eines E-Mail-Nachrichtenthreads sind, der für Diskussionen verwendet wird, werden möglicherweise nicht in den angegebenen Ordner verschoben. Andere mögliche Gründe sind: Access ist nicht installiert oder das Add-In, das zum Verarbeiten der Antworten erforderlich ist, fehlt oder ist beschädigt. | Wenn eine Ihrer Antworten nicht verarbeitet wird, füllen Sie das Formular aus, das sich in der gesendeten Nachricht im Ordner „Gesendete Elemente" befindet. Wenn ein Benutzer ein Formular in einer Antwort auf eine Antwort ausgefüllt hat, bitten Sie den Benutzer, auf die ursprüngliche Nachricht zu antworten. Wenn Sie vermuten, dass das Add-In entweder fehlt oder beschädigt ist, wechseln Sie zu Outlook und führen Sie die folgenden Schritte aus:
Wenn Sie den Eintrag unter Deaktivierte Anwendungs-Add-Ins sehen, klicken Sie auf den Pfeil im Feld Verwalten , wählen Sie Deaktivierte Elemente aus, und wählen Sie dann im Dialogfeld Deaktivierte Elemente Microsoft Access Outlook-Add-In für Datenerfassung und -veröffentlichung aus , und klicken Sie auf Aktivieren . Wenn das Microsoft Access Outlook-Add-In für die Datenerfassung und -veröffentlichung nicht angezeigt wird, versuchen Sie erneut, Access zu installieren. |
Kann die Datenbank nicht finden. Suchen Sie die Datenbank und importieren Sie die Daten manuell. | Die Datenbank wurde entweder an einen anderen Ort verschoben, umbenannt oder gelöscht oder ist beschädigt. | Stellen Sie die Datenbank am ursprünglichen Speicherort wieder her und versuchen Sie es erneut. |
Die Datenbank wird bereits verwendet. | Die Datenbank ist im exklusiven Modus geöffnet und es können keine Änderungen an der Datenbank vorgenommen werden, bis die exklusive Sperre aufgehoben wird. | Bitten Sie den Benutzer, der die Datenbank im exklusiven Modus geöffnet hat, die Datenbank im normalen Modus zu schließen und zu öffnen. Versuchen Sie dann, die Antwort manuell zu exportieren. |
Tabelle, Abfrage oder ein Feld fehlt. | Eine Zieltabelle oder -abfrage wurde entweder gelöscht oder umbenannt, oder ihre Struktur wurde so geändert, dass der Inhalt des Formulars nicht zu den Tabellen hinzugefügt werden kann. | Erstellen Sie die fehlenden Zieltabellen und Abfragen oder erstellen und senden Sie eine neue Datenerfassungsnachricht. |
Das Formular ist entweder beschädigt oder wurde geändert. | Entweder ist das Formular in der Antwort beschädigt, oder jemand (der Empfänger oder der Absender) hat das Formular geändert. | Wenn der Empfänger das Formular geändert hat, bitten Sie ihn, das Formular erneut an Sie zu senden, und exportieren Sie die Antwort dann manuell. Wenn das Formular in der ursprünglichen Nachricht beschädigt oder ungültig ist, müssen Sie eine neue Nachricht erstellen und senden. |
Informationen, die zum Abschluss der Bearbeitung erforderlich sind, fehlen. | Es fehlen die Informationen, die zum Abbilden der Antwort auf den zu aktualisierenden vorhandenen Datensatz erforderlich sind. | Die Nachrichteneinstellungen müssen mit Outlook synchronisiert werden. Klicken Sie in Access auf der Registerkarte Externe Daten in der Gruppe Daten erfassen auf Antworten verwalten . Wählen Sie im Dialogfeld „ Antworten verwalten " die Nachricht aus. Unter Nachrichtendetails zeigt Access ein Warnfeld an. Klicken Sie auf die Warnung, um die Einstellungen zu synchronisieren, und schließen Sie dann das Dialogfeld. Wechseln Sie zurück zu Outlook, und versuchen Sie dann, die Antwort manuell zu exportieren. |
Daten können nicht hinzugefügt oder aktualisiert werden, da die Daten zu einem doppelten Wert in einem Feld führen würden, das nur eindeutige Werte akzeptiert. | Ein Feld, dessen Eigenschaft „ Indiziert " auf „Ja (keine Duplikate)" gesetzt ist, kann keine doppelten Werte enthalten. Wenn der dem Formularfeld zugewiesene Wert bereits im entsprechenden Feld der Tabelle vorhanden ist, schlägt die Operation fehl. | Bitten Sie die Empfänger, eine weitere Antwort mit einem anderen Wert im Formularfeld zu senden. |
Der eingegebene Wert ist kein Element in der Auswahlliste. | Entweder enthält das Formular ein erforderliches Feld, das nach Werten sucht, aber der Benutzer hat keinen Wert für das Feld angegeben, oder die LimitToList -Eigenschaft des Felds ist auf Ja festgelegt, und der Benutzer hat einen Wert angegeben, der nicht in der Liste enthalten ist. | Bitten Sie die Empfänger, die Antwort erneut zu senden, nachdem Sie alle Felder ausgefüllt haben, oder füllen Sie das Formular aus, speichern Sie es und versuchen Sie dann erneut, es zu exportieren. |
Ungültiger Wert in einem Formularfeld. | Der Empfänger hat in einem oder mehreren Feldern ungültige Daten eingegeben. | Bitten Sie die Empfänger, die Antwort erneut zu senden, nachdem Sie alle Felder ausgefüllt haben, oder füllen Sie das Formular aus, speichern Sie es und versuchen Sie dann erneut, es zu exportieren. |
Reply enthält ein Formular, das Sie ausfüllen müssen. Wenn Sie fertig sind, senden Sie sie an den Absender dieser E-Mail-Nachricht. | Der Empfänger hat das Formular nicht ausgefüllt. | Bitten Sie die Empfänger, nach dem Ausfüllen des Formulars eine weitere Antwort zu senden. |
Wenn die ursprüngliche Nachricht einige Benutzer nicht erreicht hat, versuchen Sie, die Nachricht erneut zu senden, anstatt sie weiterzuleiten. Weitere Informationen zum erneuten Senden einer Nachricht finden Sie unter Erneutes Senden einer Datenerfassungsnachricht .
No comments:
Post a Comment