Organisieren Sie Ihre Dateien in OneDrive
Erstellen Sie Dateien und speichern Sie sie auf OneDrive, damit Sie sie von überall aus bearbeiten können.
Ordner erstellen und verschieben
Wählen Sie Neu > Ordner aus .
Geben Sie einen Namen für den Ordner ein und wählen Sie Erstellen aus.
Wählen Sie die gewünschten Dateien aus und ziehen Sie sie in den Ordner.

Gelöschte Elemente wiederherstellen
Wählen Sie den Papierkorb aus .
Wenn Sie alle Ihre Dateien wiederherstellen möchten, wählen Sie Alle Elemente wiederherstellen aus.
Oder wählen Sie nur die gewünschten Dateien aus und klicken Sie auf Wiederherstellen .
Die Datei wird an ihren ursprünglichen Speicherort zurückgesetzt. Elemente im Papierkorb werden automatisch nach 93 Tagen gelöscht, sofern der Administrator die Einstellung nicht geändert hat.
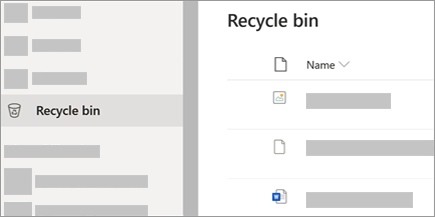
Versionsgeschichte
Wählen Sie ein Dokument aus (Sie können jeweils nur ein Dokument wiederherstellen), für das Sie eine frühere Version wiederherstellen möchten, und wählen Sie dann oben Versionsverlauf aus.
Wählen Sie die Auslassungspunkte ( ... ) neben der Version des Dokuments aus, das Sie wiederherstellen möchten, und dann Wiederherstellen .
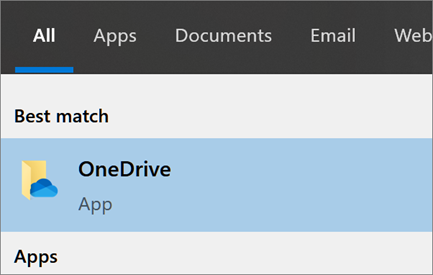
Entdecken
Was Sie in der Entdecken-Ansicht sehen, unterscheidet sich von dem, was andere Personen sehen. Sie können Ihre privaten Dokumente und andere Dokumente sehen, auf die Sie Zugriff haben. Andere Personen können ihre Dokumente und Dokumente sehen, auf die sie Zugriff haben.
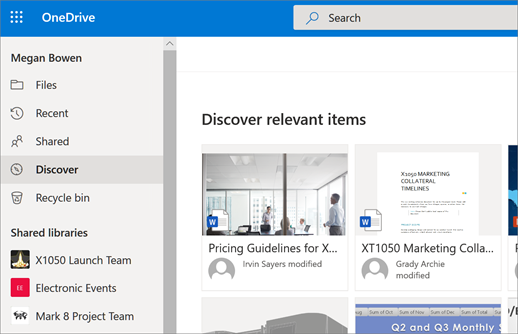
No comments:
Post a Comment