Organisieren Sie Ihre Formulare und Tests in Sammlungen
Tipp: Erfahren Sie mehr über Microsoft Forms oder legen Sie gleich los und erstellen Sie eine Umfrage, ein Quiz oder eine Umfrage. Möchten Sie erweitertes Branding, Fragetypen und Datenanalyse? Probieren Sie Dynamics 365 Customer Voice aus .
Um Ihre Formulare und Quiz zu verwalten und zu organisieren, können Sie benutzerdefinierte Sammlungen erstellen und Formulare und Quiz gruppieren, wie es für Sie sinnvoll ist. Sie können Sammlungen auch kopieren, umbenennen und löschen.

Erstellen Sie eine neue Sammlung und verschieben Sie Formulare und Tests hinein
Scrollen Sie in Microsoft Forms zum Ende Ihrer Seite und wählen Sie Alle meine Formulare aus.
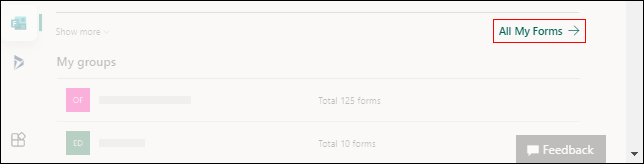
Wählen Sie auf der Registerkarte Alle Formulare die Option Neue Sammlung aus.
Geben Sie einen Namen für Ihre Sammlung ein und wählen Sie Erstellen aus. Ihre neue Sammlung erscheint als Kachel an erster Stelle der obersten Reihe Ihrer Formulare.
Hinweis: Wenn Sie keine Formularkacheln sehen, befinden Sie sich möglicherweise in der „ Listenansicht" statt in der „Kachelansicht " . Sie können zwischen den beiden hin- und herschalten , indem Sie das Dropdown-Menü Ansichtsoptionen rechts neben dem Suchfeld auswählen.
Um ein Formular oder Quiz in Ihre neue Sammlung zu verschieben, bewegen Sie den Mauszeiger über die Formular- oder Quizkachel und wählen Sie Weitere Optionen > In eine Sammlung verschieben aus . Wählen Sie die neue Sammlung aus.
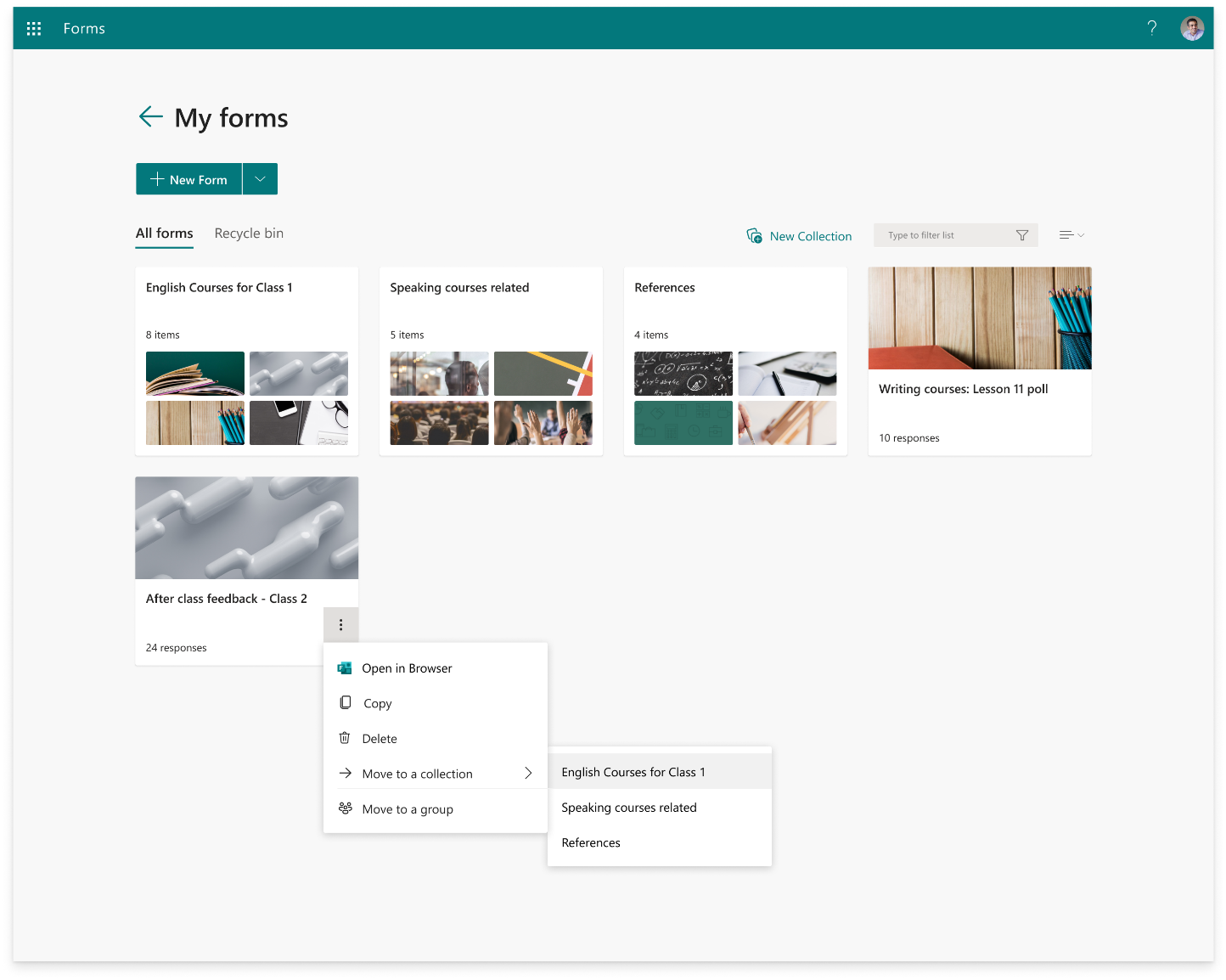
Hinweis: Sie können jedes Formular oder Quiz auch per Drag & Drop in Ihre neue Sammlung verschieben.
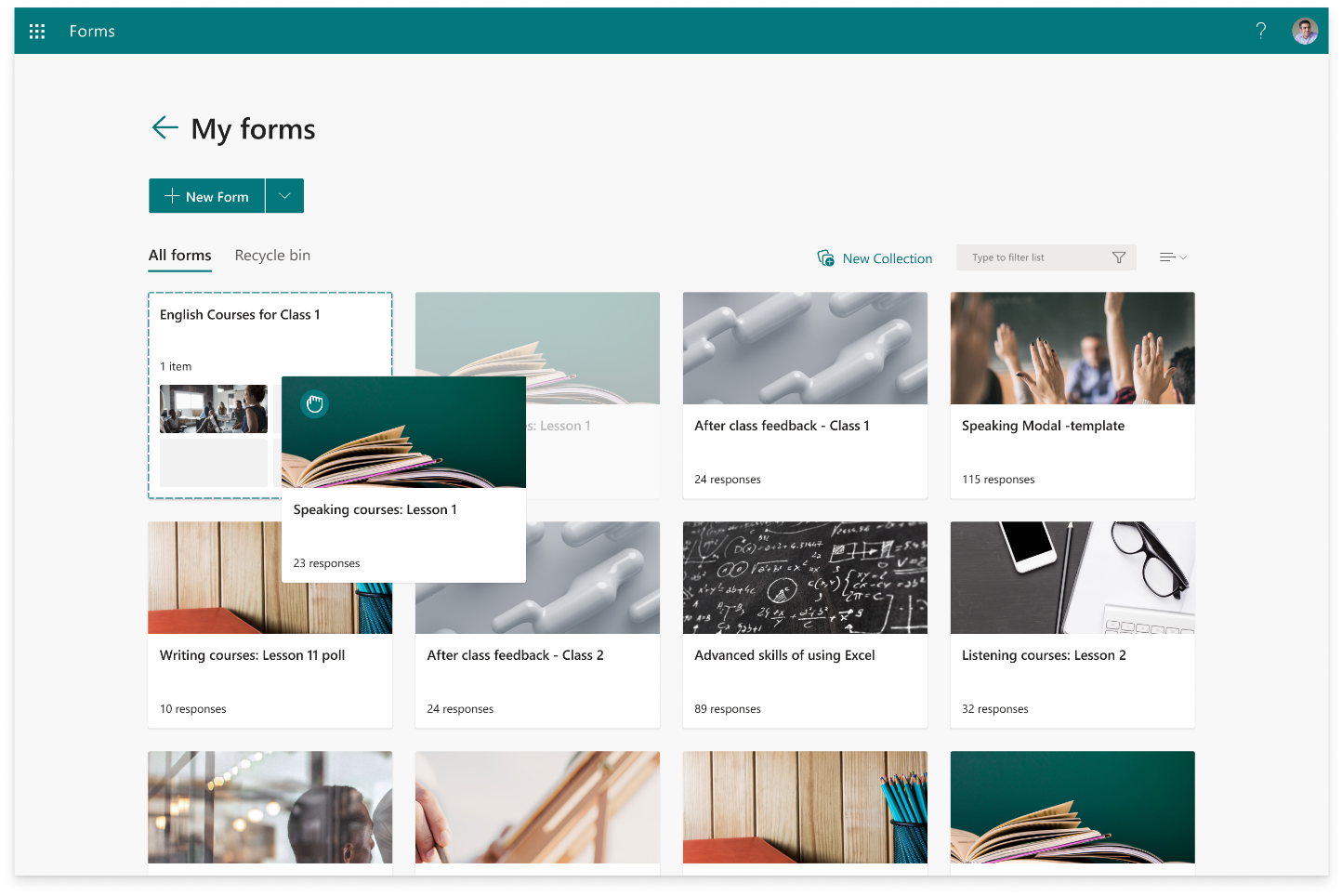
5. Sie sehen das gerade verschobene Formular oder Quiz als Miniaturansicht in der Sammlungskachel.
Kopieren Sie eine Sammlung
Bewegen Sie den Mauszeiger über die Sammlung, die Sie kopieren möchten, und wählen Sie Weitere Optionen aus.
Wählen Sie Kopieren aus .
Eine doppelte Sammlung mit demselben Titel, aber einer angehängten Nummer, wird als Kachel an der ersten Stelle der obersten Zeile Ihrer Formulare angezeigt.
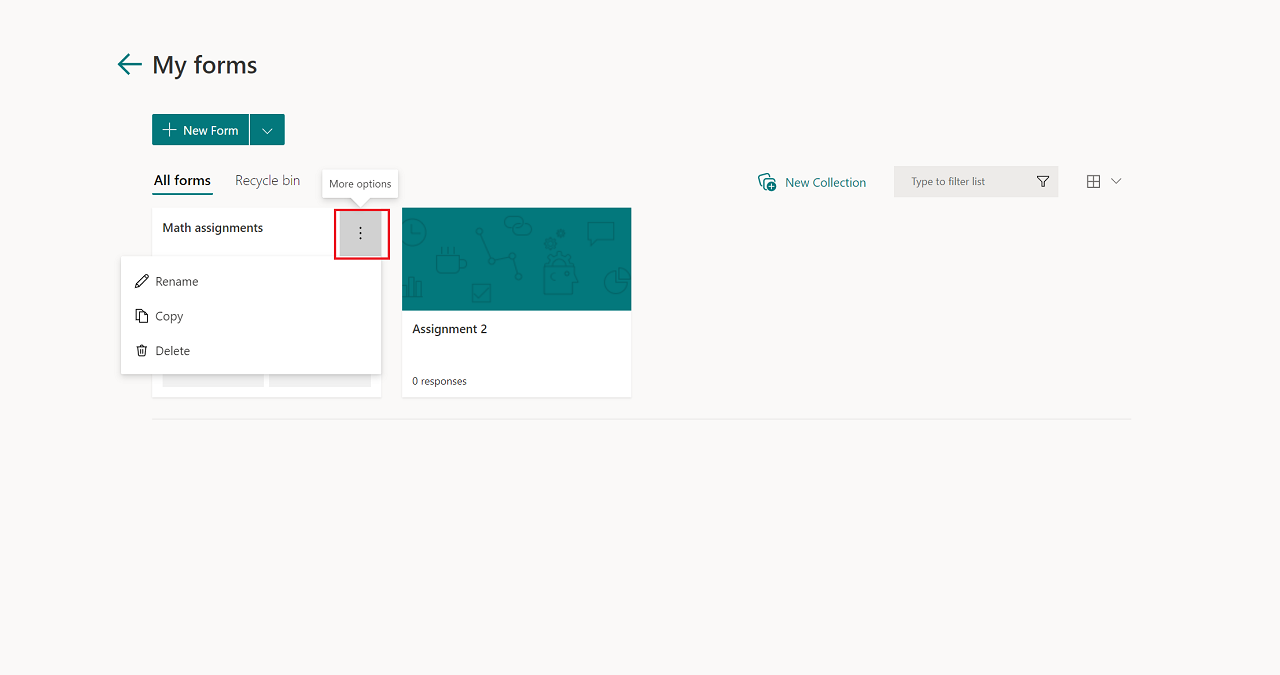
Hinweis: Wenn Sie eine Sammlung kopieren, werden alle Formulare und Quiz innerhalb dieser Sammlung ebenfalls dupliziert.
Sammlung umbenennen
Bewegen Sie den Mauszeiger über die Sammlung, die Sie umbenennen möchten, und wählen Sie Weitere Optionen aus.
Wählen Sie Umbenennen und geben Sie einen neuen Namen für die Sammlung ein.
Wählen Sie Umbenennen aus .
Löschen Sie eine Sammlung
Bewegen Sie den Mauszeiger über die Sammlung, die Sie löschen möchten, und wählen Sie Weitere Optionen aus.
Wählen Sie Löschen aus .
Hinweis: Ihre gelöschte Sammlung und alle darin enthaltenen Formulare und Tests werden auf die Registerkarte „ Papierkorb " verschoben. Um die Sammlung über die Registerkarte Papierkorb wiederherzustellen, bewegen Sie den Mauszeiger über die Sammlung und wählen Sie Weitere Optionen > Wiederherstellen aus. Ihre wiederhergestellte Sammlung und alle darin enthaltenen Formulare und Quiz finden Sie auf der Registerkarte Alle Formulare .
Feedback zu Microsoft Forms
Wir wollen von dir hören! Um Feedback zu Microsoft Forms zu senden, gehen Sie zur oberen rechten Ecke Ihres Formulars und wählen Sie Weitere Formulareinstellungen aus  > Rückmeldung .
> Rückmeldung .
Siehe auch
Erstellen Sie ein Formular mit Microsoft Forms
Erstellen Sie ein Quiz mit Microsoft Forms
Löschen Sie ein Formular oder stellen Sie ein gelöschtes Formular wieder her
No comments:
Post a Comment