
Versuch es!
Halten Sie Ihren Posteingang in Outlook im Web aufgeräumt und organisiert.
Sweep verwenden
Wählen Sie eine Nachricht aus.
Wählen Sie Sweep aus dem Menüband aus.

Wählen Sie aus, wann und wohin Sie E-Mail-Nachrichten vom ausgewählten Absender verschieben möchten. Sie können beispielsweise alle Nachrichten dieses Absenders einmalig oder für alle zukünftigen Nachrichten an einen bestimmten Ordner (sogar Ihren Papierkorb) senden.
Wählen Sie OK , um die ausgewählte Aktion auszuführen.
Regeln erstellen
Klicken Sie mit der rechten Maustaste auf eine Nachricht und wählen Sie Regel erstellen aus.
Wählen Sie den Ordner aus, in den alle Nachrichten dieses Absenders oder dieser Gruppe von Absendern verschoben werden sollen, und wählen Sie dann OK aus.
Die Regel wird auf alle eingehenden Nachrichten angewendet. Wenn Sie die Regel sofort in Ihrem Posteingang ausführen möchten, aktivieren Sie das Kontrollkästchen Diese Regel jetzt in Posteingang ausführen .
Hinweis: Zusätzliche Regelanpassungen sind verfügbar, um Ihnen bei der Verwaltung Ihrer Outlook-Nachrichten auf eine für Sie sinnvolle Weise zu helfen.
Verwenden Sie Ordner und Kategorien
Wählen Sie eine Nachricht aus.
Wählen Sie Verschieben nach und wählen Sie einen Ordner aus.
Oder wählen Sie Kategorisieren und wählen Sie eine Kategorie aus.
Räumen Sie Ihren Posteingang auf
Wählen Sie eine Nachricht aus.
Wählen Sie Löschen aus . Wählen Sie Archiv , wenn Sie es später benötigen.
Hinweis: Sie können auch mit der rechten Maustaste auf Ordner klicken und Massenaktionen für diese Ordner ausführen. Wählen Sie Leer , Alle als gelesen markieren und weisen Sie Richtlinien zu, um auszuwählen, wann E-Mails in einem Ordner automatisch archiviert werden.
Sweep verwenden
Wählen Sie eine Nachricht aus.
Wählen Sie Sweep aus dem Menüband aus.

Wählen Sie aus, wann und wohin Sie E-Mail-Nachrichten vom ausgewählten Absender verschieben möchten. Sie können beispielsweise alle Nachrichten dieses Absenders einmalig oder für alle zukünftigen Nachrichten an einen bestimmten Ordner (sogar Ihren Papierkorb) senden.
Wählen Sie OK , um die ausgewählte Aktion auszuführen.
Regeln erstellen
Klicken Sie mit der rechten Maustaste auf eine Nachricht und wählen Sie Regel erstellen aus.
Wählen Sie den Ordner aus, in den alle Nachrichten dieses Absenders oder dieser Gruppe von Absendern verschoben werden sollen, und wählen Sie dann OK aus.
Die Regel wird auf alle eingehenden Nachrichten angewendet. Wenn Sie die Regel sofort in Ihrem Posteingang ausführen möchten, aktivieren Sie das Kontrollkästchen Diese Regel jetzt in Posteingang ausführen .
Hinweis: Zusätzliche Regelanpassungen sind verfügbar, um Ihnen bei der Verwaltung Ihrer Outlook-Nachrichten auf eine für Sie sinnvolle Weise zu helfen.
Nachrichten filtern
Verwenden Sie Filter, um eine Nachricht basierend auf einer dieser integrierten Suchen zu finden.
Wählen Sie Filtern aus .
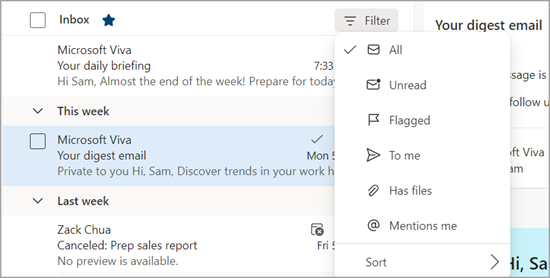
Wähle eine Option.
Nachverfolgungen verwalten
Markieren Sie E-Mail-Nachrichten, um Antworten auf von Ihnen gesendete Nachrichten zu verfolgen. Sie können auch sicherstellen, dass Sie Nachrichten, die Sie erhalten, nachverfolgen. In beiden Fällen können Sie einen Erinnerungsalarm hinzufügen.
E-Mail zur Nachverfolgung kennzeichnen
Wählen Sie eine E-Mail aus.
Wählen Sie in der E-Mail oder im Menüband Kennzeichnen/Kennzeichnung aufheben aus.
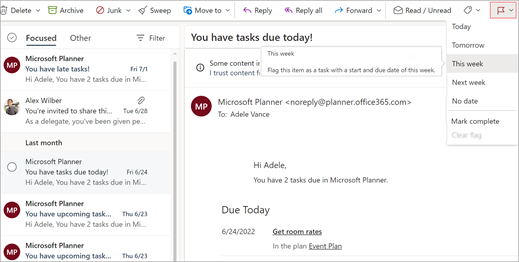
Wählen Sie aus, wann Sie an diese E-Mail erinnert werden möchten.
Um alle Ihre markierten Nachrichten anzuzeigen, wählen Sie Filter > Markiert aus.
E-Mails anpinnen/lösen
Durch das Anheften können Sie E-Mails an den Anfang Ihres Posteingangs "kleben", damit sie niemals durch das Raster fallen. Es ist einfach! Klicken Sie in einer Nachricht auf das Pin -Symbol, um an den Anfang Ihres Posteingangs zu gelangen, bis Sie sie loslösen.
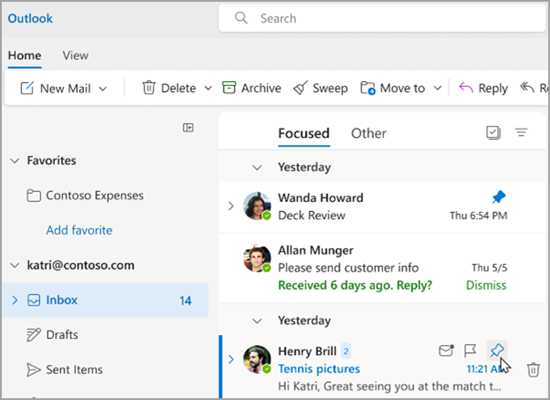
Verwalten Sie Ihren Posteingang
Um eine E-Mail als gelesen zu markieren, klicken Sie mit der rechten Maustaste auf die E-Mail und wählen Sie im Dropdown-Menü Als gelesen markieren aus.
Um eine E-Mail als ungelesen zu markieren, klicken Sie mit der rechten Maustaste auf die E-Mail und wählen Sie im Dropdown-Menü Als ungelesen markieren aus.
Wenn Sie später auf eine E-Mail antworten möchten, klicken Sie mit der rechten Maustaste auf die E-Mail und wählen Sie Zurückstellen und dann die für Sie passende Zeit aus. Dadurch wird die E-Mail aus Ihrem Posteingang ausgeblendet und nach der ausgewählten Zeit als neue E-Mail angezeigt, sodass Sie einfach darauf antworten können. 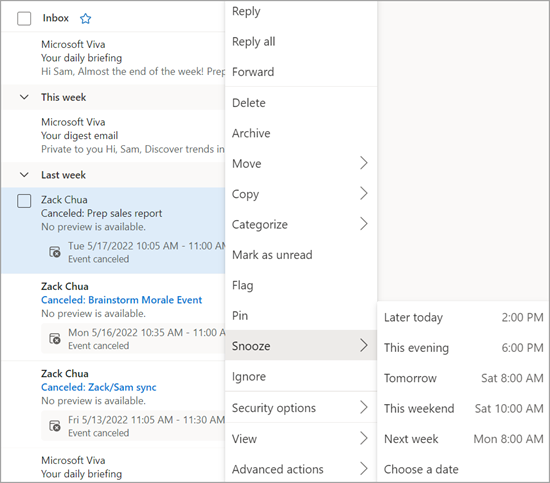
Archivieren Sie eine E-Mail
Verwenden Sie Archiv , wenn Sie einen sauberen Posteingang behalten möchten, aber bestimmte E-Mails nicht löschen möchten. Im Gegensatz zu gelöschten Nachrichten können archivierte Nachrichten durchsucht werden.
Wählen Sie eine oder mehrere Nachrichten aus.
Rechtsklick.
Wählen Sie Archiv aus.
Alternativ können Sie eine E-Mail archivieren, indem Sie die Registerkarte Archiv im Menüband auswählen.
Mehr wollen?
Organisieren Sie Ihren Posteingang mit Archive, Sweep und anderen Tools in Outlook im Web
Verwenden Sie Posteingangsregeln in Outlook im Web
Verwenden Sie Kategorien in Outlook im Web


No comments:
Post a Comment