Schnellstart: Skype Meetings App (Skype for Business Web App)
Nehmen Sie an Skype for Business-Besprechungen teil, auch wenn Sie kein Skype for Business-Konto haben. Verwenden Sie diesen Leitfaden, um Sie bei Ihrem ersten Meeting mit der Kommunikationssoftware Skype Meetings App oder Skype for Business Web App zu unterstützen.
Was möchten Sie tun?
Um dem Meeting beizutreten, gehen Sie wie folgt vor:
Öffnen Sie zur Besprechungszeit Ihre Skype for Business-E-Mail-Einladung und klicken Sie dann in der E-Mail-Nachricht auf An Onlinebesprechung teilnehmen.
Wenn Sie zum ersten Mal an einer Besprechung teilnehmen, werden Sie möglicherweise von Ihrem Browser aufgefordert, die Skype-Besprechungs-App herunterzuladen. Klicken Sie auf Mit der Skype-Besprechungs-App (Web) teilnehmen .
Geben Sie im Begrüßungsbildschirm der Skype-Besprechungs-App, der geöffnet wird, Ihren Namen in das Textfeld Geben Sie Ihren Namen ein und klicken Sie dann auf Beitreten .
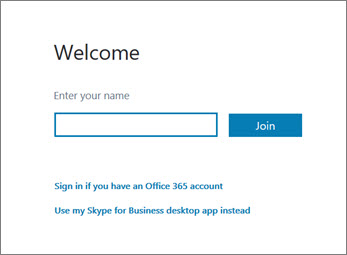
Die Teilnehmerliste gibt die Berechtigungsstufe jedes Teilnehmers an: entweder Moderator oder Gast. Nur Moderatoren können ihre Bildschirme freigeben, PowerPoint-Präsentationen halten, Whiteboards öffnen und auf andere Funktionen zugreifen, je nachdem, wie das Meeting organisiert wurde.
Die Symbole neben jedem Namen zeigen an, ob die Person derzeit an Instant Messaging (IM), Audio, Video oder Inhaltsfreigabe in der Besprechung teilnimmt.
Gehen Sie wie folgt vor, um eine Sofortnachricht an Besprechungsteilnehmer zu senden:
Klicken Sie auf das IM- Symbol.
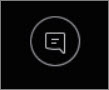
Klicken Sie unten im IM-Fenster auf den Nachrichteneingabebereich und beginnen Sie mit der Eingabe.
Tipp: Sie können Ihre Nachricht mit den Textformatierungsoptionen formatieren und bei Bedarf Emoticons hinzufügen.
Drücken Sie Enter.
Hinweis: Ihre IMs werden von allen Besprechungsteilnehmern empfangen.
Gehen Sie wie folgt vor, um eine Datei zu speichern, die jemand während eines Meetings teilt:
Klicken Sie auf Freigeben und dann auf Anhänge(x) .
Klicken Sie unter dem Anhang, den Sie speichern möchten, auf Speichern unter .
Klicken Sie auf Speichern , um auszuwählen, wo Sie den Anhang auf Ihrem Computer speichern möchten.
Sie können eine Datei nur mit anderen Teilnehmern teilen, wenn Sie Moderator sind. Abhängig von den vom Organisator der Besprechung festgelegten Berechtigungsstufen muss ein Moderator, der Skype for Business ausführt, Sie zum Moderator machen, bevor Sie Inhalte teilen können, wenn Sie noch kein Moderator sind. Mach Folgendes:
Klicken Sie auf Teilen .
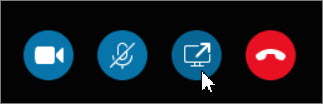
Klicken Sie auf Anhang hinzufügen .
Klicken Sie auf Durchsuchen , um eine Datei auszuwählen.
Klicken Sie nach dem Hochladen der Datei im Freigabefenster auf Anhang, um den Anhang zu speichern, Berechtigungen zu ändern, umzubenennen oder zu entfernen.
Meeting-Teilnehmer werden benachrichtigt, dass es einen neuen Anhang gibt, den sie zur späteren Anzeige speichern können.
Abhängig von den vom Meeting-Organisator festgelegten Berechtigungsstufen muss ein Meeting-Moderator Sie zum Moderator machen (falls Sie noch keiner sind), bevor Sie Ihren Bildschirm oder Ihr Programm den anderen Meeting-Teilnehmern zeigen können.
Hinweis: Es kann jeweils nur eine Person teilen.
Klicken Sie im Meeting-Fenster auf die Schaltfläche Teilen , um Ihre Optionen zum Teilen anzuzeigen.
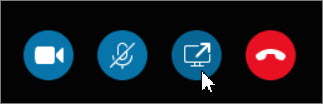
Teilen Sie Ihren Bildschirm
Klicken Sie im Meeting-Fenster auf die Schaltfläche Teilen und dann auf Bildschirm teilen .
Wenn Sie nur einen Monitor haben, wird dieser allen Meeting-Teilnehmern angezeigt. Wenn Sie mehr als einen Monitor haben, werden Sie aufgefordert, den Monitor oder die Monitore auszuwählen, die Sie anzeigen möchten.
Teilen Sie ein Programm
Klicken Sie im Meeting-Fenster auf die Schaltfläche Teilen und dann auf Programm teilen .
Wählen Sie im Dialogfeld Ein oder mehrere Programme freigeben das oder die Programme aus, die Sie anzeigen möchten, und klicken Sie dann auf Freigeben .
Wenn Ihre Organisation dies unterstützt und Sie über Moderatorenrechte verfügen, können Sie Meeting-Teilnehmern PowerPoint-Folien präsentieren:
Klicken Sie im Besprechungsfenster auf die Schaltfläche Freigeben , klicken Sie auf PowerPoint-Datei präsentieren und dann auf Durchsuchen , um die PowerPoint-Datei auszuwählen.
Verwenden Sie die Navigationspfeile, um durch Ihre Präsentation zu navigieren, oder klicken Sie auf die Schaltfläche „ Miniaturansichten anzeigen" und dann auf die Folie, die Sie präsentieren möchten, wenn Sie Ihre Folien in einer anderen Reihenfolge präsentieren möchten.
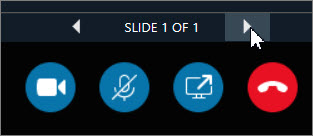
Das Whiteboard ist eine frische Seite für Notizen und Zeichnungen, die alle Besprechungsteilnehmer gemeinsam verwenden können. Sie müssen Moderator sein, um ein Whiteboard öffnen zu können.
Klicken Sie in einem Besprechungsfenster auf die Schaltfläche Freigeben , klicken Sie auf Mehr... und dann auf Whiteboard .
Um auf dem Whiteboard zu schreiben oder zu zeichnen, verwenden Sie die Werkzeuge in der Symbolleiste.
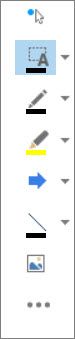
Nehmen Sie eine schnelle Abstimmung über die aktuelle Diskussion vor oder sammeln Sie relevante Informationen von Besprechungsteilnehmern mit einem Minimum an Unterbrechung. Sie müssen Moderator sein, um eine Umfrage zu erstellen.
Klicken Sie im Besprechungsfenster auf die Schaltfläche Teilen , klicken Sie auf Mehr... und dann auf Umfrage .
Geben Sie Ihre Frage und mindestens zwei mögliche Antworten ein und klicken Sie dann auf Umfrage erstellen .
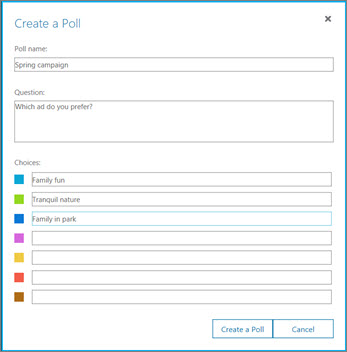
Wenn niemand sonst etwas teilt, wird Ihre Umfrage geöffnet und die Meeting-Teilnehmer können mit der Abstimmung beginnen.
Führen Sie einen der folgenden Schritte aus:
Um die Umfrage zu ändern, klicken Sie auf die Schaltfläche Frage und Auswahl der Umfrage bearbeiten .

Um den Besprechungsteilnehmern sowie den anderen Referenten zu ermöglichen, die Ergebnisse einer laufenden Umfrage zu sehen, klicken Sie auf die Schaltfläche Ergebnisse allen anzeigen.

Was möchten Sie tun?
Führen Sie vor der Besprechungszeit das Besprechungsbereitschaftsprogramm aus, um festzustellen, ob Sie über die Programme verfügen, die Sie für eine erfolgreiche Lync-Besprechung benötigen. Möglicherweise müssen Sie das Browser-Plug-in Microsoft® Silverlight® 4.0 oder eine neuere Version von Silverlight herunterladen und dann Ihren Computer neu starten.
Gehen Sie wie folgt vor, um das Meeting-Bereitschaftsprogramm auszuführen:
Öffnen Sie Ihre E-Mail-Einladung zum Online-Meeting, klicken Sie auf Erstes Online-Meeting? am Ende der Einladung und befolgen Sie dann die Anweisungen.
Um dem Meeting beizutreten, gehen Sie wie folgt vor:
Öffnen Sie zum Meeting-Zeitpunkt Ihre E-Mail-Einladung zum Online-Meeting und klicken Sie dann in der E-Mail-Nachricht auf An Online-Meeting teilnehmen.
Geben Sie im Begrüßungsbildschirm von Skype for Business Web App, der geöffnet wird, Ihren Namen in das Textfeld Als Gast beitreten ein und klicken Sie dann auf An Besprechung teilnehmen . Klicken Sie im Meldungsfeld Meeting beitreten auf OK , um dem Meeting beizutreten.
So treten Sie dem Meeting-Audio bei:
Klicken Sie oben im Besprechungsfenster auf Telefon .
Damit die Konferenz Sie anruft, geben Sie Ihre Telefonnummer ein und klicken Sie dann auf „Mich anrufen".
Um sich von Ihrem Telefon aus in das Meeting einzuwählen, rufen Sie die Einwahlnummer an und geben Sie den Teilnehmercode ein, wenn Sie dazu aufgefordert werden.
Die Teilnehmerliste gibt die Berechtigungsstufe jedes Teilnehmers an: entweder Moderator oder Teilnehmer. Nur Moderatoren können ihre Bildschirme freigeben, PowerPoint-Präsentationen halten, Whiteboards öffnen und auf andere Funktionen zugreifen, je nachdem, wie das Meeting organisiert wurde.
Die Symbole neben jedem Namen zeigen an, ob die Person derzeit an Instant Messaging (IM), Audio, Video oder Inhaltsfreigabe in der Besprechung teilnimmt.
Gehen Sie wie folgt vor, um eine Sofortnachricht an Besprechungsteilnehmer zu senden:
Klicken Sie oben im Besprechungsfenster auf IM .
Klicken Sie unten im Besprechungsfenster auf den Nachrichteneingabebereich und beginnen Sie mit der Eingabe.
Tipp: Sie können Ihre Nachricht mit den Textformatierungsoptionen formatieren und bei Bedarf Emoticons hinzufügen.
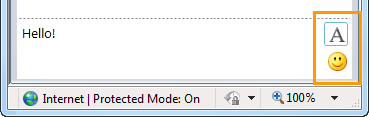
Drücken Sie Enter.
Hinweis: Ihre IMs werden von allen Besprechungsteilnehmern empfangen.
Gehen Sie wie folgt vor, um eine Datei zu speichern, die jemand während eines Meetings teilt:
Klicken Sie oben im Besprechungsfenster auf die Schaltfläche Anhänge hinzufügen oder anzeigen .

Klicken Sie auf die Datei, wählen Sie einen Speicherort aus und klicken Sie dann auf Speichern .
Sie können eine Datei nur mit anderen Teilnehmern teilen, wenn Sie Moderator sind. Abhängig von den vom Organisator der Besprechung festgelegten Berechtigungsstufen muss ein Moderator, der Skype for Business ausführt, Sie zum Moderator machen, bevor Sie Inhalte teilen können, wenn Sie noch kein Moderator sind. Mach Folgendes:
Klicken Sie oben im Besprechungsfenster auf die Schaltfläche Anhänge hinzufügen oder anzeigen .

Klicken Sie unten im Dialogfeld Anhänge auf Anhang hinzufügen .
Suchen Sie die Datei, die Sie verteilen möchten, und doppelklicken Sie dann darauf.
Wenn die Datei im Dialogfeld Anhänge angezeigt wird, klicken Sie auf Schließen .
Meeting-Teilnehmer werden benachrichtigt, dass es einen neuen Anhang gibt, den sie zur späteren Anzeige speichern können.
Wenn Sie die Desktop- oder Programmfreigabe zum ersten Mal initiieren, werden Sie möglicherweise aufgefordert, das Skype for Business Web App-Plug-in herunterzuladen.
Abhängig von den vom Meeting-Organisator festgelegten Berechtigungsstufen muss ein Meeting-Moderator Sie zum Moderator machen (falls Sie noch keiner sind), bevor Sie Ihren Desktop oder Ihr Programm den anderen Meeting-Teilnehmern zeigen können.
Hinweis: Es kann jeweils nur eine Person teilen.
Klicken Sie im Meeting-Fenster auf das Menü Teilen , um Ihre Optionen zum Teilen anzuzeigen.
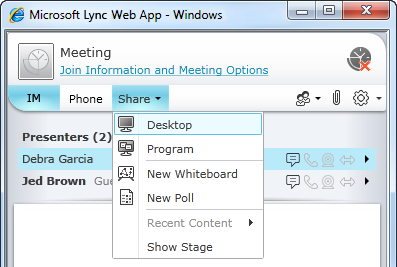
Geben Sie Ihren Desktop frei
Klicken Sie im Meeting-Fenster auf das Menü Teilen und dann auf Desktop .
Wenn Sie nur einen Monitor haben, wird dieser allen Meeting-Teilnehmern angezeigt. Wenn Sie mehr als einen Monitor haben, werden Sie aufgefordert, den Monitor oder die Monitore auszuwählen, die Sie anzeigen möchten.
Teilen Sie ein Programm
Klicken Sie im Meeting-Fenster auf das Menü Teilen und dann auf Programm .
Wählen Sie im Dialogfeld Programme freigeben das Programm oder die Programme aus, das bzw. die Sie anzeigen möchten, und klicken Sie dann auf Freigeben .
Wenn Ihre Organisation dies unterstützt und Sie über Moderatorenrechte verfügen, können Sie Meeting-Teilnehmern PowerPoint-Folien präsentieren:
Klicken Sie im Besprechungsfenster auf das Menü Teilen , klicken Sie auf PowerPoint-Präsentation und dann auf die PowerPoint-Datei.
Verwenden Sie die Navigationspfeile unten rechts auf der Bühne, um durch Ihre Präsentation zu navigieren, oder klicken Sie auf die Schaltfläche Miniaturansichten anzeigen und dann auf die Folie, die Sie präsentieren möchten, wenn Sie Ihre Folien in einer anderen Reihenfolge präsentieren möchten.
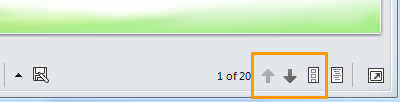
Das Whiteboard ist eine frische Seite für Notizen und Zeichnungen, die alle Besprechungsteilnehmer gemeinsam verwenden können. Sie müssen Moderator sein, um ein Whiteboard öffnen zu können.
Klicken Sie in einem Besprechungsfenster auf das Menü Teilen und dann auf Neues Whiteboard .
Um auf dem Whiteboard zu schreiben oder zu zeichnen, verwenden Sie die Werkzeuge unten links auf dem Whiteboard.
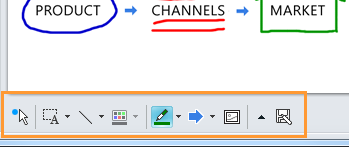
Nehmen Sie eine schnelle Abstimmung über die aktuelle Diskussion vor oder sammeln Sie relevante Informationen von Besprechungsteilnehmern mit einem Minimum an Unterbrechung. Sie müssen Moderator sein, um eine Umfrage zu erstellen.
Klicken Sie im Besprechungsfenster auf das Menü Teilen und dann auf Neue Umfrage .
Geben Sie Ihre Frage und mindestens zwei mögliche Antworten ein und klicken Sie dann auf OK .
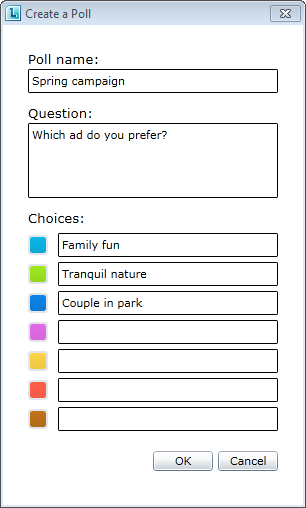
Wenn niemand sonst etwas teilt, wird Ihre Umfrage geöffnet und die Meeting-Teilnehmer können mit der Abstimmung beginnen.
Führen Sie einen der folgenden Schritte aus:
Um die Umfrage zu ändern, klicken Sie unten im Fenster „Umfragephase/Besprechung" auf die Schaltfläche „Umfrage und Auswahlmöglichkeiten bearbeiten" .
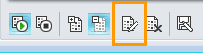
Um den Besprechungsteilnehmern sowie den anderen Referenten zu ermöglichen, die Ergebnisse einer laufenden Umfrage zu sehen, klicken Sie auf die Schaltfläche Ergebnisse allen anzeigen.
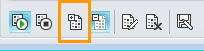
No comments:
Post a Comment