Schnellstart: Drucken Sie ein Arbeitsblatt
Bevor Sie ein Arbeitsblatt drucken, empfiehlt es sich, es in der Vorschau anzuzeigen, um sicherzustellen, dass es wie gewünscht aussieht. Wenn Sie ein Arbeitsblatt in Microsoft Excel in der Vorschau anzeigen, wird es in der Microsoft Office Backstage-Ansicht geöffnet. In dieser Ansicht können Sie die Seiteneinrichtung und das Layout vor dem Drucken ändern.
Vorschau des Arbeitsblatts
Klicken Sie auf das Arbeitsblatt oder wählen Sie die Arbeitsblätter aus, die Sie in der Vorschau anzeigen möchten.
Klicken Sie auf Datei > Drucken > Druckvorschau .
Tastaturkürzel Drücken Sie Strg+P.
Druckoptionen festlegen
Führen Sie einen oder mehrere der folgenden Schritte aus:
Klicken Sie auf das Arbeitsblatt oder wählen Sie die Arbeitsblätter aus, die Sie in der Vorschau anzeigen möchten.
Klicken Sie auf Datei > Drucken .
Um den Drucker zu ändern, klicken Sie auf das Dropdown-Feld unter Drucker und wählen Sie den gewünschten Drucker aus.
Um Änderungen an der Seiteneinrichtung vorzunehmen, einschließlich der Änderung der Seitenausrichtung, des Papierformats und der Seitenränder, klicken Sie auf Eigenschaften .
Drucken Sie das Arbeitsblatt ganz oder teilweise aus
Um das aktive Blatt bzw. die aktiven Blätter oder die gesamte Arbeitsmappe zu drucken, wählen Sie im Dialogfeld „ Drucken " zwischen Auswahl , Aktives Blatt , Gesamte Arbeitsmappe oder Tabelle .
Klicken Sie auf Drucken .
Hinweis: Wenn ein Arbeitsblatt einen definierten Druckbereich hat, druckt Excel nur diesen Bereich. Wenn Sie nicht nur den definierten Druckbereich drucken möchten, klicken Sie auf Druckbereich ignorieren .
Wie?
| Vorschau des Arbeitsblatts
|
| Druckoptionen festlegen Führen Sie einen oder mehrere der folgenden Schritte aus:
Um das gesamte Arbeitsblatt so zu skalieren, dass es auf eine einzelne gedruckte Seite passt, klicken Sie unter Einstellungen auf die gewünschte Option im Dropdown-Feld Skalierungsoptionen.
Tipp Informationen zum Festlegen von Kopf- und Fußzeilen finden Sie unter Verwenden von Kopf- und Fußzeilen in Arbeitsblattausdrucken . Informationen zum Wiederholen bestimmter Zeilen oder Spalten auf gedruckten Seiten finden Sie unter Wiederholen bestimmter Zeilen oder Spalten auf jeder gedruckten Seite . |
| Drucken Sie das Arbeitsblatt ganz oder teilweise aus Um das aktive Blatt bzw. die aktiven Blätter oder die gesamte Arbeitsmappe zu drucken, wählen Sie unter Einstellungen die gewünschte Option aus.
|
Nächste Schritte
Ausführliche Anweisungen zum Drucken eines Arbeitsblatts finden Sie unter Drucken eines Arbeitsblatts oder einer Arbeitsmappe und Definieren oder Löschen eines Druckbereichs auf einem Arbeitsblatt .

 , und klicken Sie dann auf Drucken .
, und klicken Sie dann auf Drucken .
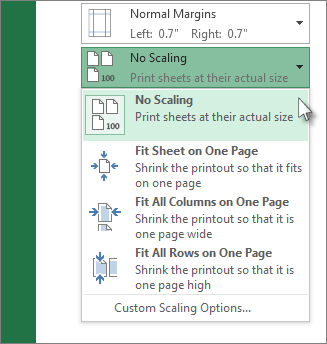

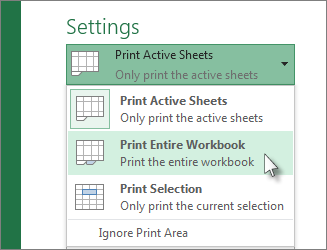
No comments:
Post a Comment