Schützen Sie ein Arbeitsblatt
Um zu verhindern, dass andere Benutzer versehentlich oder absichtlich Daten in einem Arbeitsblatt ändern, verschieben oder löschen, können Sie die Zellen in Ihrem Excel-Arbeitsblatt sperren und das Blatt dann mit einem Kennwort schützen. Angenommen, Sie besitzen das Arbeitsblatt für den Teamstatusbericht, in dem Sie möchten, dass Teammitglieder nur Daten in bestimmten Zellen hinzufügen und nichts anderes ändern können. Mit dem Arbeitsblattschutz können Sie nur bestimmte Teile des Blattes bearbeitbar machen und Benutzer können keine Daten in anderen Bereichen des Blattes ändern.
Wichtig: Der Schutz auf Arbeitsblattebene ist nicht als Sicherheitsfunktion gedacht. Es verhindert einfach, dass Benutzer gesperrte Zellen innerhalb des Arbeitsblatts ändern. Das Schützen eines Arbeitsblatts ist nicht dasselbe wie das Schützen einer Excel-Datei oder einer Arbeitsmappe mit einem Kennwort. Siehe unten für weitere Informationen:
Informationen zum Sperren Ihrer Datei, damit andere Benutzer sie nicht öffnen können, finden Sie unter Schützen einer Excel-Datei .
Um zu verhindern, dass Benutzer Blätter in einer Arbeitsmappe hinzufügen, ändern, verschieben, kopieren oder ausblenden/einblenden, siehe Arbeitsmappe schützen .
Um den Unterschied zwischen dem Schutz Ihrer Excel-Datei, Arbeitsmappe oder eines Arbeitsblatts zu kennen, lesen Sie Schutz und Sicherheit in Excel .
In den folgenden Abschnitten wird beschrieben, wie Sie ein Arbeitsblatt in Excel für Windows schützen und den Schutz aufheben.
Folgendes können Sie in einem ungeschützten Blatt sperren:
Formeln : Wenn Sie nicht möchten, dass andere Benutzer Ihre Formeln sehen, können Sie sie in Zellen oder der Formelleiste ausblenden. Weitere Informationen finden Sie unter Formeln anzeigen oder ausblenden .
Bereiche : Sie können Benutzern ermöglichen, in bestimmten Bereichen innerhalb eines geschützten Blatts zu arbeiten. Weitere Informationen finden Sie unter Bestimmte Bereiche eines geschützten Arbeitsblatts sperren oder entsperren .
Hinweis: ActiveX-Steuerelemente, Formularsteuerelemente, Formen, Diagramme, SmartArt, Sparklines, Slicer, Zeitleisten, um nur einige zu nennen, sind bereits gesperrt, wenn Sie sie zu einer Tabelle hinzufügen. Die Sperre funktioniert jedoch nur, wenn Sie den Blattschutz aktivieren. Weitere Informationen zum Aktivieren des Blattschutzes finden Sie im folgenden Abschnitt.
Der Arbeitsblattschutz ist ein zweistufiger Prozess: Der erste Schritt besteht darin, Zellen zu entsperren, die andere bearbeiten können, und dann können Sie das Arbeitsblatt mit oder ohne Kennwort schützen.
Schritt 1: Entsperren Sie alle Zellen, die bearbeitet werden müssen
Wählen Sie in Ihrer Excel-Datei die Arbeitsblattregisterkarte aus, die Sie schützen möchten.
Wählen Sie die Zellen aus, die andere bearbeiten können.
Tipp: Sie können mehrere, nicht zusammenhängende Zellen auswählen, indem Sie Strg+Linksklick drücken.
Klicken Sie mit der rechten Maustaste auf eine beliebige Stelle im Blatt und wählen Sie Zellen formatieren (oder verwenden Sie Strg+1 oder Befehl+1 auf dem Mac), gehen Sie dann zur Registerkarte Schutz und deaktivieren Sie Gesperrt .

Schritt 2: Schützen Sie das Arbeitsblatt
Wählen Sie als Nächstes die Aktionen aus, die Benutzer auf dem Blatt ausführen dürfen, z. B. Spalten oder Zeilen einfügen oder löschen, Objekte bearbeiten, sortieren oder AutoFilter verwenden, um nur einige zu nennen. Darüber hinaus können Sie auch ein Kennwort angeben, um Ihr Arbeitsblatt zu sperren. Ein Passwort verhindert, dass andere Personen den Schutz des Arbeitsblatts aufheben – es muss eingegeben werden, um den Schutz des Blatts aufzuheben.
Im Folgenden sind die Schritte zum Schutz Ihres Blattes aufgeführt.
Klicken Sie auf der Registerkarte „ Überprüfen " auf „Blatt schützen" .

Wählen Sie in der Liste Allen Benutzern dieses Arbeitsblatts erlauben die Elemente aus, die Personen ändern können sollen.
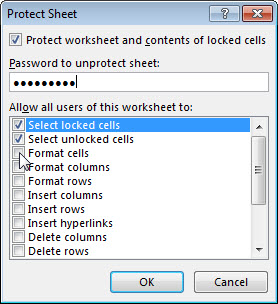
Möglichkeit
Ermöglicht Benutzern
Wählen Sie gesperrte Zellen aus
Bewegen Sie den Mauszeiger auf Zellen, für die das Kontrollkästchen Gesperrt auf der Registerkarte Schutz des Dialogfelds Zellen formatieren aktiviert ist. Standardmäßig dürfen Benutzer gesperrte Zellen auswählen.
Wählen Sie entsperrte Zellen aus
Bewegen Sie den Mauszeiger auf Zellen, für die das Kontrollkästchen Gesperrt auf der Registerkarte Schutz des Dialogfelds Zellen formatieren deaktiviert ist. Standardmäßig können Benutzer nicht gesperrte Zellen auswählen und die TAB-TASTE drücken, um zwischen den nicht gesperrten Zellen auf einem geschützten Arbeitsblatt zu wechseln.
Zellen formatieren
Ändern Sie beliebige Optionen in den Dialogfeldern Zellen formatieren oder Bedingte Formatierung . Wenn Sie die bedingte Formatierung angewendet haben, bevor Sie das Arbeitsblatt geschützt haben, ändert sich die Formatierung weiterhin, wenn ein Benutzer einen Wert eingibt, der eine andere Bedingung erfüllt.
Spalten formatieren
Verwenden Sie einen der Spaltenformatierungsbefehle, einschließlich des Änderns der Spaltenbreite oder des Ausblendens von Spalten ( Registerkarte „Start", Gruppe „ Zellen ", Schaltfläche „ Format ").
Zeilen formatieren
Verwenden Sie einen der Zeilenformatierungsbefehle, einschließlich Ändern der Zeilenhöhe oder Ausblenden von Zeilen ( Registerkarte Start, Gruppe Zellen , Schaltfläche Format ).
Spalten einfügen
Spalten einfügen.
Zeilen einfügen
Zeilen einfügen.
Hyperlinks einfügen
Fügen Sie neue Hyperlinks ein, sogar in entsperrte Zellen.
Spalten löschen
Spalten löschen.
Hinweis: Wenn Spalten löschen geschützt und Spalten einfügen nicht geschützt ist, kann ein Benutzer Spalten einfügen, aber nicht löschen.
Zeilen löschen
Zeilen löschen.
Hinweis: Wenn Zeilen löschen geschützt und Zeilen einfügen nicht geschützt ist, kann ein Benutzer Zeilen einfügen, aber nicht löschen.
Sortieren
Verwenden Sie beliebige Befehle, um Daten zu sortieren (Registerkarte „ Daten ", Gruppe „ Sortieren & Filtern ").
Hinweis: Benutzer können unabhängig von dieser Einstellung keine Bereiche sortieren, die gesperrte Zellen auf einem geschützten Arbeitsblatt enthalten.
Verwenden Sie AutoFilter
Verwenden Sie die Dropdown-Pfeile, um den Filter für Bereiche zu ändern, wenn AutoFilter angewendet werden.
Hinweis: Benutzer können AutoFilter unabhängig von dieser Einstellung nicht auf ein geschütztes Arbeitsblatt anwenden oder entfernen.
Verwenden Sie PivotTable-Berichte
PivotTable-Berichte formatieren, das Layout ändern, aktualisieren oder anderweitig ändern oder neue Berichte erstellen.
Objekte bearbeiten
Führen Sie eine der folgenden Aktionen aus:
Nehmen Sie Änderungen an Grafikobjekten vor, einschließlich Karten, eingebetteten Diagrammen, Formen, Textfeldern und Steuerelementen, die Sie nicht entsperrt haben, bevor Sie das Arbeitsblatt geschützt haben. Wenn ein Arbeitsblatt beispielsweise über eine Schaltfläche verfügt, die ein Makro ausführt, können Sie auf die Schaltfläche klicken, um das Makro auszuführen, aber Sie können die Schaltfläche nicht löschen.
Nehmen Sie beliebige Änderungen, z. B. Formatierung, an einem eingebetteten Diagramm vor. Das Diagramm wird weiterhin aktualisiert, wenn Sie seine Quelldaten ändern.
Fügen Sie Notizen hinzu oder bearbeiten Sie sie.
Szenarien bearbeiten
Zeigen Sie ausgeblendete Szenarien an, nehmen Sie Änderungen an Szenarien vor, an denen Sie Änderungen verhindert haben, und löschen Sie diese Szenarien. Benutzer können die Werte in den sich ändernden Zellen ändern, wenn die Zellen nicht geschützt sind, und neue Szenarien hinzufügen.
Geben Sie optional ein Kennwort in das Feld Kennwort zum Aufheben des Blattschutzes ein und klicken Sie auf OK . Geben Sie das Kennwort im Dialogfeld „Kennwort bestätigen " erneut ein und klicken Sie auf „ OK ".
Wichtig:
Verwenden Sie starke Passwörter, die Groß- und Kleinbuchstaben, Zahlen und Symbole kombinieren. Schwache Passwörter mischen diese Elemente nicht. Passwörter sollten mindestens 8 Zeichen lang sein. Eine Passphrase mit 14 oder mehr Zeichen ist besser.
Es ist wichtig, dass Sie sich Ihr Passwort merken. Wenn Sie Ihr Kennwort vergessen, kann Microsoft es nicht abrufen.
Die Option „ Blatt schützen " im Menüband ändert sich in „Blattschutz aufheben ", wenn ein Blatt geschützt ist. Um diese Option anzuzeigen, klicken Sie im Menüband auf die Registerkarte Überprüfen und unter Änderungen auf Blattschutz aufheben .

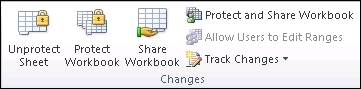
Gehen Sie folgendermaßen vor, um den Schutz eines Blatts aufzuheben:
Wechseln Sie zu dem Arbeitsblatt, dessen Schutz Sie aufheben möchten.
Gehen Sie zu Datei > Info > Schützen > Blattschutz aufheben oder auf der Registerkarte Überprüfen > Änderungen > Blattschutz aufheben .
Wenn das Blatt mit einem Passwort geschützt ist, geben Sie das Passwort in das Dialogfeld Blattschutz aufheben ein und klicken Sie auf OK .
In den folgenden Abschnitten wird beschrieben, wie Sie ein Arbeitsblatt in Excel für das Web schützen und den Schutz aufheben.
Wählen Sie Überprüfen > Schutz verwalten aus .
Um den Schutz zu aktivieren, wählen Sie im Aufgabenbereich Schutz verwalten die Option Blatt schützen aus .
Hinweis Obwohl Sie Teile des Blatts selektiv schützen können, indem Sie verschiedene Optionen im Abschnitt „Optionen" festlegen, gelten diese Einstellungen nur, wenn die Einstellung „Blatt schützen" aktiviert ist.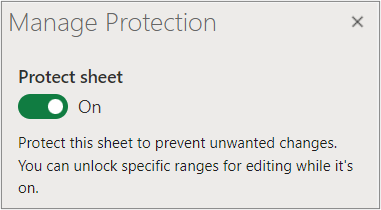
Standardmäßig ist das gesamte Blatt gesperrt und geschützt. Um bestimmte Bereiche zu entsperren, wählen Sie Entsperrte Bereiche aus und geben Sie dann einen Bereichsnamen und einen Zellbereich ein. Sie können mehr als einen Bereich hinzufügen.
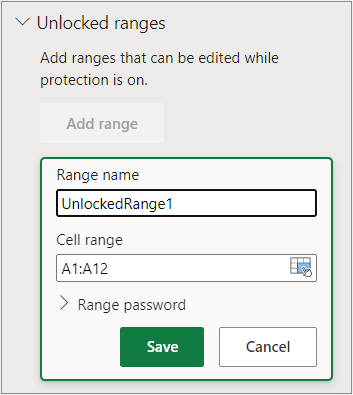
Um optional ein Kennwort zum Bearbeiten eines Bereichs anzufordern, wählen Sie Bereichskennwort aus, geben Sie das Kennwort ein, bestätigen Sie es und wählen Sie dann Speichern aus. Stellen Sie sicher, dass der Blattschutz aktiviert ist.
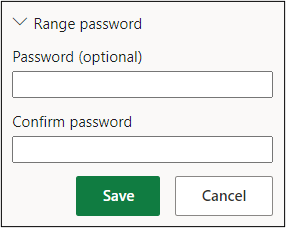
Um optional die Möglichkeit zu steuern, Schutzmaßnahmen für das gesamte Blatt mit einem Kennwort zu bearbeiten, wählen Sie Blattschutzkennwort aus, geben Sie das Kennwort ein, bestätigen Sie es und wählen Sie dann Speichern aus.
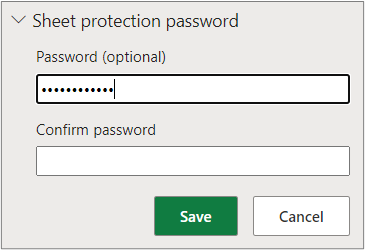
WichtigVerwenden Sie starke Passwörter, die Groß- und Kleinbuchstaben, Zahlen und Symbole kombinieren. Schwache Passwörter mischen diese Elemente nicht. Passwörter sollten mindestens 8 Zeichen lang sein. Stellen Sie sicher, dass die FESTSTELLTASTE ausgeschaltet ist, und verwenden Sie die richtige Großschreibung. Bei Kennwörtern wird zwischen Groß- und Kleinschreibung unterschieden.
Es ist wichtig, dass Sie sich Ihr Passwort merken. Wenn Sie Ihr Kennwort vergessen, kann Microsoft es nicht abrufen.
Wenn Sie bestimmte Blattelemente selektiv aktivieren und deaktivieren möchten, wählen Sie optional den Abschnitt Optionen und dann eine oder mehrere Optionen aus.
Möglichkeit
Ermöglicht Benutzern
Wählen Sie gesperrte Zellen aus
Bewegen Sie den Mauszeiger auf Zellen, für die das Kontrollkästchen Gesperrt auf der Registerkarte Schutz des Dialogfelds Zellen formatieren aktiviert ist. Standardmäßig dürfen Benutzer gesperrte Zellen auswählen.
Wählen Sie entsperrte Zellen aus
Bewegen Sie den Mauszeiger auf Zellen, für die das Kontrollkästchen Gesperrt auf der Registerkarte Schutz des Dialogfelds Zellen formatieren deaktiviert ist. Standardmäßig können Benutzer nicht gesperrte Zellen auswählen und die TAB-TASTE drücken, um zwischen den nicht gesperrten Zellen auf einem geschützten Arbeitsblatt zu wechseln.
Zellen formatieren
Ändern Sie beliebige Optionen in den Gruppen „ Schriftart " und „Ausrichtung " auf der Registerkarte „ Startseite ".
Hinweis Wenn die Zellformatierung und ausgeblendete Eigenschaften zuvor mithilfe der Dialogfelder Zellen formatieren oder Bedingte Formatierung geschützt wurden, bleiben sie geschützt, aber Sie können die Optionen in diesen Dialogfeldern nur mithilfe von Excel für Windows ändern. Wenn Sie die bedingte Formatierung angewendet haben, bevor Sie das Arbeitsblatt geschützt haben, ändert sich die Formatierung weiterhin, wenn ein Benutzer einen Wert eingibt, der eine andere Bedingung erfüllt.
Spalten formatieren
Verwenden Sie einen der Spaltenformatierungsbefehle, einschließlich des Änderns der Spaltenbreite oder des Ausblendens von Spalten ( Registerkarte „Start", Gruppe „ Zellen ", Schaltfläche „ Format ").
Zeilen formatieren
Verwenden Sie einen der Zeilenformatierungsbefehle, einschließlich Ändern der Zeilenhöhe oder Ausblenden von Zeilen ( Registerkarte Start, Gruppe Zellen , Schaltfläche Format ).
Spalten einfügen
Spalten einfügen.
Zeilen einfügen
Zeilen einfügen.
Hyperlinks einfügen
Fügen Sie neue Hyperlinks ein, sogar in entsperrte Zellen.
Spalten löschen
Spalten löschen.
Hinweis: Wenn Spalten löschen geschützt und Spalten einfügen nicht geschützt ist, kann ein Benutzer Spalten einfügen, aber nicht löschen.
Zeilen löschen
Zeilen löschen.
Hinweis: Wenn Zeilen löschen geschützt und Zeilen einfügen nicht geschützt ist, kann ein Benutzer Zeilen einfügen, aber nicht löschen.
Sortieren
Verwenden Sie beliebige Befehle, um Daten zu sortieren (Registerkarte „ Daten ", Gruppe „ Sortieren & Filtern ").
Hinweis: Benutzer können unabhängig von dieser Einstellung keine Bereiche sortieren, die gesperrte Zellen auf einem geschützten Arbeitsblatt enthalten.
Verwenden Sie AutoFilter
Verwenden Sie die Dropdown-Pfeile, um den Filter für Bereiche zu ändern, wenn AutoFilter angewendet werden.
Hinweis: Benutzer können AutoFilter unabhängig von dieser Einstellung nicht auf ein geschütztes Arbeitsblatt anwenden oder entfernen.
Verwenden Sie PivotTable-Berichte
PivotTable-Berichte formatieren, das Layout ändern, aktualisieren oder anderweitig ändern oder neue Berichte erstellen.
Objekte bearbeiten
Führen Sie eine der folgenden Aktionen aus:
Nehmen Sie Änderungen an Grafikobjekten vor, einschließlich Karten, eingebetteten Diagrammen, Formen, Textfeldern und Steuerelementen, die Sie nicht entsperrt haben, bevor Sie das Arbeitsblatt geschützt haben. Wenn ein Arbeitsblatt beispielsweise über eine Schaltfläche verfügt, die ein Makro ausführt, können Sie auf die Schaltfläche klicken, um das Makro auszuführen, aber Sie können die Schaltfläche nicht löschen.
Nehmen Sie beliebige Änderungen, z. B. Formatierung, an einem eingebetteten Diagramm vor. Das Diagramm wird weiterhin aktualisiert, wenn Sie seine Quelldaten ändern.
Fügen Sie Notizen hinzu oder bearbeiten Sie sie.
Szenarien bearbeiten
Zeigen Sie ausgeblendete Szenarien an, nehmen Sie Änderungen an Szenarien vor, an denen Sie Änderungen verhindert haben, und löschen Sie diese Szenarien. Benutzer können die Werte in den sich ändernden Zellen ändern, wenn die Zellen nicht geschützt sind, und neue Szenarien hinzufügen.
Anmerkungen
Wenn Sie nicht möchten, dass andere Benutzer Ihre Formeln sehen, können Sie sie in Zellen oder der Formelleiste ausblenden. Weitere Informationen finden Sie unter Anzeigen oder Ausblenden von Formeln.
ActiveX-Steuerelemente, Formularsteuerelemente, Formen, Diagramme, SmartArt, Sparklines, Datenschnitte, Zeitleisten usw. sind bereits gesperrt, wenn Sie sie einer Tabelle hinzufügen. Die Sperre funktioniert jedoch nur, wenn Sie den Blattschutz aktivieren. Weitere Informationen finden Sie unter Schützen von Steuerelementen und verknüpften Zellen auf einem Arbeitsblatt .
Es gibt zwei Möglichkeiten, den Schutz eines Blatts aufzuheben, es zu deaktivieren oder es anzuhalten.
Schutz deaktivieren
Wählen Sie Überprüfen > Schutz verwalten aus .
Um den Schutz zu deaktivieren, deaktivieren Sie im Aufgabenbereich Schutz verwalten die Option Blatt schützen .
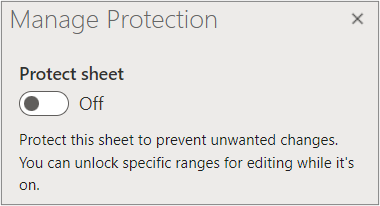
Schutz pausieren
Durch das Pausieren des Schutzes wird der Schutz für die aktuelle Bearbeitungssitzung deaktiviert, während der Schutz für andere Benutzer in der Arbeitsmappe beibehalten wird. Beispielsweise können Sie den Schutz anhalten, um einen gesperrten Bereich zu bearbeiten, aber den Schutz für andere Benutzer aufrechterhalten.
Um den Blattschutz anzuhalten, wählen Sie Überprüfen > Schutz anhalten aus.
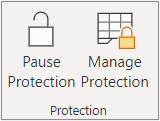
Hinweis Wenn das Blatt über ein Schutzkennwort verfügt, müssen Sie dieses Kennwort eingeben, um den Schutz zu unterbrechen.Um den Blattschutz fortzusetzen, wählen Sie Überprüfen > Schutz fortsetzen aus.
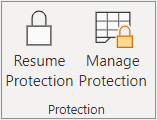
Am unteren Rand des Blatts zeigt die Blattregisterkarte ein gesperrtes Symbol an, wenn das Blatt geschützt ist ( Blatt1 ), und ein entsperrtes Symbol, wenn es angehalten ist ( Blatt2 ). 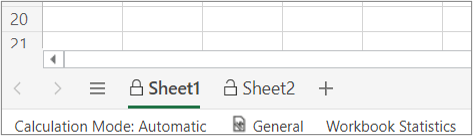
Siehe auch
Schutz und Sicherheit in Excel
Schützen Sie eine Arbeitsmappe
Sperren oder entsperren Sie bestimmte Bereiche eines geschützten Arbeitsblatts
Sperren Sie Zellen, um sie zu schützen
Formeln anzeigen oder ausblenden
Schützen Sie Steuerelemente und verknüpfte Zellen auf einem Arbeitsblatt
Kopieren Sie ein geschütztes Arbeitsblatt und fügen Sie es ein
Video: Arbeitsmappen und Arbeitsblätter mit Kennwort schützen (Excel 2013)
No comments:
Post a Comment