Schützen Sie Ihre Daten mit Sicherungs- und Wiederherstellungsprozessen
Sie benötigen eine Sicherungskopie Ihrer Access-Desktopdatenbank, um entweder die gesamte Datenbank wiederherzustellen, wenn ein Systemfehler auftritt, oder um ein Objekt wiederherzustellen, wenn der Befehl „ Rückgängig " nicht ausreicht, um einen Fehler zu beheben.
Wenn eine Sicherungskopie Ihrer Datenbank eine Verschwendung von Speicherplatz zu sein scheint, sollten Sie die Zeit in Betracht ziehen, die Sie sparen könnten, indem Sie Daten- und Designverluste vermeiden. Das regelmäßige Erstellen von Backups ist besonders wichtig, wenn mehrere Benutzer eine Datenbank aktualisieren. Ohne eine Sicherungskopie können Sie beschädigte oder fehlende Objekte oder Änderungen am Datenbankdesign nicht wiederherstellen.
Hinweis: Dieser Artikel gilt nicht für Access-Web-Apps.
In diesem Artikel
Planen Sie regelmäßige Backups ein
Einige Änderungen oder Fehler können nicht rückgängig gemacht werden, sodass Sie nicht auf einen Datenverlust warten möchten, bevor Sie feststellen, dass Sie eine Sicherungskopie der Datenbank hätten erstellen sollen. Wenn Sie beispielsweise eine Aktionsabfrage verwenden, um Datensätze zu löschen oder Daten zu ändern, können alle Werte, die durch die Abfrage aktualisiert wurden, nicht mithilfe von Rückgängig wiederhergestellt werden.
Tipp: Erwägen Sie, eine Sicherungskopie zu erstellen, bevor Sie eine Aktionsabfrage ausführen, insbesondere wenn die Abfrage Daten ändert oder löscht.
Wenn Ihre Datenbank mehrere Benutzer hat, stellen Sie vor dem Durchführen einer Sicherung sicher, dass alle Benutzer ihre Datenbanken schließen, damit alle Änderungen an den Daten gespeichert werden.
Hier sind einige Richtlinien, die Ihnen bei der Entscheidung helfen, wie oft Sie Ihre Datenbank sichern sollten:
Handelt es sich bei der Datenbank um ein Archiv oder dient sie nur als Referenz und ändert sich selten, reicht es aus, Backups nur dann zu erstellen, wenn sich das Design oder die Daten ändern.
Wenn die Datenbank aktiv ist und sich die Daten häufig ändern, erstellen Sie einen Zeitplan, um die Datenbank regelmäßig zu sichern.
Wenn die Datenbank mehrere Benutzer hat, erstellen Sie nach einer Designänderung eine Sicherungskopie der Datenbank.
Hinweis: Erstellen Sie für Daten in verknüpften Tabellen Sicherungskopien, indem Sie alle verfügbaren Sicherungsfunktionen in dem Programm verwenden, das die verknüpften Tabellen enthält. Wenn die Datenbank, die die verknüpften Tabellen enthält, eine Access-Datenbank ist, verwenden Sie das Verfahren im Abschnitt Sichern einer geteilten Datenbank .
Sichern Sie eine Datenbank
Wenn Sie eine Datenbank sichern, speichert und schließt Access Objekte, die in der Entwurfsansicht geöffnet sind, und speichert eine Kopie der Datenbankdatei unter Verwendung eines von Ihnen angegebenen Namens und Speicherorts.
Hinweis: Access öffnet Objekte erneut, wie durch den Wert der Standardansichtseigenschaft des Objekts angegeben.
Öffnen Sie die Datenbank, für die Sie eine Sicherungskopie erstellen möchten, und gehen Sie wie folgt vor:
Klicken Sie auf Datei und dann auf Speichern unter.
Klicken Sie unter Dateitypen auf Datenbank speichern unter.
Klicken Sie unter „ Erweitert " auf „Datenbank sichern" und dann auf „ Speichern unter".
Überprüfen Sie im Dialogfeld Speichern unter im Feld Dateiname den Namen für Ihre Datenbanksicherung.
Sie können den Namen bei Bedarf ändern, aber der Standardname erfasst sowohl den Namen der ursprünglichen Datenbankdatei als auch das Datum, an dem Sie die Sicherung erstellt haben.
Tipp: Wenn Sie Daten oder Objekte aus einer Sicherung wiederherstellen, möchten Sie normalerweise wissen, aus welcher Datenbank die Sicherung stammt und wann die Sicherung erstellt wurde. Daher empfiehlt es sich, den Standarddateinamen zu verwenden.
Wählen Sie aus der Liste Dateityp den Dateityp aus, unter dem die Sicherungsdatenbank gespeichert werden soll, und klicken Sie dann auf Speichern .
Sichern Sie eine geteilte Datenbank
Eine geteilte Datenbank besteht normalerweise aus zwei Datenbankdateien: einer Back-End-Datenbank, die nur Daten in Tabellen enthält, und einer Front-End-Datenbank, die Links zu den Tabellen in der Back-End-Datenbank, Abfragen, Formularen, Berichten usw. enthält andere Datenbankobjekte. Alle Daten werden in der Backend-Datenbank gespeichert. Alle Objekte der Benutzeroberfläche wie Abfragen, Formulare und Berichte werden in der Front-End-Datenbank gespeichert.
Das unabhängige Sichern der Front-End- und Back-End-Datenbanken, wie Sie es bei einer geteilten Datenbank tun müssen, kann zeitaufwändig sein. Da die Back-End-Datenbank die Daten enthält, ist es wichtiger, regelmäßige Sicherungen der Back-End-Datenbank zu erstellen.
Erstellen Sie eine Sicherungskopie der Front-End-Datenbank, wenn Sie ihr Design ändern. Einzelne Benutzer der Front-End-Datenbank können beliebige Entwurfsänderungen vornehmen, ziehen Sie also in Erwägung, von den Benutzern zu verlangen, dass sie ihre eigenen Sicherungskopien der Front-End-Datenbank erstellen.
Sichern Sie eine Back-End-Datenbank
Benachrichtigen Sie die Benutzer, bevor Sie den Sicherungsprozess starten, da die Ausführung des Sicherungsprozesses exklusiven Zugriff auf die Datenbankdatei erfordert und Benutzer die Back-End-Datenbank möglicherweise nicht verwenden können, während der Sicherungsprozess ausgeführt wird.
Um nur die Back-End-Datenbank zu öffnen, starten Sie Access.
Klicken Sie auf Andere Dateien öffnen > Computer > Durchsuchen und wählen Sie dann die Back-End-Datenbankdatei aus, die Sie sichern möchten.
Klicken Sie auf den Pfeil neben Öffnen und dann auf Exklusiv öffnen .
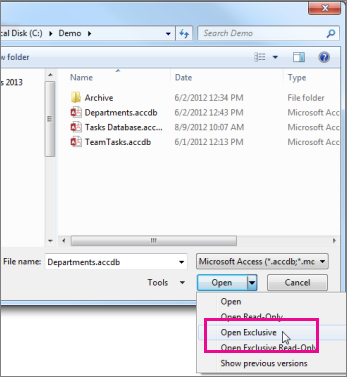
Klicken Sie auf Datei und dann auf Speichern unter.
Klicken Sie unter Dateitypen auf Datenbank speichern unter.
Klicken Sie unter „ Erweitert " auf „Datenbank sichern" und dann auf „ Speichern unter".
Überprüfen Sie im Dialogfeld Speichern unter im Feld Dateiname den Namen für Ihre Datenbanksicherung.
Sie können den Namen bei Bedarf ändern, aber der Standardname erfasst sowohl den Namen der ursprünglichen Datenbankdatei als auch das Datum, an dem Sie die Sicherung erstellt haben.
Tipp: Wenn Sie Daten oder Objekte aus einer Sicherung wiederherstellen, möchten Sie normalerweise wissen, aus welcher Datenbank die Sicherung stammt und wann die Sicherung erstellt wurde. Daher empfiehlt es sich, den Standarddateinamen zu verwenden.
Wählen Sie im Dialogfeld Speichern unter einen Speicherort aus, an dem die Sicherungskopie Ihrer Back-End-Datenbank gespeichert werden soll, und klicken Sie dann auf Speichern .
Sichern Sie eine Front-End-Datenbank
Um eine Front-End-Datenbank nach einer Designänderung zu sichern, lassen Sie die Datenbank sofort geöffnet, nachdem Sie ihr Design geändert haben, und führen Sie dann die Schritte im Abschnitt Sichern einer Datenbank aus, beginnend mit Schritt 2.
Stellen Sie eine Datenbank wieder her
Hinweis: Sie können eine Datenbank nur wiederherstellen, wenn Sie über eine Sicherungskopie der Datenbank verfügen.
Eine Sicherung wird als „bekanntlich gute Kopie" einer Datenbankdatei betrachtet – eine Kopie, von der Sie sich auf ihre Datenintegrität und ihr Design verlassen können. Sie sollten den Befehl Datenbank sichern in Access verwenden, um Sicherungen zu erstellen, aber Sie können jede bekannte gute Kopie verwenden, um eine Datenbank wiederherzustellen. Beispielsweise können Sie eine Datenbank aus einer Kopie wiederherstellen, die auf einem externen USB-Sicherungsgerät gespeichert ist.
Wenn Sie eine vollständige Datenbank wiederherstellen, ersetzen Sie eine Datenbankdatei, die beschädigt ist, Datenprobleme aufweist oder vollständig fehlt, durch eine Sicherungskopie der Datenbank.
Öffnen Sie den Datei-Explorer und navigieren Sie zu der bekannten guten Kopie der Datenbank.
Kopieren Sie die als funktionierend bekannte Kopie an den Speicherort, an dem die beschädigte oder fehlende Datenbank ersetzt werden soll.
Wenn Sie aufgefordert werden, eine vorhandene Datei zu ersetzen, tun Sie dies.
Wiederherstellen von Objekten in einer Datenbank
Wenn Sie ein oder mehrere Objekte in einer Datenbank wiederherstellen müssen, importieren Sie die Objekte aus der Sicherungskopie der Datenbank in die Datenbank, die das wiederherzustellende Objekt enthält (oder fehlt).
Wichtig: Wenn andere Datenbanken oder Programme Verknüpfungen zu Objekten in der Datenbank haben, die Sie wiederherstellen, ist es wichtig, dass Sie die Datenbank am richtigen Speicherort wiederherstellen. Andernfalls funktionieren die Links zu den Datenbankobjekten nicht und müssen aktualisiert werden.
Öffnen Sie die Datenbank, in der Sie ein Objekt wiederherstellen möchten.
Um ein fehlendes Objekt wiederherzustellen, fahren Sie mit Schritt 3 fort. Um ein Objekt zu ersetzen, das fehlerhafte oder fehlende Daten enthält oder wenn das Objekt nicht mehr richtig funktioniert, gehen Sie wie folgt vor:
Wenn Sie das aktuelle Objekt beibehalten möchten, um es nach der Wiederherstellung mit der wiederhergestellten Version zu vergleichen, benennen Sie das Objekt vor der Wiederherstellung um. Wenn Sie beispielsweise ein beschädigtes Formular namens Checkout wiederherstellen möchten, können Sie das beschädigte Formular Checkout_bad umbenennen.
Löschen Sie das Objekt, das Sie ersetzen möchten.
Hinweis: Seien Sie immer vorsichtig, wenn Sie Datenbankobjekte löschen, da sie mit anderen Objekten in der Datenbank verknüpft sein könnten.
Klicken Sie auf Externe Daten und in der Gruppe Importieren und verknüpfen auf Zugriff .
Klicken Sie im Dialogfeld Externe Datenzugriffsdatenbank abrufen auf Durchsuchen , um die Sicherungsdatenbank zu suchen, und klicken Sie dann auf Öffnen .
Wählen Sie Tabellen, Abfragen, Formulare, Berichte, Makros und Module in die aktuelle Datenbank importieren aus und klicken Sie dann auf OK .
Klicken Sie im Dialogfeld Objekte importieren auf die Registerkarte, die dem Objekttyp entspricht, den Sie wiederherstellen möchten. Wenn Sie beispielsweise eine Tabelle wiederherstellen möchten, klicken Sie auf die Registerkarte Tabellen .
Klicken Sie auf das Objekt, um es auszuwählen.
Wenn Sie weitere Objekte wiederherstellen möchten, wiederholen Sie die Schritte 6 und 7, bis Sie alle Objekte ausgewählt haben, die Sie wiederherstellen möchten.
Um die Importoptionen vor dem Importieren der Objekte zu überprüfen, klicken Sie im Dialogfeld „Objekte importieren" auf die Schaltfläche „ Optionen ".
Nachdem Sie die Objekte ausgewählt und Einstellungsoptionen importiert haben, klicken Sie auf OK , um die Objekte wiederherzustellen.
Um das Erstellen von Sicherungen zu automatisieren, sollten Sie ein Produkt verwenden, das automatische Sicherungen eines Dateisystems durchführt, wie z. B. Dateiserver-Sicherungssoftware oder ein externes USB-Sicherungsgerät.
No comments:
Post a Comment