Schützen Sie Ihre OneDrive-Dateien in Personal Vault
Personal Vault ist ein geschützter Bereich in OneDrive, in dem Sie Ihre wichtigsten oder sensibelsten Dateien und Fotos speichern können, ohne auf den Komfort des Zugriffs von überall verzichten zu müssen.
Wir führen Sie durch die Einrichtung Ihres persönlichen Tresors mit einer starken Authentifizierungsmethode oder einem zweiten Schritt der Identitätsprüfung, wie z. B. Ihrem Fingerabdruck, Gesicht, PIN oder einem Code, der Ihnen per E-Mail oder SMS zugesandt wird. Ihre gesperrten Dateien in Personal Vault verfügen dann über diese zusätzliche Sicherheitsebene, die sie besser schützt, falls jemand Zugriff auf Ihr Konto oder Ihr Gerät erhält.

Wichtig:
Persönlicher Tresor ist für private und persönliche OneDrive-Pläne verfügbar, nicht verfügbar in OneDrive for Business oder Geschäfts- und Schulkonten. Weitere Informationen finden Sie hier .
Personal Vault ist über OneDrive im Web, über die mobile App und über Ihren Windows 10-PC verfügbar.
Persönlicher Tresor wird nach einer gewissen Zeit der Inaktivität automatisch gesperrt und Sie müssen ihn dann entsperren, um wieder auf Ihre Dateien zugreifen zu können. Auf alle Ihre Dokumente, Fotos und Videos in Personal Vault können Sie einfach von onedrive.com, Ihrem PC oder anderen geeigneten Geräten aus zugreifen.
Richten Sie OneDrive Personal Vault ein
Personal Vault ist ein spezieller Ordner in Ihrem OneDrive, der durch eine zusätzliche Sicherheitsebene geschützt ist. Sie müssen es auf jedem Gerät, auf dem Sie es verwenden möchten, separat einrichten.
Wenn Sie Personal Vault zum ersten Mal in Ihrem OneDrive sehen, sehen Sie eine Meldung, in der Sie Erste Schritte auswählen können.
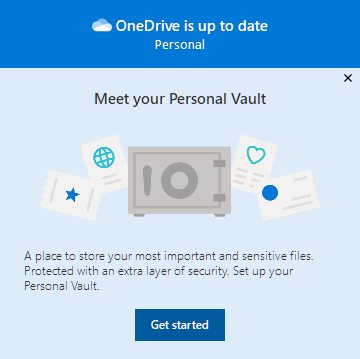
Wenn Sie die Nachricht nicht sehen oder Sie sie verworfen haben, navigieren Sie zu Ihrem OneDrive und wählen Sie den Ordner Personal Vault aus.
Informieren Sie sich über Personal Vault und wählen Sie Weiter oder Fortfahren (je nach Gerät unterschiedlich).
Überprüfen Sie im Dialogfeld Identität bestätigen Ihre Kontoinformationen und notieren Sie sich Ihre E-Mail-Adresse, falls Sie sie für den nächsten Schritt benötigen. Wählen Sie dann Bestätigen aus.
Hinweis: In der mobilen OneDrive-App werden Sie aufgefordert, sich zuerst bei OneDrive anzumelden, bevor der nächste Bildschirm angezeigt wird.
Wählen Sie eine Überprüfungsmethode. Wählen Sie beispielsweise Text aus und befolgen Sie die Anweisungen, um sich selbst eine Textnachricht auf Ihrem Telefon zu senden.
Wenn Sie Text oder E-Mail verwenden, müssen Sie die Text- oder E-Mail-Nachricht finden und den Code eingeben, der Ihnen gesendet wurde.
Hinweis: Wenn Sie keinen Code erhalten, müssen Sie möglicherweise Ihre Kontoinformationen anpassen. Stellen Sie beispielsweise sicher, dass Ihre Mobiltelefonnummer für Ihr Konto ausgefüllt ist.
Laden Sie Dateien oder Ordner in Personal Vault hoch
Wenn Sie kein Abonnement für Microsoft 365 Family oder Personal haben, können Sie Ihrem persönlichen Tresor nur bis zu drei Dateien hinzufügen. Wenn Sie ein Abonnement haben, können Sie so viele Dateien hinzufügen, wie Sie möchten (bis zu Ihrem Speicherlimit).
Wählen Sie in Ihrem OneDrive den Ordner Personal Vault aus.
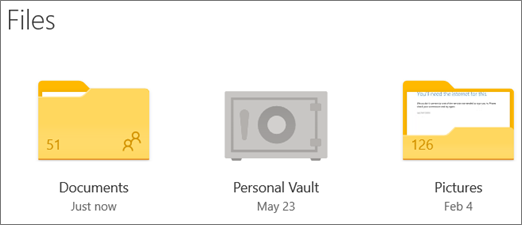
Wenn Sie dazu aufgefordert werden, melden Sie sich mit Ihrer ausgewählten Identitätsüberprüfungsmethode an. Wählen Sie beispielsweise Text aus und befolgen Sie die Anweisungen, um sich selbst eine Textnachricht auf Ihrem Telefon zu senden.
Wählen Sie Hochladen aus .
Wählen Sie die Dateien aus, die Sie hochladen möchten, und wählen Sie dann Öffnen aus.
Tipps:
Sie können die mobile OneDrive-App verwenden, um Dokumente zu scannen, Fotos zu machen oder Videos direkt in Ihren persönlichen Tresor aufzunehmen und diese von weniger sicheren Bereichen Ihres Geräts fernzuhalten – wie z. B. Ihrer Kamerarolle.
Im Google Chrome- oder Microsoft Edge-Browser können Sie Ordner über die Option „ Ordner " im Menü „ Hochladen " hochladen oder Ordner auf die Website ziehen.
Verschieben Sie Dateien in den persönlichen Tresor
Sie können Dateien, die sich bereits in Ihrem OneDrive befinden, in Ihren persönlichen Tresor verschieben.
Wählen Sie in Ihrem OneDrive den Ordner Personal Vault aus.
Wenn Sie dazu aufgefordert werden, melden Sie sich mit Ihrer ausgewählten Identitätsüberprüfungsmethode an. Wählen Sie beispielsweise Text aus und befolgen Sie die Anweisungen, um sich selbst eine Textnachricht auf Ihrem Telefon zu senden.
Wählen Sie Verschieben von aus .
Wählen Sie die Dateien aus, die Sie in den persönlichen Tresor verschieben möchten, und wählen Sie dann Elemente verschieben (oder ziehen Sie die Elemente in Ihren geöffneten persönlichen Tresor).
Hinweis: Wenn Sie kein Microsoft 365 Family- oder Personal-Abonnement haben, können Sie Ihrem persönlichen Tresor nur bis zu drei Dateien hinzufügen. Wenn Sie ein Abonnement haben, können Sie so viele Dateien hinzufügen, wie Sie möchten (bis zu Ihrem Speicherlimit).
Entsperren Sie Ihren persönlichen Tresor
Aus Sicherheitsgründen wird Ihr persönlicher Tresor automatisch gesperrt, wenn Sie ihn nicht aktiv verwenden. Sie können ändern, wie lange OneDrive wartet, bevor es gesperrt wird. So entsperren Sie es.
Wählen Sie in Ihrem OneDrive den Ordner Personal Vault aus.
Verifizieren Sie Ihre Identität, indem Sie eine Verifizierungsmethode auswählen. Wählen Sie beispielsweise Text aus und befolgen Sie die Anweisungen, um sich selbst eine Textnachricht auf Ihrem Telefon zu senden.
Wenn Sie Text oder E-Mail verwenden, müssen Sie die Text- oder E-Mail-Nachricht finden, die Ihnen gesendet wurde, und den Code eingeben, der Ihnen gesendet wurde.
Sie können Personal Vault mit der Microsoft Authenticator-App entsperren. Die App benötigt keinen Internetzugang, um einen Zugangscode zu generieren.
Sperren Sie Ihren persönlichen Tresor
Sie können Ihren persönlichen Tresor jederzeit sperren.
Wählen Sie in Ihrem OneDrive den Ordner Personal Vault aus.
Wählen Sie das Symbol Persönliche Vault-Optionen und dann Sperren aus.
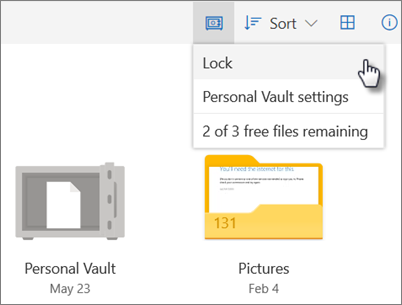
Deaktivieren Sie den persönlichen Tresor
Durch das Deaktivieren von Personal Vault werden alle Dateien dauerhaft gelöscht, die sich zum Zeitpunkt der Deaktivierung in Ihrem Personal Vault befinden. Sie können diese Dateien später nicht wiederherstellen.
Wählen Sie in Ihrem OneDrive Einstellungen aus
 > Optionen und wählen Sie dann im linken Navigationsbereich Persönlicher Tresor aus.
> Optionen und wählen Sie dann im linken Navigationsbereich Persönlicher Tresor aus. Wählen Sie den Schieberegler Personal Vault deaktivieren, um Personal Vault zu deaktivieren.
Wenn Sie sicher sind, dass Sie Personal Vault deaktivieren und alle Dateien und Ordner in Personal Vault löschen möchten, wählen Sie Deaktivieren aus.
Da das Deaktivieren von Personal Vault Ihre Dateien löscht und Sie sie nicht wiederherstellen können, bitten wir Sie noch einmal. Wenn Sie sicher sind, wählen Sie erneut Deaktivieren aus.
Häufig gestellte Fragen
Sie sehen das Personal Vault-Symbol in Ihren OneDrive-Ordnern oder wenn Sie auf das OneDrive-Taskleistensymbol klicken.
Windows 10 (Version 1903 oder neuer)
Android 6 (oder neuer)
iOS 11.3 (oder neuer)
Ein Webbrowser mit der neuesten Version von Edge, Chrome oder Firefox. Verwenden Sie für zusätzliche Sicherheit den In-Private- oder Incognito-Modus Ihres Browsers.
Personal Vault ist ein geschützter Bereich in OneDrive, auf den Sie nur mit einer starken Authentifizierungsmethode oder einem zweiten Schritt der Identitätsprüfung zugreifen können, wie z. B. Ihrem Fingerabdruck, Gesicht, PIN oder einem Code aus der Microsoft Authenticator-App oder einem an Sie gesendeten Code per E-Mail oder SMS.
Da Ihr persönlicher Tresor ein sicherer Ordner ist, wird er als Verknüpfung in Ihrer Dateiliste und nicht in der Ordnerliste angezeigt:
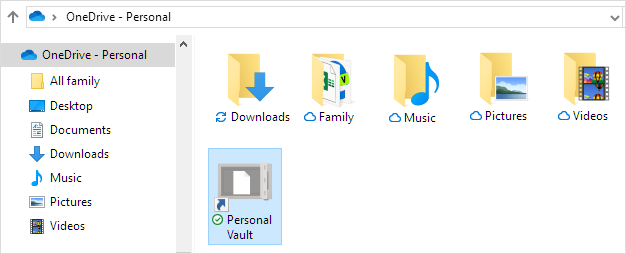
In einer mobilen App sehen Sie ihn in der Ordnerliste.
Um den Datenschutz zu gewährleisten, werden Elemente aus dem persönlichen Tresor nicht in den Suchergebnissen angezeigt.
Zu Ihrem Schutz wird Ihr persönlicher OneDrive-Tresor nach einer gewissen Zeit automatisch gesperrt. Das bedeutet, dass der Zugriff auf Dateien oder das Abspielen von Videos aus Ihrem persönlichen Tresor beendet wird.
Im Internet wird Ihr persönlicher Tresor nach 20 Minuten Inaktivität gesperrt.
Auf einem Desktop wird Ihr Personal Vault nach 20 Minuten Inaktivität gesperrt, aber Sie können dies ändern, indem Sie Ihre OneDrive -Einstellungen > Konto > Personal Vault öffnen und eine andere Dauer auswählen
Auf einem Mobilgerät wird Ihr persönlicher Tresor nach 3 Minuten Inaktivität gesperrt, aber Sie können dies ändern, indem Sie zu Ich > Einstellungen > Persönlicher Tresor > Automatische Sperre oder Inaktivitätssperre gehen und eine andere Dauer auswählen.
Ja (vorbehaltlich der normalen OneDrive-Dateitypbeschränkungen ). Personal Vault ist nur ein Ort in OneDrive mit einer zusätzlichen Sicherheitsebene.
Hinweis: Uns ist ein Problem bekannt, bei dem alte Word-Dokumente (z. B. Dateiname.doc) nicht aus Personal Vault geöffnet werden können. Word-Dokumente, die im neuesten Format gespeichert sind, sind in Ordnung.
Nein. Sie müssen die Datei aus dem persönlichen Tresor verschieben, um sie freizugeben.
Wenn Sie kein Microsoft 365 Family- oder Personal-Abonnement haben, können Sie Ihrem persönlichen Tresor nur bis zu drei Dateien hinzufügen. Wenn Sie ein Abonnement haben, können Sie so viele Dateien hinzufügen, wie Sie möchten (bis zu Ihrem Speicherlimit).
Mobile und OneDrive.com : Aus Ihrem persönlichen Tresor gelöschte Dateien sind in Ihrem Papierkorb nicht sichtbar, es sei denn, Ihr persönlicher Tresor ist entsperrt. Wenn Ihr persönlicher Tresor entsperrt ist, werden die Papierkorbdateien sichtbar.
Windows 10 : Dateien, die über Ihren PC aus Ihrem persönlichen Tresor gelöscht werden, werden dauerhaft gelöscht und erscheinen nicht im Papierkorb Ihres PCs. Sie können die Dateien jedoch in Ihrem OneDrive.com-Papierkorb finden, solange die Dateien bereits auf OneDrive hochgeladen wurden.
Nein. Durch das Deaktivieren von Personal Vault werden alle Dateien dauerhaft gelöscht, die sich zum Zeitpunkt der Deaktivierung in Ihrem Personal Vault befinden.
Für den Zugriff auf Personal Vault ist eine zweistufige Verifizierung erforderlich.
Derzeit schützt Personal Vault unter Windows 10 die Namen oder Hashes der Dateien in Ihrem Personal Vault nicht, wenn der Vault gesperrt ist. Das OneDrive-Team ist sich dieser Einschränkung bewusst und verpflichtet sich, den Schutz in einem zukünftigen Update auf diese Attribute auszudehnen.
Wenn eine Personal Vault-Datei in einer Windows-Anwendung geöffnet wurde, wird der Name der Datei möglicherweise in der Liste „Zuletzt verwendet" dieser Anwendung und an anderen Stellen in Windows angezeigt. Erwägen Sie, Personal Vault-Dateien auf OneDrive.com zu öffnen, um dieses Verhalten zu vermeiden.
Die zweistufige Verifizierung von Microsoft schützt Sie, indem sie es anderen erschwert, sich bei Ihrem Microsoft-Konto anzumelden. Es verwendet zwei verschiedene Formen der Identität: Ihr Passwort und eine Kontaktmethode. Selbst wenn jemand anderes Ihr Passwort findet, wird er gestoppt, wenn er keinen Zugriff auf Ihre Sicherheitsinformationen hat. Wenn Sie die Bestätigung in zwei Schritten aktivieren, erhalten Sie jedes Mal, wenn Sie sich auf einem Gerät anmelden, das Sie nicht als vertrauenswürdig gekennzeichnet haben , einen Sicherheitscode für Ihre E-Mail-Adresse, Ihr Telefon oder Ihre Authentifizierungs-App. Die zweistufige Überprüfung wird auf alle Ihre Apps angewendet, die eine Anmeldung mit einem Microsoft-Konto erfordern. Dies kann für einige Benutzer eine Menge Reibung bedeuten.
Personal Vault bietet reibungslosen und schnellen Zugriff auf einen Bereich von OneDrive, der eine zusätzliche Sicherheitsebene für Ihre wichtigsten Dateien bietet. Weitere Informationen finden Sie unter: So verwenden Sie die Bestätigung in zwei Schritten .
Wenn Sie bereits eine zweistufige Verifizierung für Ihr Microsoft-Konto haben, fügt Personal Vault einige weitere Sicherheitsvorteile hinzu, darunter:
Dateien in Personal Vault-Dateien werden mit BitLocker verschlüsselt, wenn sie lokal auf einem Windows 10-PC verwendet werden
Dateien in Personal Vault werden nicht ungeschützt auf Ihrem PC, Ihrem Gerät oder im Browser gespeichert oder zwischengespeichert
Das Teilen von Dateien in Personal Vault ist blockiert, was bedeutet, dass Sie nicht versehentlich eine Datei aus Personal Vault teilen können
Persönlicher Tresor wird automatisch nach einer festgelegten Anzahl von Minuten gesperrt (das automatische Sperrintervall variiert je nach Gerät und Sie können es einstellen)
Das Bearbeiten von Office-Dokumenten (Word, PowerPoint, Excel usw.) in Ihrem persönlichen Tresor wird nur auf einem PC oder im Internet unterstützt.
In einer mobilen App können Sie Dokumente anzeigen, aber Sie müssen ein Dokument aus Ihrem persönlichen Tresor verschieben, um es zu bearbeiten.
Einige Kunden sehen möglicherweise, dass ihr Personal Vault-Ordner Text in der falschen Sprache anzeigt. Dies liegt an einem Unterschied zwischen Ihren OneDrive-Spracheinstellungen und Ihren PC-Spracheinstellungen.
Wir haben mit der Bereitstellung eines Fixes begonnen, aber es sind sofort zwei Problemumgehungen verfügbar:
Ändern Sie die Spracheinstellungen Ihres Microsoft-Kontoprofils so, dass sie mit den Spracheinstellungen Ihres PCs übereinstimmen ( Start > Einstellungen > Anzeigesprache ).
Benennen Sie Ihren Personal Vault-Ordner um:
Melden Sie sich bei OneDrive.com an.
Entsperren Sie Ihren persönlichen Vault- Ordner.
Wählen Sie in der oberen Menüleiste Umbenennen . Dadurch werden Ihre Spracheinstellungen synchronisiert.
Dies ist beabsichtigt, um Ihre Privatsphäre zu gewährleisten.
Benötigen Sie weitere Hilfe?
| Kontaktieren Sie Support Um technischen Support zu erhalten, gehen Sie zu Contact Microsoft Support , geben Sie Ihr Problem ein und wählen Sie Get Help . Wenn Sie weiterhin Hilfe benötigen, wählen Sie „ Support kontaktieren", um zur besten Support-Option weitergeleitet zu werden. | |
| Admins |


No comments:
Post a Comment