Bleiben Sie auf dem Laufenden mit SharePoint-Next-Step-Tipps
SharePoint in Microsoft 365 wird ständig weiterentwickelt, um Ihre Kommunikations- und Zusammenarbeitsanforderungen besser zu erfüllen. Wir haben die produktinterne Hilfe erweitert, die oben rechts auf Ihren SharePoint-Team- und Kommunikationswebsites angezeigt wird.

Jetzt haben Sie Zugriff auf SharePoint-Produktivitätstipps im Bereich „Nächste Schritte" in der Suite-Navigation Ihrer Website. Das Megaphon ist das Symbol für Tipps für den nächsten Schritt.
Vorteile der Verwendung von Next Steps:
Erleichtert die Verwaltung von SharePoint-Websites für neue Website-Besitzer, indem umsetzbare Schritte zur Steigerung des Publikumsengagements und zur Verbesserung der Effektivität Ihrer Website bereitgestellt werden.
Hilft dabei, das Verständnis des Websitebesitzers dafür zu beschleunigen, wie Sie das Beste aus SharePoint herausholen können, wenn Ihre Organisation skaliert und wächst.
Tipps sind nützlich für alle, die mehr über SharePoint erfahren oder zum ersten Mal eine neue Website einrichten.
Erfahren Sie, wie Sie Nächste Schritte verwenden
Die Tipps im Bereich „Nächste Schritte" hängen von der Art der SharePoint-Website ab, die Sie verwenden, und von den Arten der Aktionen, die Sie bereits durchgeführt haben. Bei Teamwebsites unterscheiden sich die Tipps auch zwischen mit Microsoft 365-Gruppen verbundenen Teamwebsites und nicht gruppierten Teamwebsites.
Hinweis: Die Karte „Power your site with apps" wird nur auf SharePoint-Teamwebsites angezeigt, die nicht mit einer neuen Microsoft 365-Gruppe verbunden wurden. Sobald dieses Update ausgeführt wurde, wird diese Option für diese Teamwebsite nicht mehr angezeigt und möglicherweise wird dann die zusätzliche Option „Teammitglieder einladen" angezeigt.
Ansicht der gruppenverbundenen Teamwebsite | Tipps für die nächsten Schritte |
|---|---|
| Wenden Sie eine Site-Vorlage an – Erweitern Sie Ihre Site schnell mit einer szenariospezifischen Site-Vorlage. Loslegen Teammitglieder einladen – Interagieren Sie mit Ihrem Team, indem Sie sie zur Gruppe Ihrer Site hinzufügen. Fügen Sie Mitglieder hinzu Dateien hochladen – Arbeiten Sie mit Ihrem Team an gemeinsamen Inhalten zusammen. Laden Sie ein Dokument hoch Nachrichten veröffentlichen – Kommunizieren Sie mit Ihrem Team, indem Sie Updates und Ankündigungen teilen. Erstellen Sie einen Nachrichtenbeitrag Echtzeit-Chat hinzufügen – Fügen Sie Microsoft Teams hinzu, um in Echtzeit zusammenzuarbeiten und Ressourcen mit Ihrem Team zu teilen. Apps zu Ihrer Website hinzufügen Ändern Sie das Aussehen – Passen Sie das Aussehen Ihrer Website an, indem Sie das Design, die Kopfzeile oder die Navigation aktualisieren. Aussehen der Website bearbeiten |
Ansicht der Kommunikationsseite | Tipps für die nächsten Schritte |
|---|---|
| Wenden Sie eine Site-Vorlage an – Erweitern Sie Ihre Site schnell mit einer szenariospezifischen Site-Vorlage. Loslegen Teilen Sie die Website mit anderen – Holen Sie sich Hilfe bei der Verwaltung des Website-Inhalts, indem Sie Website-Eigentümer und -Mitglieder hinzufügen, und teilen Sie die Website dann mit Besuchern. Fügen Sie Besitzer, Mitglieder und Besucher hinzu Dateien hochladen – Inhalte mit Kollegen teilen. Laden Sie ein Dokument hoch Nachrichten veröffentlichen – Kommunizieren Sie mit Ihrem Publikum, indem Sie Updates und Ankündigungen teilen. Erstellen Sie einen Nachrichtenbeitrag Ändern Sie das Aussehen – Passen Sie das Aussehen Ihrer Website an, indem Sie das Design, die Kopfzeile, die Navigation oder die Fußzeile aktualisieren. Aussehen der Website bearbeiten |
Weitere Informationen zu Tipps für die nächsten Schritte
Erfahren Sie mehr darüber, wie Sie die Tipps für die nächsten Schritte nutzen können, um Ihre SharePoint-Website optimal zu nutzen.
Verwenden und Anpassen von Websitevorlagen
SharePoint bietet jetzt mehrere Websitevorlagen, die vorab ausgefüllte Inhalte, Seiten und Webparts enthalten, die an die Anforderungen Ihrer Organisation angepasst werden können. Verwenden Sie eine SharePoint-Websitevorlage, wenn Sie eine neue Website erstellen, oder wenden Sie eine Vorlage auf eine vorhandene Website an. Passen Sie dann Ihre Website an die Anforderungen Ihrer Organisation an.
Ändern Sie das Aussehen Ihrer Website
Sie können das Aussehen Ihrer SharePoint-Website schnell und einfach anpassen , um den Stil und die Marke Ihres Unternehmens widerzuspiegeln. Bearbeiten Sie je nach Art der Website, die Sie verwenden, die Kopfzeile, das Design, die Navigation und die Fußzeile. Bearbeiten Sie diese Details jederzeit, indem Sie zu Einstellungen navigieren und dann Aussehen ändern .
Daten hochladen
Verbinden Sie Ihr Team mit Dokumenten und Ressourcen, auf die häufig zugegriffen wird. Sie können Dateien von Ihrem Computer ziehen, um sie auf Ihre SharePoint-Teamwebsite hochzuladen. Laden Sie Dateien und Ordner in eine Dokumentbibliothek hoch
Nachdem Sie eine Datei in SharePoint gezogen oder hochgeladen haben, wird eine Option angezeigt, mit der Sie Ihr Team nach dem Hochladen einer Datei in SharePoint benachrichtigen können. Wählen Sie Team benachrichtigen und dann SharePoint-Einzelpersonen oder -Gruppen aus, die über die neue Datei benachrichtigt werden sollen.
Erwägen Sie die Verwendung des Datei-Viewer-Webparts und des Quick-Links-Webparts , um die Anzeige von Dateien für Ihre Benutzer zu personalisieren.
Nachrichten posten
Sie können alle auf dem Laufenden halten und Ihr Publikum mit wichtigen oder interessanten Geschichten ansprechen, indem Sie Neuigkeiten auf Ihrer SharePoint-Website erstellen und teilen .
Mit dem News-Webpart auf einer SharePoint-Seite können Sie schnell ansprechende Posts wie Ankündigungen, Personennachrichten, Statusaktualisierungen und mehr erstellen, die Grafiken und umfangreiche Formatierungen enthalten können.
Teammitglieder einladen
Wenn Sie Eigentümer einer Kommunikationswebsite sind, können Sie Ihre Teamwebsite für Teammitglieder freigeben, indem Sie sie als Eigentümer, Mitglieder oder Besucher hinzufügen. Gehen Sie zu Einstellungen und dann zu Site-Berechtigungen und dann zu Erweiterte Site-Berechtigungen .
Wenn Sie ein Besitzer einer Teamwebsite sind, verbinden Sie Ihre Teamwebsite mit einer Microsoft 365-Gruppe. Sie können auch Gäste zu Microsoft 365-Gruppen hinzufügen , um Ihre Website freizugeben. Gehen Sie zu Einstellungen , dann zu Website-Berechtigungen und dann zu Personen einladen .
Hinweis: Einige Aufgaben zum Herstellen einer Verbindung mit einer Microsoft 365-Gruppe können nur von Ihrem SharePoint-Administrator ausgeführt werden.
Apps zu Ihrer Website hinzufügen
Mit Gruppen in Microsoft 365 können Sie eine Gruppe von Personen auswählen, mit denen Sie zusammenarbeiten möchten, und ganz einfach eine Sammlung von Ressourcen einrichten, die diese Personen gemeinsam nutzen können. Ressourcen wie ein gemeinsam genutzter Outlook-Alias, Teamkalender, Microsoft OneNote und Microsoft Planner.
Sie müssen sich keine Gedanken über die manuelle Zuweisung von Berechtigungen für all diese Ressourcen machen, da das Hinzufügen von Mitgliedern zur Gruppe Microsoft 365-Gruppenmitgliedern automatisch die Berechtigungen erteilt, die sie für die von Ihrer Gruppe bereitgestellten Tools benötigen.
Verbinden Sie Ihre Teamwebsite mit einer Microsoft 365-Gruppe , indem Sie Ihre Website mit Apps optimieren im Tipp Nächste Schritte und dann Apps zu Ihrer Website hinzufügen auswählen .
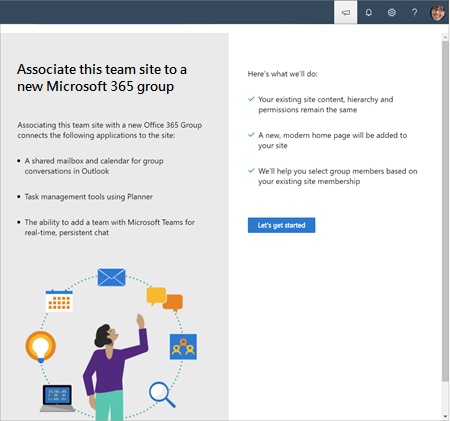
Führen Sie die Schritte aus, um Ihre Teamwebsite einer Microsoft 365-Gruppe zuzuordnen. Wenn Sie fertig sind, hat Ihre Teamwebsite Zugriff auf die folgenden Ressourcen:
Eine gemeinsame Outlook-E-Mail-Adresse, ein Posteingang, ein Teamkalender und OneNote -Bücher für das Team.
Microsoft Planner , ein Aufgabenmanagement-Tool, das Transparenz über Projektstatus und Deadlines schafft. Verwenden Sie das Planner-Webpart auf Ihrer Teamwebsite.
Jetzt können Sie Echtzeit-Chat, Online-Meetings und Bildschirmfreigabe hinzufügen, indem Sie Microsoft Teams integrieren .
Erstellen Sie auf Ihrer Teamwebsite einen Microsoft Team-Kanal
Fügen Sie Ihrer SharePoint-Teamwebsite Echtzeit-Chat, Funktionen für virtuelle Besprechungen und erweiterte Funktionen für die Zusammenarbeit hinzu, indem Sie Microsoft Teams hinzufügen. Teamwebsites, die mit einer Microsoft 365-Gruppe in SharePoint verbunden sind, können problemlos Microsoft Teams hinzufügen. Teamwebsites, die noch nicht mit einer Gruppe verbunden sind, müssen zunächst eine Verbindung mit einer Microsoft 365-Gruppe herstellen, bevor sie zu Microsoft Teams hinzugefügt werden können.
Erfahren Sie mehr darüber, wie Sie einen Teams-Kanal aus SharePoint erstellen .
Erfahren Sie mehr über die Navigation in der SharePoint-Suite
Die produktinterne Hilfe, die oben rechts in Ihrer SharePoint-Suite-Navigation angezeigt wird, bietet Ihnen Zugriff auf Microsoft 365-Benachrichtigungen, Produktivitätstipps und mehr. Die Symbole im Kopfbild unten entsprechen den Symbolbeschreibungen von links nach rechts:

Nächste Schritte (Megaphon-Symbol) – Der Bereich „Nächste Schritte" hilft Ihnen, mithilfe von SharePoint-Websites effektiver zu kommunizieren und zusammenzuarbeiten, indem er Tipps zur Verbesserung Ihrer Website bereitstellt.
Benachrichtigungen (Glockensymbol) – Hier werden verschiedene Benachrichtigungen aus allen Microsoft 365-Diensten angezeigt und basieren auf den Benachrichtigungseinstellungen des Benutzers.
Einstellungen (Zahnradsymbol) – Erhalten Sie Zugriff auf Website-Einstellungen auf tieferer Ebene, wie z. B. Website-Inhalte, Ändern des Aussehens, Website-Nutzung und mehr.
Hilfe (Fragezeichen) – Erfahren Sie mehr darüber, wie Sie SharePoint-Websites erstellen und verwalten.
Ihr Office-Profil (Ihre Initialen oder Ihr Profilbild) – Passen Sie Ihre Kontoeinstellungen und Ihr Microsoft-Profil an.
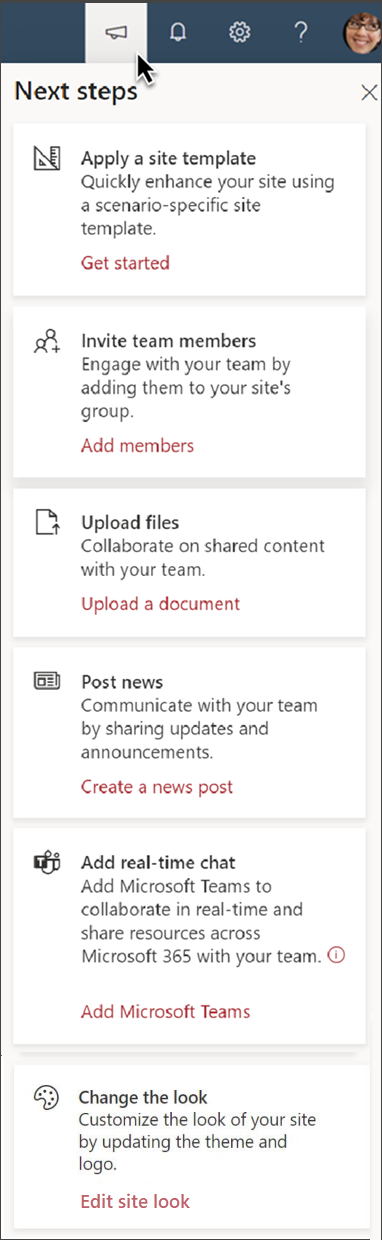
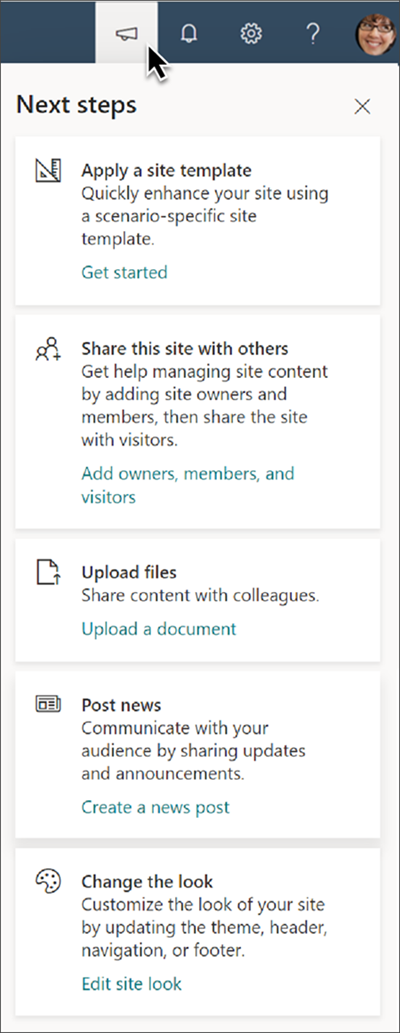
No comments:
Post a Comment