Richten Sie die Metadatennavigation für eine Liste oder Bibliothek ein
Wenn Sie die Metadatennavigation in großen Listen und Bibliotheken einrichten, erleichtern Sie Benutzern das Auffinden von Inhalten. Die Metadatennavigation ermöglicht Microsoft SharePoint-Benutzern das Filtern und Suchen von Inhalten in Listen und Bibliotheken mithilfe einer Navigationsstruktur.
Sie können auch Schlüsselfilter anwenden, die in Kombination mit der Navigationsstruktur funktionieren, um die Liste der angezeigten Elemente zu verfeinern. Wenn Sie die Metadatennavigation einrichten, können Sie bestimmen, welche Spalten aus der Bibliothek in der Struktur angezeigt werden, und Schlüsselfilter angeben.
Die folgende Abbildung zeigt ein Beispiel für eine einfache Navigationsstruktur, die auf dem Inhaltstyp basiert.
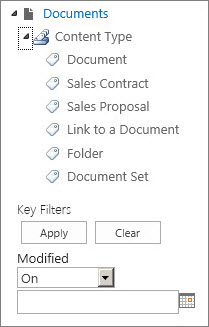
Standardmäßig ist die Metadatennavigation und -filterung auf den meisten Websites aktiviert. Wenn es für Ihre Website nicht aktiviert ist, können Sie es auf den Seiten mit den Websitefunktionen für Ihre Website aktivieren.
Hinweis: Sie müssen Websitebesitzer oder Websitesammlungsadministrator sein, um die Metadatennavigation und -filterung zu aktivieren.
Aktivieren Sie die Metadatennavigation und -filterung
Klicken Sie auf Einstellungen
 , und klicken Sie dann auf Websiteeinstellungen .
, und klicken Sie dann auf Websiteeinstellungen . Klicken Sie unter Websiteaktionen auf Websitefunktionen verwalten .
Suchen Sie in der Funktionsliste nach Metadatennavigation und -filterung und klicken Sie dann auf Aktivieren .
Fügen Sie Unternehmensmetadaten und Schlüsselwörter hinzu
In SharePoint in Microsoft 365 können Benutzer durch Hinzufügen einer Spalte mit Unternehmensschlüsselwörtern einen oder mehrere Textwerte eingeben, die mit anderen Benutzern und Anwendungen geteilt werden, um die Suche und Filterung sowie die Konsistenz und Wiederverwendung von Metadaten zu erleichtern.
Durch das Hinzufügen einer Enterprise-Keywords-Spalte wird auch eine Synchronisierung zwischen bestehenden Legacy-Keyword-Feldern und der verwalteten Metadaten-Infrastruktur bereitgestellt. (Dokument-Tags werden beim Hochladen in die Unternehmensschlüsselwörter kopiert.)
Hinweis: Sie müssen mindestens über die Berechtigungsstufe „Listen verwalten" verfügen, um Metadaten und Schlüsselwörter für eine Liste oder Bibliothek einzurichten.
Navigieren Sie zu der Liste oder Bibliothek, für die Sie die Metadatennavigation konfigurieren möchten, und klicken Sie auf den Titel.
Klicken Sie auf Einstellungen
 , und klicken Sie dann auf Listeneinstellungen oder Bibliothekseinstellungen.
, und klicken Sie dann auf Listeneinstellungen oder Bibliothekseinstellungen. Klicken Sie unter "Berechtigungen und Verwaltung" auf Einstellungen für Enterprise-Metadaten und Schlüsselwörter .
Hinweis: Standardmäßig ist die Metadatennavigation und -filterung auf den meisten Websites aktiviert. Wenn die Option „ Metadaten-Navigationseinstellungen " nicht angezeigt wird, ist sie möglicherweise auf Ihrer Website deaktiviert. Informationen zum Aktivieren finden Sie unter Metadatennavigation und -filterung aktivieren .
Aktivieren Sie im Abschnitt „ Einstellungen für Enterprise-Metadaten und Schlüsselwörter " das Kontrollkästchen „Enterprise-Schlüsselwörter", um der Liste eine Spalte „ Enterprise-Schlüsselwörter " hinzuzufügen und die Schlüsselwortsynchronisierung zu aktivieren.
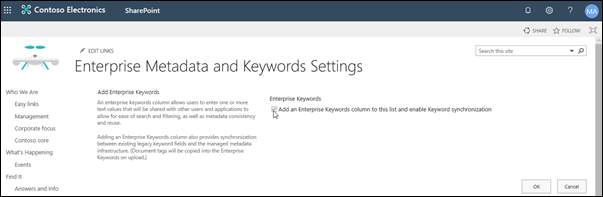
Klicken Sie auf OK .
Wenn Sie der Liste jetzt eine Spalte hinzufügen, können Sie der Liste eine Spalte für Unternehmensschlüsselwörter hinzufügen. Informationen zum Hinzufügen einer Spalte, die verwaltete Metadaten verwendet, finden Sie unter Erstellen einer verwalteten Metadatenspalte . Informationen zum Filtern von verwalteten Metadaten finden Sie unter Verwenden von Filtern zum Ändern einer SharePoint-Ansicht .
Sie müssen mindestens über die Berechtigungsstufe „Listen verwalten" verfügen, um die Metadatennavigation für eine Liste oder Bibliothek einzurichten.
Navigieren Sie zu der Liste oder Bibliothek, für die Sie die Metadatennavigation konfigurieren möchten, und klicken Sie auf den Titel.
Klicken Sie im Menüband auf die Registerkarte Liste oder Bibliothek und dann auf Listeneinstellungen oder Bibliothekseinstellungen .
Klicken Sie unter Allgemeine Einstellungen auf Navigationseinstellungen für Metadaten .
Hinweis: Standardmäßig ist die Metadatennavigation und -filterung auf den meisten Websites aktiviert. Wenn die Option „ Metadaten-Navigationseinstellungen " nicht angezeigt wird, ist sie möglicherweise auf Ihrer Website deaktiviert. Informationen zum Aktivieren finden Sie unter Metadatennavigation und -filterung aktivieren .
Wählen Sie im Abschnitt Navigationshierarchien konfigurieren das oder die Felder aus, die Sie in der Navigationshierarchie anzeigen möchten, und klicken Sie dann auf Hinzufügen .
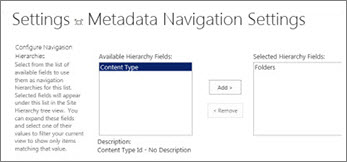
Standardmäßig zeigt die Navigationsstruktur Ordner an. Wenn Ordner nicht angezeigt werden sollen, wählen Sie Ordner und klicken Sie dann auf Entfernen .
Wählen Sie im Abschnitt Schlüsselfilter konfigurieren die Felder aus, die Sie als Schlüsselfilter hinzufügen möchten, und klicken Sie dann auf Hinzufügen .
Geben Sie im Feld Automatische Spaltenindizierung für diese Liste konfigurieren an, ob Sie automatisch Indizes für diese Liste erstellen möchten. Dadurch wird die Leistung der Abfragen verbessert, die Benutzer ausführen, wenn sie die von Ihnen angegebene Navigationsstruktur und Schlüsselfilterspalten verwenden. Es wird empfohlen, in dieser Liste die Option Spaltenindizes automatisch verwalten zu wählen.
Klicken Sie auf OK .
Wenn die Metadatennavigation für eine Liste oder Bibliothek eingerichtet ist, zeigt die SharePoint-Website ein Struktursteuerelement auf der linken Seite der Seite an. Die Baumstruktur zeigt eine Hierarchie von Ordnern und verwalteten Metadatenbegriffen an. Benutzer können Elemente in der Baumstruktur auswählen, um zu filtern, was auf der Seite angezeigt wird. Auf diese Weise können Benutzer dynamische Anzeigen von Inhalten erstellen. Benutzer können dies weiter verfeinern, indem sie das Schlüsselfilter -Steuerelement verwenden, das unter der Navigationsstruktur angezeigt wird und in Kombination mit der Navigationsstruktur funktioniert.
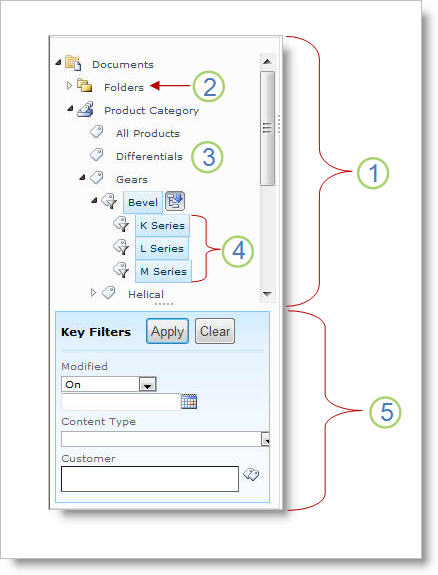
Baumkontrolle
Ordnerhierarchie für die Liste oder Bibliothek
Begriff
Nachkommende untergeordnete Begriffe
Schlüsselfilter
Site-Benutzer können die Navigationsstruktur verwenden, um eine Liste oder Bibliothek nach Ordner oder Metadaten zu durchsuchen. Wenn Benutzer einen verwalteten Metadatenbegriff in der Navigationsstruktur auswählen, zeigt die Ansicht nur Elemente an, die mit diesem Begriff oder seinen untergeordneten Begriffen gekennzeichnet sind. Um nur nach einem bestimmten Begriff zu filtern und die untergeordneten Begriffe auszuschließen, können Benutzer das Element erneut auswählen. Die Metadatennavigation arbeitet mit anderen Filtern für die Liste zusammen, z. B. Ansichten und Spaltenfiltern.
Sie können die Metadatennavigation für Listen und Bibliotheken einrichten und verwenden, auch wenn diese Listen und Bibliotheken keine verwalteten Metadatenspalten verwenden. Darüber hinaus können Sie einige Spaltentypen als Felder in einer Metadatennavigationshierarchie verwenden, z. B. Inhaltstyp und Einzelwertauswahl.
Die folgende Liste zeigt die Spaltentypen, die das Schlüsselfilter-Steuerelement als Felder verwenden kann:
Verwaltete Metadaten
Inhaltstyp
Auswahl
Person oder Gruppe
Datum (und Uhrzeit
Nummer
Informationen zum Einrichten einer Spalte, die verwaltete Metadaten verwendet, finden Sie unter Erstellen einer verwalteten Metadatenspalte .
Standardmäßig führt SharePoint eine automatische Indexerstellung durch. Wenn die automatische Indexerstellung aktiviert ist, werden automatisch Indizes für die Felder erstellt, die Sie der Navigationsstruktur und den Schlüsselfiltern hinzufügen. Einzelne Spaltenindizes werden für alle unterstützten Schlüsselfilterfelder mit Ausnahme der Felder Inhaltstyp und Auswahl erstellt. Zusammengesetzte Indizes werden für alle unterstützten Kombinationen von Navigationshierarchien und Schlüsselfiltern erstellt.
Wenn Indizes automatisch erstellt werden, werden Abfragen für Listen aktiviert, die mehr Elemente enthalten als der Schwellenwert für die Listenansicht. In einigen Fällen müssen Sie diese Einstellung jedoch möglicherweise deaktivieren und Indizes manuell einrichten. Wenn beispielsweise die Kombination aus Einzelspalten- und zusammengesetzten Indizes 20 überschreitet (die maximale Anzahl von Indizes pro Liste), müssen Sie die automatische Indizierung deaktivieren und die Indizes manuell konfigurieren.
Standardmäßig ist die Metadatennavigation und -filterung auf den meisten Websites aktiviert, die in SharePoint-Produkten erstellt wurden. Auch wenn die Metadatennavigation nicht für eine bestimmte Liste oder Bibliothek eingerichtet ist, arbeiten ihre Features hinter den Kulissen, um die Leistung von Ansichten in Listen und Bibliotheken zu verbessern. Die Metadaten-Navigations- und Filterfunktion wählt automatisch den besten Index für die Arbeit aus, wenn eine Ansicht geladen wird. Wenn Benutzer neue Ansichten laden, Filter löschen oder eine Sortierung anwenden, bestimmt die Abfrageoptimierung die beste Methode zum Abfragen der Datenbank, um eine Drosselung der Listenansicht zu vermeiden.
Wenn ein Benutzer eine Ansicht lädt, die den Schwellenwert überschreitet, erstellen die Metadatennavigation und -filterung eine modifizierte Version der ursprünglichen Benutzerabfrage, die als Fallback-Abfrage bezeichnet wird. Die Fallback-Abfrage wird für einen Teil der Liste statt für die vollständige Liste ausgeführt. Als Ergebnis wird ein Teilsatz der angeforderten Elemente angezeigt. Fallback-Abfragen liefern nützliche Ergebnisse, wenn die ursprüngliche Abfrage aufgrund einer Drosselung großer Listen verboten ist. Wenn keine Elemente in dem von der Abfrage gescannten Teil der Liste Ergebnisse enthalten, die mit der ursprünglichen Benutzerabfrage übereinstimmen, gibt eine Fallback-Abfrage gelegentlich keine Ergebnisse zurück.
Wenn eine Fallback-Abfrage auftritt, warnt eine Meldung auf dem Bildschirm den Benutzer, dass die Ergebnisse unvollständig sind. Die Meldung schlägt vor, dass der Benutzer zusätzliche Filter anwendet, um einen vollständigen Satz anzuzeigen.
Die Fallback-Abfragenachricht dient auch als Warnung für Listen- oder Bibliotheksbesitzer, dass Benutzer nicht auf Inhalte zugreifen können.
No comments:
Post a Comment