Richten Sie Lync für Mac 2011 für Microsoft 365 ein
Aktualisiert: 27. Oktober 2016
Skype for Business für Mac ist jetzt verfügbar! Installieren Sie Skype for Business auf dem Mac aus dem Microsoft Download Center . |
So gelangen Sie zum Herunterladen und Installieren von Lync für Mac 2011
Um Anweisungen zum Herunterladen und Installieren von Lync für Mac 2011 aus dem Microsoft 365-Portal zu erhalten, wählen Sie den Pfeil (>) neben dem Plan aus, den Sie haben.
Wichtig: Sie müssen Internet Explorer oder Safari verwenden, um diese Schritte auszuführen. Der Download funktioniert nicht mit Chrome.
Melden Sie sich bei Microsoft 365 an.
Wählen Sie oben auf Ihrer Microsoft 365-Seite aus
 > Office 365-Einstellungen .
> Office 365-Einstellungen . 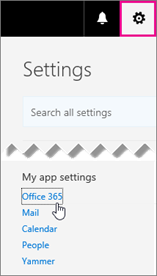
Wählen Sie Software installieren und verwalten .
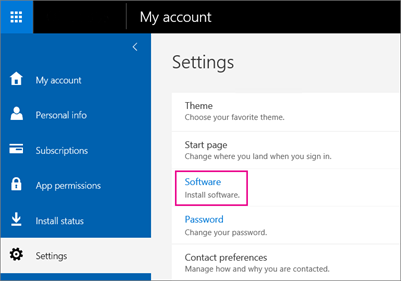
Wählen Sie Skype for Business > Installieren aus , um das Installationsprogramm von Lync für Mac 11 auf Ihren Mac herunterzuladen.
Wenn Skype for Business nicht aufgeführt ist, ist es nicht in Ihrem Microsoft 365 Business-Plan enthalten.
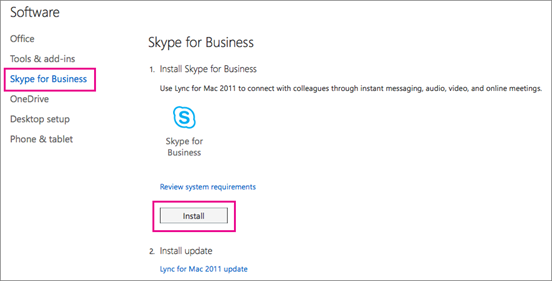
Die Datei lync_14.< xx >_< xxxxxx >.dmg wird auf Ihren Computer heruntergeladen. Dies ist das Installationsprogramm von Lync für Mac 11.
Nachdem das Installationsprogramm von Lync für Mac 11 auf Ihren Mac heruntergeladen wurde, gehen Sie zurück zur Skype for Business- Seite und wählen Sie Lync für Mac 2011 aktualisieren aus .
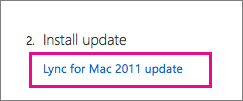
Wählen Sie im Microsoft Download Center Herunterladen aus , um das Aktualisierungsprogramm für Lync für Mac 2011 auf Ihren Mac herunterzuladen.
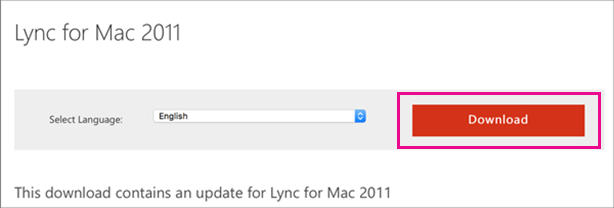
Die Datei lync_14.< xx >_< xxxxxx-2 >.dmg wird auf Ihren Computer heruntergeladen. Dies ist das Lync für Mac 11-Update.
Nachdem die Programme heruntergeladen wurden, gehen Sie auf Ihrem Mac zu Downloads . Dort sehen Sie zwei Lync-Programme.
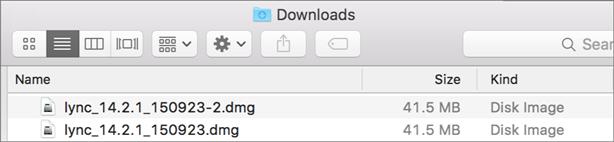
Wählen Sie die erste, lync_< xx >_< xxxxxx >.dmg , um das Installationsprogramm zu öffnen.
Wichtig: Abhängig von Ihren Mac-Einstellungen wird die Ausführung des Lync-Installationsprogramms möglicherweise blockiert, da es nicht aus dem Mac App Store und von identifizierten Entwicklern stammt. Öffnen Sie den Bereich „Allgemein" der Sicherheits- und Datenschutzeinstellungen, wählen Sie das Symbol „Entsperren" und dann „ Überall ", um die Ausführung des Lync-Installationsprogramms zuzulassen.
Wählen Sie die Schaltfläche Lync Installer aus, um das Installationsprogramm zu starten.
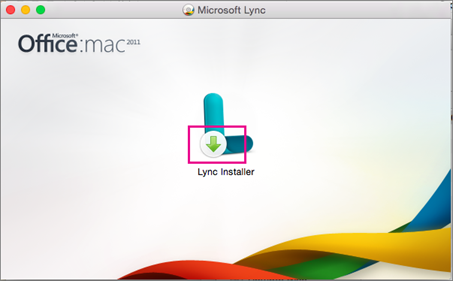
Befolgen Sie die Anweisungen im Lync für Mac-Installationsprogramm, bis es fertig ist, und wählen Sie dann am Ende Schließen aus .

Gehen Sie als Nächstes zurück zu Downloads auf Ihrem Mac und wählen Sie das Aktualisierungsprogramm lync_< xx >_< xxxxxx >-2.dmg .
Wählen Sie die Schaltfläche Lync Installer aus, um das Installationsprogramm für das Update zu starten.
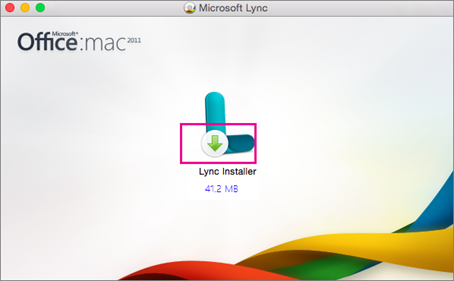
Befolgen Sie die Anweisungen im Lync für Mac-Installationsprogramm, bis es fertig ist, und wählen Sie dann am Ende Schließen aus .
Herzliche Glückwünsche! Sie haben die Installation von Lync für Mac 2011 abgeschlossen. Jetzt können Sie sich zum ersten Mal anmelden.
Waren diese Schritte hilfreich? Bitte hinterlassen Sie uns einen Kommentar .
Beim Kauf eines Skype for Business Online-Plans haben Sie gleichzeitig eine Microsoft 365-Benutzer-ID erstellt, obwohl Sie Microsoft 365 nicht gekauft haben.

Um Lync für Mac 2011 zu installieren, müssen Sie sich zuerst bei Microsoft 365 anmelden. So machst du das:
Suchen Sie Ihre Microsoft 365-Benutzer-ID. Sie haben eine E-Mail vom Microsoft Online Services-Team erhalten, die Ihre Microsoft 365-Benutzer-ID enthält. Es sieht in etwa so aus:
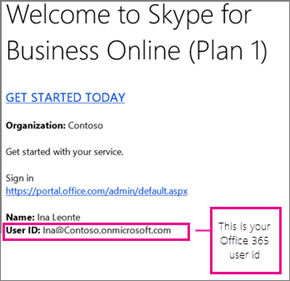
Gehen Sie zu https://admin.microsoft.com/ und geben Sie Ihre Microsoft 365-Benutzer-ID und Ihr Kennwort ein. Nachdem Sie sich angemeldet haben, sehen Sie das Office 365 Admin Center.
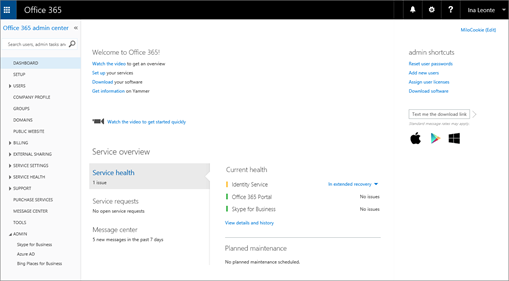
Wählen Sie Software herunterladen .
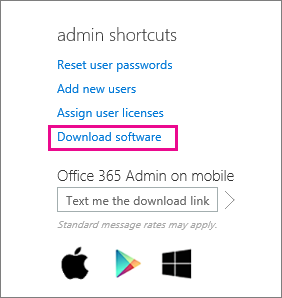
Wählen Sie Software .
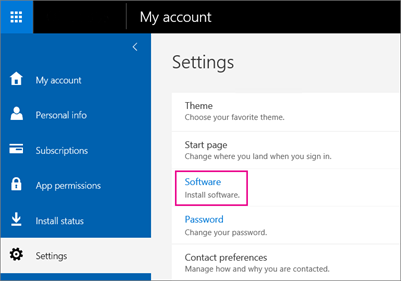
Wählen Sie Skype for Business aus.
Wählen Sie Installieren aus , um das Installationsprogramm von Lync für Mac 11 auf Ihren Mac herunterzuladen.

Nachdem das Installationsprogramm von Lync für Mac 11 auf Ihren Mac heruntergeladen wurde, gehen Sie zurück zur Skype for Business- Seite und wählen Sie Lync für Mac 2011 aktualisieren aus .
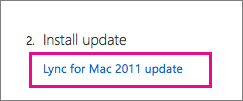
Wählen Sie im Microsoft Download Center Herunterladen aus , um das Aktualisierungsprogramm für Lync für Mac 2011 auf Ihren Mac herunterzuladen.
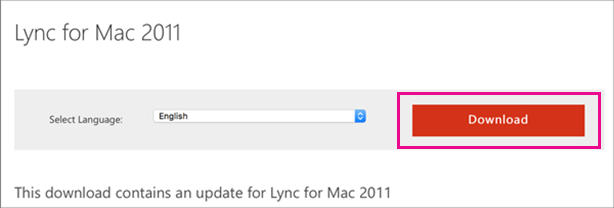
Nachdem die Programme heruntergeladen wurden, gehen Sie auf Ihrem Mac zu Downloads . Dort sehen Sie zwei Lync-Programme.
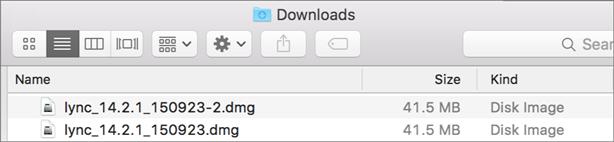
Wählen Sie die erste, lync_14.< xx >_< xxxxxx >.dmg , um das Installationsprogramm zu öffnen.
Wichtig: Abhängig von Ihren Mac-Einstellungen wird die Ausführung des Lync-Installationsprogramms möglicherweise blockiert, da es nicht aus dem Mac App Store und von identifizierten Entwicklern stammt. Öffnen Sie den Bereich „Allgemein" der Sicherheits- und Datenschutzeinstellungen, wählen Sie das Symbol „Entsperren" und dann „ Überall ", um die Ausführung des Lync-Installationsprogramms zuzulassen.
Wählen Sie die Schaltfläche Lync Installer aus, um das Installationsprogramm zu starten.
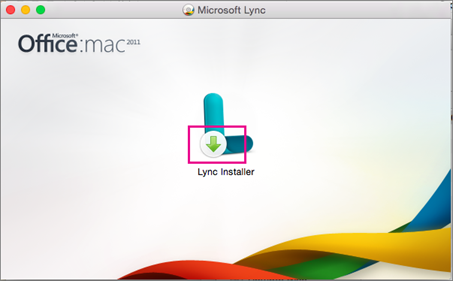
Befolgen Sie die Anweisungen im Lync für Mac-Installationsprogramm, bis es fertig ist, und wählen Sie dann am Ende Schließen aus .

Gehen Sie als Nächstes zurück zu Downloads auf Ihrem Mac und wählen Sie das Aktualisierungsprogramm lync_14.< xx >_< xxxxxx >-2.dmg .
Wählen Sie die Schaltfläche Lync Installer aus, um das Installationsprogramm für das Update zu starten.
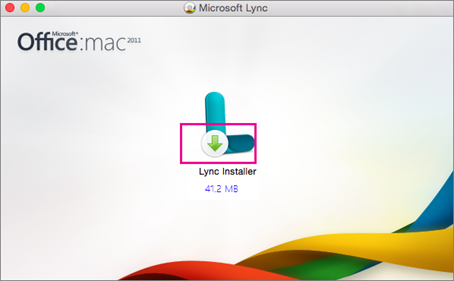
Befolgen Sie die Anweisungen im Lync für Mac-Installationsprogramm, bis es fertig ist, und wählen Sie dann am Ende Schließen aus .
Herzliche Glückwünsche! Sie haben die Installation von Lync für Mac 2011 abgeschlossen. Jetzt können Sie sich zum ersten Mal anmelden. Wechseln Sie zu Erstmaliges Anmelden bei Lync für Mac 2011 .
Suchen Sie Ihre Microsoft 365-Benutzer-ID. Sie haben eine E-Mail vom Microsoft Online Services-Team erhalten, die Ihre Microsoft 365-Benutzer-ID enthält. Es sieht in etwa so aus:
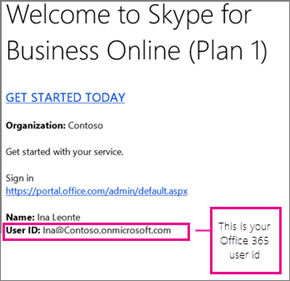
Wenn Sie Ihre Benutzer-ID nicht finden können, fragen Sie die Person, die Ihren Plan gekauft hat.
Gehen Sie zu https://admin.microsoft.com/ und geben Sie Ihre Microsoft 365-Benutzer-ID und Ihr Kennwort ein. Nachdem Sie sich angemeldet haben, sehen Sie eine Seite wie diese:

Wählen Sie Installieren aus , um das Installationsprogramm von Lync für Mac 11 auf Ihren Mac herunterzuladen.

Nachdem das Installationsprogramm von Lync für Mac 11 auf Ihren Mac heruntergeladen wurde, gehen Sie zurück zur Skype for Business- Seite und wählen Sie Lync für Mac 2011 aktualisieren aus .
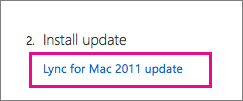
Wählen Sie im Microsoft Download Center Herunterladen aus , um das Aktualisierungsprogramm für Lync für Mac 2011 auf Ihren Mac herunterzuladen.
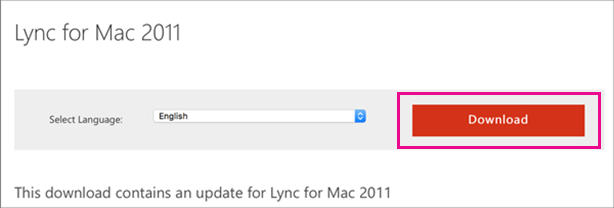
Nachdem die Programme heruntergeladen wurden, gehen Sie auf Ihrem Mac zu Downloads . Dort sehen Sie zwei Lync-Programme.
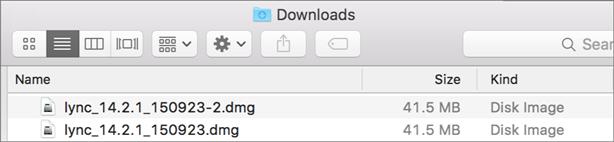
Wählen Sie die erste, lync_14.< xx >_< xxxxxx >.dmg , um das Installationsprogramm zu öffnen.
Wichtig: Abhängig von Ihren Mac-Einstellungen wird die Ausführung des Lync-Installationsprogramms möglicherweise blockiert, da es nicht aus dem Mac App Store und von identifizierten Entwicklern stammt. Öffnen Sie den Bereich „Allgemein" der Sicherheits- und Datenschutzeinstellungen, wählen Sie das Symbol „Entsperren" und dann „ Überall ", um die Ausführung des Lync-Installationsprogramms zuzulassen.
Wählen Sie die Schaltfläche Lync Installer aus, um das Installationsprogramm zu starten.
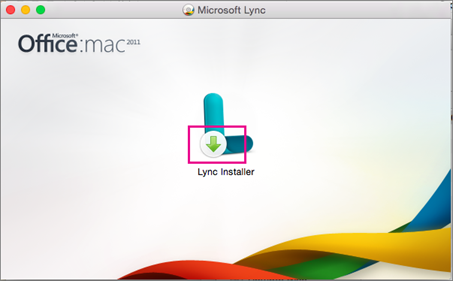
Befolgen Sie die Anweisungen im Lync für Mac-Installationsprogramm, bis es fertig ist, und wählen Sie dann am Ende Schließen aus .

Gehen Sie als Nächstes zurück zu Downloads auf Ihrem Mac und wählen Sie das Aktualisierungsprogramm lync_14.< xx >_< xxxxxx >-2.dmg .
Wählen Sie die Schaltfläche Lync Installer aus, um das Installationsprogramm für das Update zu starten.
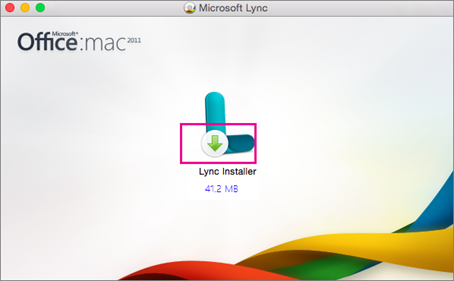
Befolgen Sie die Anweisungen im Lync für Mac-Installationsprogramm, bis es fertig ist, und wählen Sie dann am Ende Schließen aus .
Hinweis: Dank des Feedbacks von Lesern wurden diese Schritte am 14.12.2015 aktualisiert, um zu verdeutlichen, dass Ihre Microsoft 365-Benutzer-ID auch Ihre E-Mail-Adresse ist.
Vergewissern Sie sich, dass Sie mit dem Internet verbunden sind.
Wählen Sie in Ihrem Dock das Lync-Symbol aus
 .
. Wenn Sie dazu aufgefordert werden, wählen Sie Lync verwenden aus , wenn Sie darüber Telefonanrufe tätigen und entgegennehmen möchten. Andernfalls wählen Sie Nicht ändern .
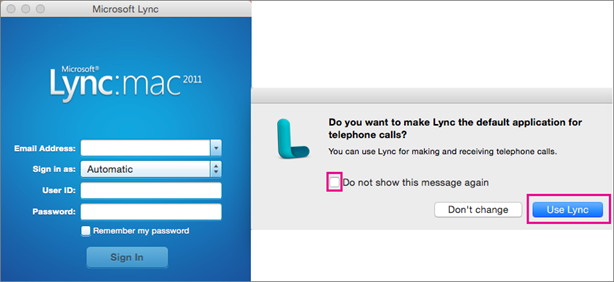
Wählen Sie auf der Anmeldeseite von Lync für Mac 2011 unten auf der Seite Erweitert aus, nachdem Sie Ihre Microsoft 365-Benutzer-ID (die auch Ihre E-Mail-Adresse ist) sowohl in das Feld E-Mail-Adresse als auch in das Feld Benutzer-ID und Ihr Kennwort eingegeben haben.
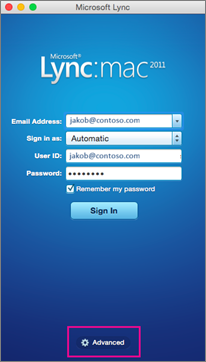
Deaktivieren Sie unter Authentifizierung das Kontrollkästchen Kerberos verwenden , sodass es leer ist.
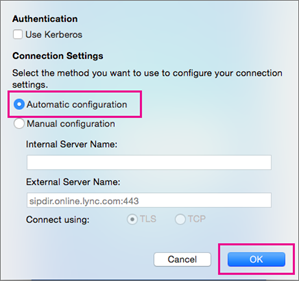
Wählen Sie unter Verbindungseinstellungen Automatisch und OK .
Zurück auf der Anmeldeseite wählen Sie Anmelden .
Wichtig:
Wenn Sie eine Meldung erhalten, dass die Anmeldung fehlgeschlagen ist, überprüfen Sie Ihr Passwort und Ihre Internetverbindung. Wenn Sie die Meldung weiterhin erhalten, kann es sein, dass die Verbindung aufgrund von viel Datenverkehr im Internet langsam ist. Versuchen Sie es nochmal; Es kann einige Male dauern, bis Sie durchkommen.
Wenn Sie weiterhin Probleme haben, lesen Sie Probleme bei der Einrichtung oder Anmeldung beheben .
Wenn Sie angemeldet sind, sieht Lync für Mac 2011 folgendermaßen aus:
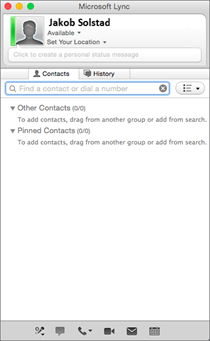
Waren diese Schritte hilfreich? Bitte hinterlassen Sie uns einen Kommentar .
Wenn Sie die Fehlermeldung "Kein Kerberos-Ticket erkannt" erhalten:
Wählen Sie auf der Anmeldeseite von Lync für Mac 2011 unten auf der Seite Erweitert aus, nachdem Sie Ihre Microsoft 365-Benutzer-ID sowohl in das Feld E-Mail-Adresse als auch in das Feld Benutzer-ID und Ihr Kennwort eingegeben haben.
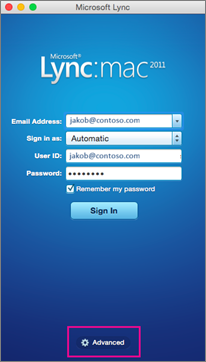
Deaktivieren Sie unter Authentifizierung das Kontrollkästchen Kerberos verwenden , sodass es leer ist.
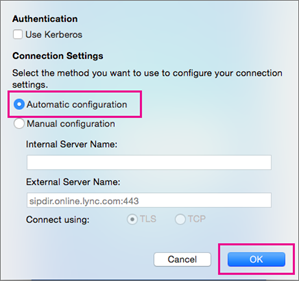
Wählen Sie OK .
Versuchen Sie erneut, sich anzumelden.
Wenn Sie die Meldung „Lync konnte sich nicht anmelden. Bitte überprüfen Sie Ihre Anmeldeinformationen und versuchen Sie es erneut" oder „Der Dienst ist möglicherweise nicht verfügbar" erhalten, kann das Problem möglicherweise darin bestehen, dass keine Verbindung mit Lync hergestellt werden kann.
Anmerkung des Autors : Als ich diese Anleitung von zu Hause aus getestet habe, wo mein Internetdienst nicht sehr gut ist, konnte ich keine Verbindung herstellen und bekam weiterhin Fehler, selbst nachdem ich es 30 Minuten lang versucht hatte. Aber am nächsten Tag konnte ich mich verbinden. Als ich die Anleitung auf der Arbeit getestet habe, hat die Verbindung beim ersten Mal funktioniert.
Wenn Sie immer noch keine Verbindung herstellen können, oder bei anderen Problemen, lesen Sie Beheben von Anmeldeproblemen mit Lync für Mac 2011 in Skype for Business Online .
Hinterlasse uns einen Kommentar
Waren diese Schritte hilfreich? Wenn ja, teilen Sie uns dies bitte am Ende dieses Themas mit. Wenn dies nicht der Fall war und Sie immer noch Probleme beim Einrichten von Lync für Mac 2011 haben, teilen Sie uns mit, was verwirrend oder falsch war. Wir verwenden Ihr Feedback, um unsere Schritte zu überprüfen.
No comments:
Post a Comment