Legen Sie persönliche Optionen in Skype for Business fest
Im Fenster „Persönliche Optionen" in Skype for Business können Sie Ihre Anmeldeeinstellungen ändern, um den Anmeldevorgang zu beschleunigen, Anwesenheits- und Kalenderbesprechungsinformationen angeben, die anderen in Skype for Business angezeigt werden sollen, und Skype for Business mitteilen, was Sie möchten um mit anderen Office-Programmen zu interagieren.
So greifen Sie auf das Fenster „Persönliche Optionen" zu:
Klicken Sie im Hauptfenster von Skype for Business auf die Schaltfläche Optionen
 und wählen Sie Persönlich oder klicken Sie auf den Pfeil neben der Schaltfläche Optionen
und wählen Sie Persönlich oder klicken Sie auf den Pfeil neben der Schaltfläche Optionen  und wählen Sie Extras > Optionen .
und wählen Sie Extras > Optionen . 
Wählen Sie auf der Seite Optionen die Option Persönlich aus.
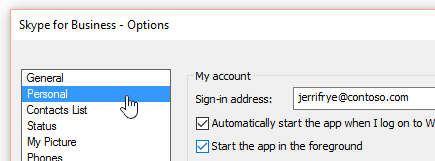
Hinweis: Wenn Sie Menüleiste anzeigen ausgewählt haben, können Sie das Optionsmenü im Hauptfenster von Skype for Business öffnen, indem Sie auf Extras > Optionen klicken und dann Persönlich auswählen.
Legen Sie Ihre Anmeldeoptionen fest
So ändern Sie Ihre Anmeldeadresse
Geben Sie unter Mein Konto im Feld Anmeldeadresse den Namen Ihres Benutzerkontos ein.
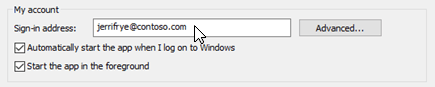
Hinweis: Wenn Ihre Organisation Microsoft 365 verwendet, empfehlen wir, die Einstellung „ Erweitert " nicht zu ändern, da die aktuelle Auswahl Automatische Konfiguration für Microsoft 365 erforderlich ist.
Zum automatischen Anmelden und Starten von Skype for Business
Aktivieren Sie unter Mein Konto das Kontrollkästchen App automatisch starten, wenn ich mich bei Windows anmelde.
Hinweis: Wenn Sie möchten, dass das Hauptfenster von Skype for Business beim Start vor anderen geöffneten Fenstern geöffnet wird, aktivieren Sie das Kontrollkästchen App im Vordergrund starten . Wenn diese Option nicht ausgewählt ist, wird das Skype for Business-Symbol im Windows-Infobereich (Taskleiste) angezeigt, wenn Skype for Business gestartet wird.
Stoppen Sie den automatischen Start von Skype for Business
Deaktivieren Sie unter Mein Konto das Kontrollkästchen App automatisch starten, wenn ich mich bei Windows anmelde.
Legen Sie Ihre Exchange- und Outlook-Integrationsoptionen fest
Damit Ihre Anwesenheit automatisch angezeigt wird, wenn Sie sich in einer Besprechung befinden
Aktivieren Sie unter Exchange- und Outlook-Integration das Kontrollkästchen Meine Anwesenheit basierend auf meinen Kalenderinformationen aktualisieren. Verwenden Sie die folgenden Einstellungen, um anzugeben, wer diese Informationen sehen kann:
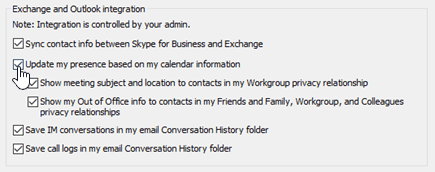
Um diese Informationen den Kontakten in Ihrer Arbeitsgruppe anzuzeigen, aktivieren Sie das Kontrollkästchen Besprechungsthema und -ort Kontakten in meiner privaten Arbeitsgruppe anzeigen .
Um Ihre Outlook-Abwesenheitsinformationen für Kontakte anzuzeigen, aktivieren Sie das Kontrollkästchen Meine Abwesenheitsinformationen für Kontakte in meinen privaten Beziehungen „Freunde und Familie", „Arbeitsgruppe" und „Kollegen" anzeigen . Deaktivieren Sie das Kontrollkästchen, um Ihre Abwesenheitsinformationen vor allen Ihren Kontakten auszublenden.
So speichern Sie Ihren Gesprächsverlauf oder Anrufverlauf in Outlook
Aktivieren Sie unter Exchange- und Outlook-Integration das Kontrollkästchen IM-Gespräche in meinem E-Mail-Ordner „Gesprächsverlauf" speichern oder das Kontrollkästchen Anrufprotokolle in meinem E-Mail-Ordner „Gesprächsverlauf" speichern. Das Deaktivieren dieser Kontrollkästchen bedeutet, dass Ihr Sofortnachrichtenverlauf und Ihr Anrufverlauf nicht gespeichert werden.
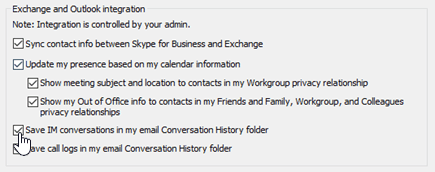
Legen Sie Ihre Standortoptionen fest
Verwenden Sie die Optionen unter Standort , um anzugeben, ob Skype for Business Ihren aktuellen Standort auf Ihrer Kontaktkarte und mit anderen Office-Programmen teilt.
Aktivieren Sie unter Standort das Kontrollkästchen Standortinformationen mit anderen von mir verwendeten Programmen teilen .
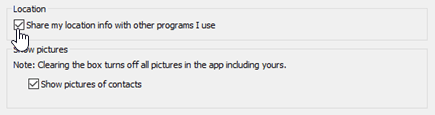
Hinweis: Wenn Sie diese Einstellung wählen, können alle Kontakte (außer externen Kontakten) Ihren Standort sehen.
Legen Sie Ihre Optionen zum Anzeigen von Bildern fest
Verwenden Sie die Optionen unter Bilder anzeigen, um anzugeben, ob Sie die Bilder anderer Personen sehen möchten.
Aktivieren oder deaktivieren Sie unter Bilder anzeigen das Kontrollkästchen Bilder von Kontakten anzeigen. (Standardmäßig werden Bilder angezeigt. Bilder nehmen mehr Platz auf dem Bildschirm ein. Wenn es Ihnen also wichtiger ist, mehr Kontakte in der Liste zu sehen, sollten Sie diese Option möglicherweise deaktivieren.)
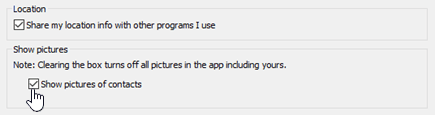
Hinweis: Das Deaktivieren dieses Kontrollkästchens bedeutet auch, dass andere keine Bilder von Ihnen in Skype for Business sehen und Sie keine Bilder von Absendern und Empfängern in Sofortnachrichten und Gruppenunterhaltungen sehen.
No comments:
Post a Comment