Legen Sie die Seitenränder fest, bevor Sie ein Arbeitsblatt drucken
Tipp: Obwohl Excel für das Web das Festlegen von Seitenrändern nicht unterstützt, bietet es einige Seiteneinrichtungsoptionen auf der Registerkarte Seitenlayout .
Um ein Excel-Arbeitsblatt besser auf einer gedruckten Seite auszurichten, können Sie die Ränder ändern, benutzerdefinierte Ränder festlegen oder das Arbeitsblatt zentrieren – entweder horizontal oder vertikal auf der Seite. Excel für das Web
Seitenränder sind die Leerstellen zwischen Ihren Daten und den Rändern der gedruckten Seite. Obere und untere Seitenränder können für Dinge wie Kopfzeilen, Fußzeilen und Seitenzahlen verwendet werden.
Führen Sie die folgenden Schritte aus, um Seitenränder festzulegen:
Wählen Sie das Arbeitsblatt oder die Arbeitsblätter aus, die Sie drucken möchten.
So wählen Sie Arbeitsblätter aus
So wählen Sie ein einzelnes Blatt aus:
Klicken Sie auf die Registerkarte für das Blatt, das Sie drucken möchten.

Wenn die gewünschte Registerkarte nicht angezeigt wird, klicken Sie auf die Schaltflächen zum Scrollen der Registerkarten, um die Registerkarte anzuzeigen, und klicken Sie dann auf die Registerkarte.

So wählen Sie zwei oder mehr benachbarte Blätter aus:
Klicken Sie auf die Registerkarte für das erste Blatt. Halten Sie dann die Umschalttaste gedrückt und klicken Sie auf die Registerkarte für das letzte Blatt, das Sie auswählen möchten.
Zum Auswählen von zwei oder mehr nicht benachbarten Blättern
Klicken Sie auf die Registerkarte für das erste Blatt. Halten Sie dann die Strg -Taste gedrückt, während Sie auf die Registerkarten der anderen Blätter klicken, die Sie auswählen möchten.
So wählen Sie alle Blätter in einer Arbeitsmappe aus:
Klicken Sie mit der rechten Maustaste auf eine Blattregisterkarte, und klicken Sie dann im Kontextmenü auf Alle Blätter auswählen.
Tipp: Wenn mehrere Arbeitsblätter ausgewählt sind, wird [Gruppe] in der Titelleiste oben im Arbeitsblatt angezeigt. Um eine Auswahl mehrerer Arbeitsblätter in einer Arbeitsmappe aufzuheben, klicken Sie auf ein beliebiges nicht ausgewähltes Arbeitsblatt. Wenn kein nicht ausgewähltes Blatt sichtbar ist, klicken Sie mit der rechten Maustaste auf die Registerkarte eines ausgewählten Blatts und klicken Sie dann auf Gruppierung von Blättern aufheben .
Klicken Sie auf der Registerkarte Seitenlayout in der Gruppe Seite einrichten auf Ränder .
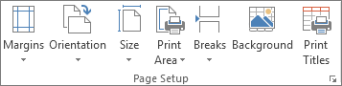
Führen Sie einen der folgenden Schritte aus:
Um vordefinierte Ränder zu verwenden, klicken Sie auf Normal , Breit oder Schmal .
Tipp: Wenn Sie zuvor eine benutzerdefinierte Randeinstellung verwendet haben, ist diese Einstellung als Option „ Letzte benutzerdefinierte Einstellung " verfügbar.
Um benutzerdefinierte Seitenränder festzulegen, klicken Sie auf Benutzerdefinierte Ränder und geben Sie dann – in den Feldern Oben , Unten , Links und Rechts – die gewünschten Randgrößen ein.
Um Kopf- oder Fußzeilenränder festzulegen, klicken Sie auf Benutzerdefinierte Ränder und geben Sie dann eine neue Randgröße in das Feld Kopf- oder Fußzeile ein. Wenn Sie entweder die Kopf- oder Fußzeilenränder einstellen, ändert sich der Abstand von der Oberkante des Papiers zur Kopfzeile oder von der Unterkante des Papiers zur Fußzeile.
Hinweis: Die Kopf- und Fußzeileneinstellungen sollten kleiner als Ihre Einstellungen für den oberen und unteren Rand und größer oder gleich Ihren minimalen Druckerrändern sein.
Um die Seite horizontal oder vertikal zu zentrieren, klicken Sie auf Benutzerdefinierte Ränder und aktivieren Sie dann unter Auf Seite zentrieren das Kontrollkästchen Horizontal oder Vertikal .
Tipp: Um eine Vorschau der neuen Ränder anzuzeigen, klicken Sie auf Datei > Drucken . Um die Ränder in der Druckvorschau anzupassen, aktivieren Sie das Kontrollkästchen Ränder anzeigen in der unteren rechten Ecke des Vorschaufensters und ziehen Sie dann die schwarzen Randgriffe auf beiden Seiten oder am oberen oder unteren Rand der Seite. 
Hinweis: Seitenränder, die Sie in einem bestimmten Arbeitsblatt definieren, werden mit diesem Arbeitsblatt gespeichert, wenn Sie die Arbeitsmappe speichern. Sie können die Standardseitenränder für neue Arbeitsmappen nicht ändern.
Benötigen Sie weitere Hilfe?
Sie können jederzeit einen Experten in der Excel Tech Community fragen oder Unterstützung in der Answers-Community erhalten.
No comments:
Post a Comment