Richten Sie eine Lync-Besprechung ein
Verwenden Sie Outlook 2013 oder Outlook Web App, um eine Lync-Besprechung zu planen.
Verwenden Sie Outlook 2013 oder Outlook Web App, um eine Lync-Besprechung zu planen, ähnlich wie Sie Outlook zum Planen regelmäßiger Besprechungen verwenden. Wenn Sie eine Lync-Besprechung hinzufügen, wird Ihrer Besprechungsanfrage automatisch ein Link hinzugefügt, über den Sie der Onlinebesprechung beitreten können. Und wenn Ihr Konto für Einwahlkonferenzen konfiguriert ist, enthält die Besprechungsanfrage Einwahlinformationen (Telefonnummer und Konferenz-ID).
Tipp: Eine interaktive Anleitung zum Einrichten von Lync-Besprechungen – einschließlich Tipps zur Fehlerbehebung – finden Sie unter Planen und Vorbereiten einer Lync-Besprechung .
Wenn Sie kein Outlook-Programm (oder Windows) verwenden, können Sie neue Besprechungen mithilfe von Lync Web Scheduler einrichten. Greifen Sie unter https://sched.lync.com darauf zu oder erfahren Sie mehr unter Lync Web Scheduler .
Planen Sie eine Lync-Besprechung mit Outlook 2013
Um eine Lync-Besprechung zu planen, benötigen Sie eine Anmeldeadresse und ein Kennwort von einer Organisation, die Lync Server verwendet.
Sehen Sie sich dieses Video an oder befolgen Sie die Schritte in diesem Abschnitt, um zu erfahren, wie Sie eine Lync 2013-Besprechung mithilfe von Outlook 2013 planen.

So richten Sie eine Lync-Besprechung mit Outlook 2013 ein
Öffnen Sie Outlook und gehen Sie zu Ihrem Kalender.
Klicken Sie auf der Registerkarte Start im Menüband Lync-Besprechung auf Neue Lync-Besprechung .
Hinweis: Wenn Lync auf Ihrem Computer installiert ist und die Schaltfläche „Neue Lync-Besprechung" nicht angezeigt wird, führen Sie die Schritte im Artikel „Lync-Besprechungssteuerung wird nicht im Menüband von Outlook 2013 angezeigt " aus, um das Problem zu beheben.
Richten Sie das Meeting wie gewohnt ein, d. h.:
Geben Sie im Feld An die E-Mail-Adressen aller Personen ein, die Sie einladen, getrennt durch Semikolons.
Geben Sie im Feld Betreff einen Namen für das Meeting ein.
Wenn Sie persönliche Teilnehmer haben, klicken Sie entweder auf Raumsuche im Menüband „Optionen" der Registerkarte „Besprechung" und suchen Sie dann einen Raum oder geben Sie im Feld „ Ort " einen Besprechungsort ein, z. B. einen Konferenzraum.
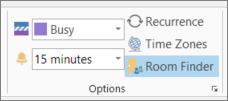
Wählen Sie eine Startzeit und eine Endzeit aus.
Anmerkungen:
Um nach einer Zeit zu suchen, die für alle geeignet ist, klicken Sie im Menüband „Anzeigen" der Registerkarte „Besprechung" auf Planungsassistent .
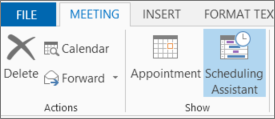
Geben Sie im Besprechungsbereich eine Tagesordnung ein. Achten Sie darauf, keine Lync-Besprechungsinformationen zu ändern.
Wichtig:
Das Planen eines Meetings mit den Standardoptionen, wie wir es gerade getan haben, eignet sich für kleine interne Meetings, z. B. zwanglose Meetings mit einigen Kollegen. Wenn Sie ein Meeting mit Personen außerhalb Ihres Unternehmens haben oder eine große Veranstaltung planen, ändern Sie die Meeting-Optionen, bevor Sie die Einladungen versenden, damit sie besser zu Ihren Meeting-Anforderungen passen. Klicken Sie in der Besprechungsanfrage auf dem Lync-Besprechungsband der Registerkarte Besprechung auf Besprechungsoptionen und wählen Sie dann die entsprechenden Optionen aus.
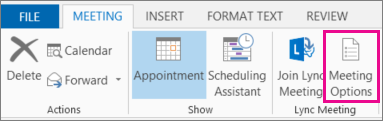
Einzelheiten dazu, welche Optionen verfügbar sind und wann Sie sie auswählen sollten, finden Sie unter Festlegen von Optionen für Lync-Besprechungen .
(Optional) Klicken Sie in der Gruppe „Anzeigen" der Registerkarte „Besprechung" auf Planungsassistent, um sicherzustellen, dass Sie die beste Zeit für die Besprechung haben.
Du bist fast fertig. Überprüfen Sie einfach die Informationen und klicken Sie auf Senden .
Richten Sie eine Onlinebesprechung mit Outlook Web App ein
Um eine Lync-Besprechungsanfrage in Outlook Web App zu erstellen, müssen Sie:
Verwenden Sie einen Browser, der die Vollversion von Outlook Web App unterstützt .
Besitzen Sie einen Benutzernamen und ein Kennwort von einer Organisation, die über ein Geschäfts- oder Unternehmensabonnement für Microsoft 365 verfügt.
So richten Sie eine Onlinebesprechung mit Outlook Web App ein
Führen Sie im Microsoft 365-Portal einen der folgenden Schritte aus:
Um ein Meeting nach Datum einzurichten, klicken Sie auf die Registerkarte Kalender , wählen Sie das Datum aus und klicken Sie dann in der oberen linken Ecke auf Neues Ereignis .
Um eine Besprechung mit den Personen einzurichten, die Sie einladen möchten, klicken Sie auf die Registerkarte Personen , klicken Sie auf einen Kontakt oder eine Gruppe in Ihrer Kontaktliste, und klicken Sie dann unter dem Namen der Person oder Gruppe auf Besprechung planen .
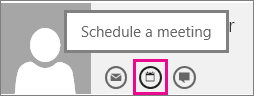
Tipp: Wenn Sie eine Nachricht von Ihrem Popup-Blocker erhalten, in der Sie gefragt werden, ob Sie dies zulassen möchten, wählen Sie Immer zulassen .
Tipp: Um einen Kontakt oder eine Gruppe hinzuzufügen, klicken Sie auf der Registerkarte „ Personen " oben links auf „ Neu " und dann entweder auf „ Kontakt erstellen " und geben Sie die erforderlichen Informationen ein oder klicken Sie auf „Gruppe erstellen" , geben Sie einen Gruppennamen ein und klicken Sie auf den Text „ Mitglieder ". und geben Sie dann die E-Mail-Adresse der Person ein, die Sie hinzufügen möchten. Während Sie tippen, erscheint der Link „ Kontakte und Verzeichnis suchen " mit Vorschlägen; Wenn Sie dort den Namen des Kontakts sehen, klicken Sie darauf. Wenn Sie mit dem Hinzufügen von Benutzern fertig sind, klicken Sie auf Speichern .
Klicken Sie in der Mitte des Meeting-Fensters über dem Nachrichtenbereich auf Online-Meeting .
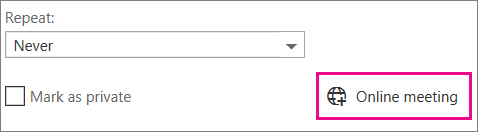
Einwahldetails, wie z. B. der Link „ An Online-Meeting teilnehmen", werden im Nachrichtenbereich angezeigt. Wenn Ihr Konto für Einwahlkonferenzen konfiguriert ist, sehen Sie auch einen Link Lokale Nummer suchen.
Hinweise: Wenn Sie den Link zum Online-Meeting nicht sehen, kann dies einen der folgenden Gründe haben:
Sie verwenden keinen Browser, der die Vollversion von Outlook Web App unterstützt .
Lync ist nicht in Ihrem Microsoft 365-Abonnement enthalten.
Sie sind als Benutzer angemeldet, dem keine Lizenz für Lync gewährt wurde.
Richten Sie das Meeting wie gewohnt ein, d. h. indem Sie dem Ereignis einen Namen geben, Teilnehmer hinzufügen oder entfernen, eine Startzeit und -dauer auswählen usw. Wenn Sie persönliche Teilnehmer haben, geben Sie unter Ort einen Ort für das Meeting ein, z. B. einen Konferenzraum, oder klicken Sie auf Raum hinzufügen , um Hilfe bei der Suche nach einem Konferenzraum zu erhalten.
Tipp: Um nach einer Zeit zu suchen, die für alle passt, klicken Sie oben im Meeting-Fenster auf Terminplanungs-Assistent .
Tipps:
Um die Einstellungen anzuzeigen, wer Zugriff auf das Online-Meeting hat, wer warten muss, bis Sie ihn zum Meeting zulassen, und wer während des Meetings präsentieren kann, klicken Sie auf Online-Meeting-Einstellungen (direkt über dem Nachrichtenbereich.
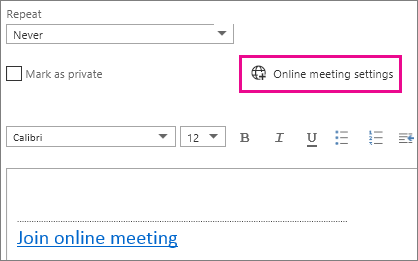
(Optional) Im Besprechungsbereich können Sie eine Tagesordnung eingeben. Achten Sie darauf, keine der Online-Meeting-Informationen zu ändern.
(Optional) Um der Tagesordnung ein Bild oder einen Anhang hinzuzufügen, klicken Sie oben im Besprechungsfenster auf das Symbol Weitere Aktionen (…), klicken Sie auf Einfügen und dann auf Anhänge oder OneDrive-Dateien oder Bilder inline .
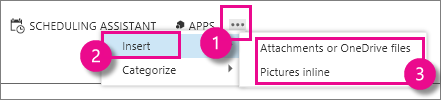
Klicken Sie oben im Besprechungsfenster auf Senden .
Starten Sie eine spontane Besprechung mit Lync 2013
Wenn Sie ein Thema besprechen müssen, das sofortige Aufmerksamkeit erfordert, können Sie mit Lync schnell eine Ad-hoc-Besprechung starten. Siehe Starten einer spontanen Lync-Besprechung .
No comments:
Post a Comment