Richten Sie mit Word eine neue Serienbriefliste ein
Wenn Sie keine Mailingliste als Quelle für Namen und Adressen in einem Seriendruck haben, können Sie eine in Word erstellen.
Erstellen Sie eine neue Serienbriefliste
Gehen Sie zu Datei > Neu > Leeres Dokument .
Wählen Sie Empfänger auswählen > Neue Liste eingeben aus.

Geben Sie im Dialogfeld „ Neue Adressliste " die entsprechenden Empfängerinformationen in jede Spalte ein. Weitere Informationen zur Verwendung des Dialogfelds finden Sie unter Datenquelle bearbeiten .
Wählen Sie für jeden neuen Datensatz Neu hinzufügen aus.
Wenn Sie mehr Spalten benötigen, z. B. für eine Bestellnummer, gehen Sie folgendermaßen vor:
Wählen Sie im Dialogfeld „ Neue Adressliste " die Option „ Spalten anpassen ".
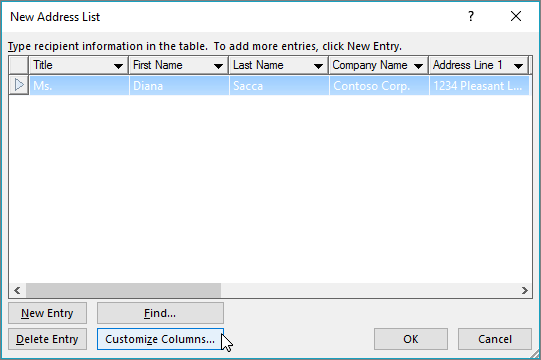
Wählen Sie Hinzufügen .
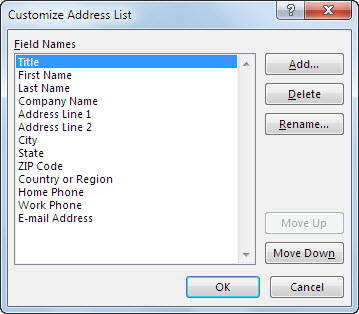
Geben Sie einen Feldnamen ein und wählen Sie dann OK aus.
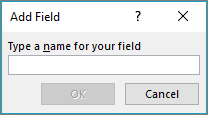
Wiederholen Sie die Schritte b und c für jede hinzuzufügende Spalte oder jedes hinzuzufügende Feld.
Wenn Sie alle gewünschten Personen zu Ihrer Liste hinzugefügt haben, wählen Sie OK aus.
Geben Sie Ihrer neuen Datei im Dialogfeld Adressliste speichern einen Namen und wählen Sie dann Speichern .
Sie können jetzt Serienbrieffelder in Ihr Dokument einfügen. Weitere Informationen finden Sie unter Serienbrieffelder einfügen .
Erstellen Sie eine Mailingliste in Word
In Word kann eine Mailingliste zum Versenden von Massenmails während des Seriendruckvorgangs erstellt werden.
Gehen Sie zu Datei > Neu > Neues Dokument .
Gehen Sie zu Mailings > Empfänger auswählen > Neue Liste erstellen .
In den Feldern der Bearbeitungsliste sehen Sie eine Reihe von automatischen Feldern, die Word bereitstellt. Wenn Sie ein neues Feld wünschen, geben Sie einen Namen in New Field name ein, um es der Liste hinzuzufügen.
Verwenden Sie die Aufwärts
 und nach unten
und nach unten  Schaltflächen zum Neupositionieren von Feldern
Schaltflächen zum Neupositionieren von Feldern Wählen Sie Erstellen aus .
Geben Sie der Liste im Dialogfeld Speichern einen Namen und speichern Sie sie.
Geben Sie in Listeneinträge bearbeiten die Daten in jeder Spalte für die Mailingliste ein.
Wählen Sie für jeden neuen Datensatz die Schaltfläche + aus. Um einen Datensatz zu entfernen, gehen Sie zu dem Datensatz und drücken Sie die Taste -
Wenn Sie alle gewünschten Personen zu Ihrer Liste hinzugefügt haben, wählen Sie OK aus.
Um die Liste später zu ändern, gehen Sie folgendermaßen vor:
Gehen Sie zu Mailings > Empfänger auswählen .
Wählen Sie Vorhandene Liste verwenden , wählen Sie die zuvor erstellte Liste aus, und wählen Sie Öffnen aus.
Fügen Sie Datensätze im Dialogfeld „Listeneinträge bearbeiten" hinzu oder bearbeiten Sie sie.
Erstellen Sie eine Mailingliste in Word
In Word kann eine Mailingliste zum Versenden von Massenmails während des Seriendruckvorgangs erstellt werden.
Wählen Sie im Menü Ansicht die Option Drucklayout .
Wählen Sie auf der Standardsymbolleiste Neu aus
 .
.Sie verwenden dieses leere Dokument, um eine Datenquelle zu erstellen.
Wählen Sie im Menü Extras den Seriendruck-Manager aus.
Wählen Sie unter 1. Dokumentart auswählen die Option Neu erstellen und dann Serienbriefe aus.
Wählen Sie unter 2. Empfängerliste auswählen die Option Liste abrufen und dann Neue Datenquelle aus.
Klicken Sie im Feld Feldnamen in der Kopfzeile auf alle Feldnamen, die Sie nicht in Ihre Datenquelle aufnehmen möchten, wählen Sie Feldnamen entfernen und dann OK aus.
Geben Sie einen Namen ein und wählen Sie einen Speicherort für Ihre Datenquelle aus, und wählen Sie dann Speichern aus.
Denken Sie daran, wo Sie die Datenquelle speichern. Sie müssen den Standort später kennen.
Geben Sie im Dialogfeld Datenformular die Daten für einen Datensatz ein (z. B. den Vornamen eines Empfängers in FirstName , den Nachnamen in LastName , die Straße in Address1 usw.).
Hinweis: Geben Sie keine Leerzeichen in Felder ein, die Sie leer lassen möchten.
Nachdem Sie die Felder für einen Datensatz ausgefüllt haben, wählen Sie Neu hinzufügen .
Wiederholen Sie die Schritte 8 und 9 für jeden Datensatz, den Sie eingeben möchten.
Nachdem Sie alle gewünschten Datensätze hinzugefügt haben, wählen Sie OK .
Tipp: Um später zum Dialogfeld Datenformular zurückzukehren, wählen Sie im Seriendruck-Manager unter 2. Empfängerliste auswählen die Option Datenquelle bearbeiten aus
 .
. Wählen Sie im Menü Datei die Option Schließen .
Um die Datenquelle zu sichern, wählen Sie Sichern .
Um das leere geöffnete Dokument zu verwerfen, wählen Sie Nicht speichern .
No comments:
Post a Comment